|
Задание: 1. Внедрите в Ваш документ таблицу и диаграмму Excel по продаже валенок. Они находятся в файле Книга1.xls
· Выберите в пункте меню «Вставка» опцию «Объект». Появится диалоговое окно представленное на рис.19.4.а.
· Выберем вкладку «Создать из файла»
· Выберем файл Book1.xls из D:\STUDENTS\ECONOM\E-2?-?
·  Нажмем на клавиатуре или с помощью левой кнопки мыши.
Нажмем на клавиатуре или с помощью левой кнопки мыши.
· Появится вставленный лист Excel с материалом по продаже валенок.
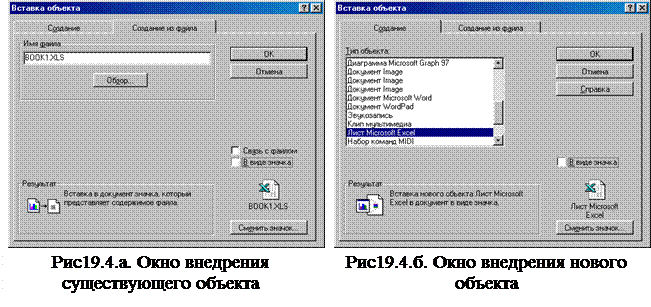
2. Внедрите в Ваш документ таблицу Excel по вычислению значения функции y=cos(x) для определенного аргумента
· Выберите в пункте меню «Вставка» опцию «Объект». Появится диалоговое окно представленное на рис.19.4.б.
· Выберем вкладку «Создать»
· Укажем тип объекта « ЛистMicrosoft Excel»
· Введем данные: в столбец А1 значения х, 0; 1; 4,5, в столбец В1 - y (значения функции для соответствующих значений х) Для этого поставим курсор в ячейку В1 и напишем там =cos(A1) нажмем Enter. Аналогично с ячейками В2 и В3.
| |||
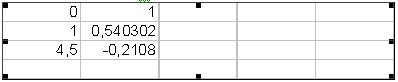 | |||
· Щелкнем в пустом месте экрана (ниже таблицы), таблица примет вид, представленный на рис.19.5.
· Вызовем контекстное меню, нажав правую кнопку мыши.
· Выберем команду “Открыть лист”. На экране монитора откроется окно программы Microsoft Excel
· Поcчитайте значение функции cos(x) для x=5,81.
· Закройте окно Microsoft Excel.
Замечание: При необходимости отредактировать внедренный объект Вы должны просто дважды щелкнуть в любом его месте. После этого автоматически будет вызван соответствующий редактор.
Задание: Создайте с помощью редактора формул (он вызывается из пункта меню «Вставка», опция «Объект», вкладка «Создание», тип объекта «Редактор формул» (Microsoft Equation) (рис.19.6.)) следующие формулы:

Рис.19.6. Окно редактора формул
· 
· 
· 
· 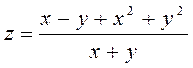
· 
· 
· 
· 
2. WordArt
Для создания фигурного текста необходимо выбрать пункт меню «Вставка», опцию «Объект», вкладка «Создать», тип объекта «Рисунок WordArt». Вид окна Word изменится (см. рис.19.7.).
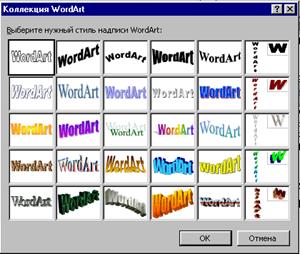
 Замечание: гораздо проще можно вызвать объект WordArt, нажав на панели инструментов Рисование кнопку Добавить объект WordArt. На экране появится диалоговое окно, представленное на рис.19.8., в котором необходимо выбрать вид вашего фигурного текста и нажать кнопку Ок.
Замечание: гораздо проще можно вызвать объект WordArt, нажав на панели инструментов Рисование кнопку Добавить объект WordArt. На экране появится диалоговое окно, представленное на рис.19.8., в котором необходимо выбрать вид вашего фигурного текста и нажать кнопку Ок.
 |
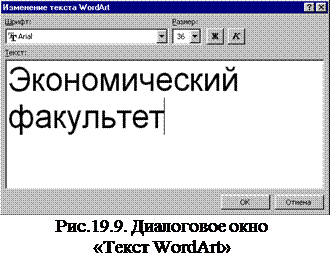 Далее появится второе окно, представленное на рис 19.9, в котором необходимо ввести текст, который Вы хотите сделать фигурным. Нажмите Ок.
Далее появится второе окно, представленное на рис 19.9, в котором необходимо ввести текст, который Вы хотите сделать фигурным. Нажмите Ок.
Задание:
1. вставьте в Ваш документ объект WordArt.
2. Напишите новый текст
Экономический факультет
|
 На листе вставится фигурный текст. Если 1 раз щелкнуть по нему левой клавишей мыши, то он обрамится в черные квадратики, с помощью которых можно изменять размер получившейся надписи. Вместе с черными квадратами на экране появится окно WordArt (рис. 19.10), с помощью которого можно изменять различные параметры фигурной надписи.
На листе вставится фигурный текст. Если 1 раз щелкнуть по нему левой клавишей мыши, то он обрамится в черные квадратики, с помощью которых можно изменять размер получившейся надписи. Вместе с черными квадратами на экране появится окно WordArt (рис. 19.10), с помощью которого можно изменять различные параметры фигурной надписи.
 |
Рис. 19.10.Окно для изменения параметров фигурной надписи
Задание: Просмотрите назначение всех кнопок на панели WordArt.
 Задание: Расположите свою надпись по вертикали.
Задание: Расположите свою надпись по вертикали.
Замечание: Поскольку фигурный текст является графическим объектом, то для его изменения, например, добавления заливки рисунка – можно использовать кнопки панели рисования.
Задание: 1. Поработайте со спецэффектами и другими возможностями изменения объекта WordArt.
2. Создайте такие надписи:
 | |||
 |
Задание: Сохраните изменения в Вашем документе и завершите работу текстового редактора Word.