Тема: “Формирование форм, запросов и
отчетов в СУБД Access 2000”
Создание формы
Задание: Запустите Access и выведите на экран окно Студенты: база данных. Для этого в появившемся окне Microsoft Access выберем “открыть базу” и из поля с перечисленными базами данных выберем “Другие базы”, а появившемся диалоговом окне обзора выберем файл D:\STUDENTS\ECONOM\E-2?-?\Студенты.mdb
Мы заполняли базу “Студенты” с помощью таблицы, поэтому на рис.22.2 кнопка Таблица как бы нажата. Теперь попробуем заполнить базу с помощью формы.
 Задание: Дополните базу данных “Студенты” еще 2 записями с помощью формы.
Задание: Дополните базу данных “Студенты” еще 2 записями с помощью формы.
Нажмем кнопку и нажмем кнопку “Открыть”. На экране появится окно (рис. 23.1) “Создание формы”, в котором необходимо выбрать поля для формы.
 |

 Если нужно выбрать некоторые поля из имеющихся, то выделяя нужное поле нажимаем кнопку, но если нужно выбрать все поля, то нужно сразу нажать кнопку и все поля из области “Доступные поля” переместятся в область “Выбранные поля”. Затем надо перейти к следующему шагу мастера, т.е. нажать кнопку Далее. На следующем шаге мастера необходимо выбрать внешний вид формы, т.е. то, как в нашей форме будет выводиться информация. Выберем “В один столбец” и нажмем кнопку Далее. На следующем шаге выбирается стиль нашей формы. Выберем “Стандартный” и нажмем кнопку Далее. Имя нашей формы Студенты и когда мы нажмем кнопку Готово на экране появится созданная нами форма (рис. 23.2).
Если нужно выбрать некоторые поля из имеющихся, то выделяя нужное поле нажимаем кнопку, но если нужно выбрать все поля, то нужно сразу нажать кнопку и все поля из области “Доступные поля” переместятся в область “Выбранные поля”. Затем надо перейти к следующему шагу мастера, т.е. нажать кнопку Далее. На следующем шаге мастера необходимо выбрать внешний вид формы, т.е. то, как в нашей форме будет выводиться информация. Выберем “В один столбец” и нажмем кнопку Далее. На следующем шаге выбирается стиль нашей формы. Выберем “Стандартный” и нажмем кнопку Далее. Имя нашей формы Студенты и когда мы нажмем кнопку Готово на экране появится созданная нами форма (рис. 23.2).

 Добавим новую запись. Для этого нажмем кнопку, появится пустая форма, в которой мы заполним данные:
Добавим новую запись. Для этого нажмем кнопку, появится пустая форма, в которой мы заполним данные:
| Козлов | Олег | Дмитриевич | м | 30.10.85 | Э-22-1 | |
| Самсонова | Татьяна | Ивановна | ж | 02.02.85 | Э-21-2 |
Замечание: 1. Создать форму с помощью конструктора можно, но это для начинающих пользователей довольно сложно.
 2. С помощью режима Конструктор можно также настроить внешний вид формы, например рис. 23.3.
2. С помощью режима Конструктор можно также настроить внешний вид формы, например рис. 23.3.
Создание запросов
Запросы являются мощным средством обработки данных. С их помощью можно создавать вычисляемые поля, просматривать, анализировать данные из одной или разных таблиц, удовлетворяющих определенному условию. Самый простой вид запроса – запрос на выборку. При его выполнении, удовлетворяющие условиям отбора данные выводятся в определенном порядке.
 Задание: вывести на экран всех, кто родился летом.
Задание: вывести на экран всех, кто родился летом.
Для этого в окне “Студенты: база данных” щелкнем по кнопке и выбрать “Создание запросов в режиме конструктора”.
На экране появилось диалоговое окно: “Добавление таблицы”. В нем 3 вкладки: таблицы (на ней отображаются все имеющиеся таблицы), запросы (на ней отображаются все созданные ранее запросы), таблицы и запросы (здесь видны и существующие таблицы и созданные ранее запросы). Перейдем на вкладку Таблицы, выберем таблицу: Студенты и нажмем кнопку Добавить, а затем Закрыть. Получим окно, представленное на рис. 23.4. В нижней 
части окна начинаем формировать новую таблицу, соответствующую нашему запросу. В первом столбце в строке Поле появился открывающийся список. Откроем его и выберем первое поле нашей новой таблицы: Номер зачетной книжки. Автоматически в строке Имя таблицы появилась надпись: Студенты и в квадратике строки Вывод на экран установился флажок. Переходим во второй столбец и выбираем поле Фамилия, в третий – Имя, в четвертый – Отчество, а в пятый – дата рождения. В пятом столбце наложим условие отбора: >01.06.85 and <31.08.85 и отсортируем даты по возраста 
нию. Таким образом, нижняя часть рисунка 23.4 примет вид (рис.23.5). В пункте меню Файл выберем команду “Сохранить”, введем имя запроса: “Запрос1” и закроем окно запроса. Теперь в окне “Студенты: база данных” появился запрос1. Чтобы открыть его нажмем кнопку. На экране появилась таблица, удовлетворяющая нашему запросу (рис.23,6).
 | |||
 |
Задание: 1. Из таблицы Студенты выберите всех студентов женского пола из группы Э-22.
2. Из таблицы Математика выберите номера зачеток тех студентов, которые получили оценки 4 и 5.
3. Закройте все запросы (на экране останется только окно Студенты: база данных)
Связи между таблицами.
 У нас созданы 4 таблицы: Студенты, математика, Информатика, экономика. Попробуем установить связь между ними. Для этого на панели инструментов нажмем кнопку Схема данных. Альтернатива: пункт меню Сервис, команда Схема данных.
У нас созданы 4 таблицы: Студенты, математика, Информатика, экономика. Попробуем установить связь между ними. Для этого на панели инструментов нажмем кнопку Схема данных. Альтернатива: пункт меню Сервис, команда Схема данных.
 |
На экране появилось знакомое нам окно “Добавление таблицы”. Выберем все четыре таблицы по очереди, получим окно Схема данных, на которм будут видны все четыре таблицы в виде окон, размер которых можно изменять, если взяться за границу окна (курсор примет вид двунаправленной стрелки) и при нажатой левой клавиши мыши перетащить границу в нужное место.
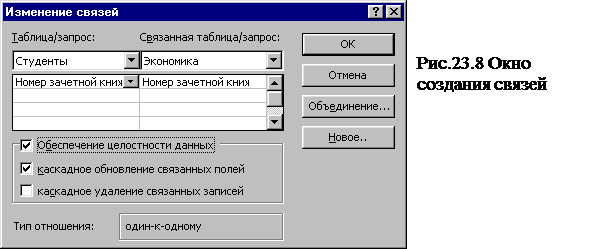
В окне “Схема данных” в окне “Студенты” берем левой клавишей мыши строку “Номер зачетной книжки” и переносим на строку с тем же именем в окошко “Экономика” (при этом как бы переносится кнопка). На экране появилось окно “Изменение связей” (рис. 23.8). В нем проставляем флажки на строки “Обеспечение целостности данных” (для защиты данных из таблиц) и “Каскадное обновление связанных полей” (для изменения данных в подчиненной таблице в случае изменения данных в главной таблице). Аналогично поступаем и с окошком “Математика” и с окошком “Информатика”. Получили следующую схему связей (рис. 23.9).
 |
Сохраним схему данных (пункт меню Файл, команда Сохранить).
Задание: создайте запрос в котором должны присутствовать поля: номер зачетной книжки, фамилия, имя, отчество, экономика, математика, информатика. Для выполнения этого задания воспользуйтесь рис. 23.10.
Задание:  измените запрос, внеся в него еще одно вычисляемое поле: среднее, в котором будет подсчитано среднее арифметическое по оценкам в каждой записи.
измените запрос, внеся в него еще одно вычисляемое поле: среднее, в котором будет подсчитано среднее арифметическое по оценкам в каждой записи.
Для этого перейдем в следующий пустой столбец в строку “поле” и нажмем кнопку “Построить” на панели инструментов. Откроется окно “Построитель выражений”. Внесем в него формулу, показанную на рис. 23.11 и нажмем кнопку Ок. В окне-запросе щелкнем мышью по любой пустой строке, а в ячейке с формулой появится выражение: Выражение1: ([Математика.Оценка]+[Информатика.Оценка]+[Экономика.Оценка])/3. Сотрем название “выражение1” и наберем название: Среднее. Сохраним запрос и выполним его.
Задание: измените запрос, внеся в него еще одно вычисляемое поле: стипендия, в котором будет подсчитана стипендия: если все экзамены сданы на 5, то 300 руб, а во всех остальных случаях 200 рублей.
Замечание в построителе выражений укажите формулу:
Стипендия: IIf([Математика.Оценка]+[Информатика.Оценка]+[Экономика.Оценка]=15;300;200)
Создание отчетов
Отчеты в Access имеют много общего с созданием формы. Поддерживается несколько вариантов создания отчетов: конструктор, мастер отчетов, автоотчеты, мастер диаграмм и др.
 Задание: создайте отчет, в котором будет выводиться фамилия, имя, отчество и стипендия.
Задание: создайте отчет, в котором будет выводиться фамилия, имя, отчество и стипендия.

В окне Студенты: база данных нажмите кнопку Выберите мастер отчетов. В области: “Таблицы и запросы” выберите
Запрос:Запрос2, а из доступных полей перенесите в выбранные фамилию, имя, отчество, стипендию и нажмите кнопку Далее. На следующем шаге просто нажмите кнопку Далее. На третьем шаге выберите сортировку по фамилии по возрастанию. Далее. Ориентация листа – книжная, макет – табличный. Стиль: строгий, название отчета: Ведомость на стипендию. Просмотреть отчет. Готово. Мы получили отчет, представленный на рис.23.13
Задание: Создайте отчет по запросу 2, в котором будут следующие данные: фамилия, имя, отчество, оценки по предметам.
Задание: Закройте базу данных Студенты и откройте базу данных Борей. Просмотрите ее структуру, возможности, запросы, формы, отчеты.
В состав пакета Microsoft Office входит большое количество программ, которые просто необходимы для работы в современном офисе. Каждая из этих программ имеет схожий интерфейс и специфические возможности. Все остальные программы пакета Microsoft Office (например, Microsoft Outlook, Microsoft Power Point) предлагаем Вам на самостоятельное изучение.