Лабораторная работа №4
| Выполнил ст. гр 620411: | Мамичев И.А. |
| Руководитель: | Анцева Н.В. |
Тула 2013
1. Создайте документ из шаблона.
 Команда «Создать» (меню «Файл»). Создание нового документа на основе обычного или специальных шаблонов. Для управления шаблонами необходимо выбрать в Области задач, показанной справа, в разделе Шаблоны На моем компьютере.
Команда «Создать» (меню «Файл»). Создание нового документа на основе обычного или специальных шаблонов. Для управления шаблонами необходимо выбрать в Области задач, показанной справа, в разделе Шаблоны На моем компьютере.
В отображенной форме необходимо выбрать раздел и интересующий шаблон.
2. Создайте новый документ. Настройте его параметры форматирования (размеры полей, ориентацию листа, колонтитулы, вертикальное выравнивание). Для чего применяются зеркальные поля?
3. В чем разница между командами Закрыть и Выход?
Команда «Закрыть» (меню «Файл»). Закрытие текущего документа без выхода из приложения. Если в документе имеются не сохраненные изменения, на экран будет выведен запрос на сохранение изменений перед закрытием документа.
Команда «Выход» (меню «Файл»). Выход из программы с запросом на сохранение изменений в файлах, если оно требуется.
4.  Проиллюстрируйте действие команды Специальная вставка.
Проиллюстрируйте действие команды Специальная вставка.
Команда «Специальная вставка» (меню «Правка»). Вставка, создание связи или внедрение содержимого буфера обмена в текущий документ в нужном формате.
5. Используя команду Заменить, замените:
Команда «Заменить». Вызывает вкладку «Заменить» формы команды «Найти». Поиск и замена заданного текста, форматирования, сносок, концевых сносок или примечаний в текущем документе.
5.1 все слова «мышь» на «МЫШЬ»;
5.2 все слова «МЫШЬ» на «мышь»;
5.3 все слова, выделенные полужирным шрифтом, на те же, но выделенные курсивом и подчеркнутые;
Для выполнения операции мы должны выделить текст, и в панели инструментов выбрать необходимый вид шрифта.
5.4 все пробелы более одного подряд на один (использовать «Подстановочные знаки»);

Команда «Найти» (меню
«Правка»).
Поиск заданного текста, форматирования, символов, примечаний, сносок и концевых сносок в текущем документе.
6. Как осуществлять поиск рисунков, таблиц, заголовков? Как осуществить поиск следующего такого элемента (с клавиатуры и мышью)?
Для этого надо нажать сочетание клавиш Ctrl+F 
7. Создайте колонтитулы: на нечетных страницах укажите текущую дату, на четных – название документа, на первой странице колонтитул должен отсутствовать.
Команда «Колонтитулы» (меню «Вид»). Ввод и изменение текста, находящегося в верхней и нижней частях каждой страницы
8. Вставьте нумерацию страниц, начиная с третьей страницы с номера 100.
 Команда «Номера страниц» (меню «Вставка»). Добавление номеров страниц, которые будут автоматически обновляться при добавлении или удалении страниц из документа.
Команда «Номера страниц» (меню «Вставка»). Добавление номеров страниц, которые будут автоматически обновляться при добавлении или удалении страниц из документа.

9.  Воспроизведите текст «угол 45°±30¢15²».
Воспроизведите текст «угол 45°±30¢15²».
Команда «Символ» (меню «Вставка»). Вставка символа или специального знака из шрифта, установленного на компьютере. Например, угол 45°±15¢30².
10. Вставьте примечание. Перейдите к тексту примечания и вернитесь обратно. Включите режим просмотра всех примечаний, выключите его.
Команда «Примечание» (меню «Вставка»). Добавление примечания в текущую позицию документа. При наведении курсора на примечание оно будет высвечено.
11. Вставьте обычную сноску. Перейдите к сноске и вернитесь обратно.
Команда «Сноска» (подменю команды «Ссылка» меню «Вид»). Добавление обычной[1] или концевой сноски в текущую позицию документа.

12.  Вставьте в документ три таблицы с названиями.
Вставьте в документ три таблицы с названиями.
Для этого надо нажать на таблице правой кнопкой мыши и выбрать пункт «Название»
13.  Вставьте в текст перекрестные ссылки на ранее созданные таблицы.
Вставьте в текст перекрестные ссылки на ранее созданные таблицы.
Команда «Перекрестная ссылка» (меню «Ссылка»).). Добавление в документ перекрестной ссылки на объект. Например,
14.  Создайте автоматическое оглавление документа, в которое должны входить элементы текста, отформатированные стилями для заголовков.
Создайте автоматическое оглавление документа, в которое должны входить элементы текста, отформатированные стилями для заголовков.
Команда «Оглавление и указатели» (меню «Ссылка»).). Создание указателей, оглавления (см. ОГЛАВЛЕНИЕ), списка рисунков, списка ссылок и других аналогичных списков.
15. Вставьте объект из другого приложения (Paint, Excel и т.п.).
Команда «Рисунок/ Картинки» (меню «Вставка»). Открытие коллекции картинок, автофигур (стрелки, элементы блок-схем и т.д.), вставка диаграмм, текстовых эффектов WordArt для вставки в текущую позицию документа.
16.  Создайте гиперссылку на начало документа и на рисунок редактора Paint.?
Создайте гиперссылку на начало документа и на рисунок редактора Paint.?
Команда«Добавить/изменить гиперссылку». Вставка или редактирование заданной гиперссылки. Например, гиперссылка на закладку начало документа.
17. Создайте рамку. Измените направление текста в ней. Закрасьте рамку красным цветом.?
| Рамка | Рамка |
18. Создайте свой стиль и примените его.

19. Проиллюстрируйте различие команд Цвет шрифта, Заливка, Выделение цветом, Фон.
Цвет Шрифт, Заливка, Выделение цветом
20.  Включите расстановку переносов в текущем документе.
Включите расстановку переносов в текущем документе.
Команда «Язык/Расстановка переносов» (меню «Сервис»). Расстановка переносов в словах, позволяющая сделать правый край текста более ровным.
21. Определите количество букв в данной строке и слов во всем документе. 
22.  Установите и снимите автоматическую проверку грамматики.
Установите и снимите автоматическую проверку грамматики.
Нажмите кнопку Microsoft Office
и выберите пункт Параметры Word.
Нажмите кнопку Правописание.
Снимите флажок Автоматически проверять орфографию.
Снимите флажок Автоматически проверять грамматику.
23. 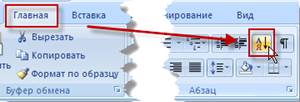 Отсортируйте данный список вопросов по алфавиту.
Отсортируйте данный список вопросов по алфавиту.
В главном меню выбираем вкладку "Главная", а на ленте в группе "Абзац" кликаем по значку "Сортировка".
24. 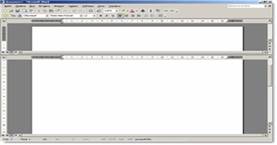 Произведите разделение окна Word на две части. Для чего Вы будете использовать разделение.
Произведите разделение окна Word на две части. Для чего Вы будете использовать разделение.

25.  Получите краткую справку по кнопке Курсив панели инструментов Форматирование.
Получите краткую справку по кнопке Курсив панели инструментов Форматирование.