Папка My Network Places обеспечивает доступ ко всем сетевым компьютерам, файлам и общим папкам, принтерам и другим ресурсам, доступным через сеть, к которой подключен локальный компьютер. Папка My Network Places содержит следующие элементы:
• Add Network Place - добавляет в папку новый ярлык, указывающий на место в
сети;
• Entire Network - выполняет функции просмотра ресурсов, расположенных в
других доменах и рабочих группах;
• Computers Near Me - содержит список сетевых ресурсов локального домена
или рабочей группы.
В папке My Network Places можно разместить ярлыки, указывающие на наиболее часто используемые сетевые ресурсы. Значок Add Network Place
позволяет запустить мастер, предназначенный для создания такого ярлыка (см.рис.2).

Рисунок 2 – Мастер добавления в сетевое окружение
При создании такого ярлыка можно либо сразу указать UNC ресурса, либо найти ресурс в сети при помощи механизма обозрения сетевых ресурсов. Созданному ярлыку можно дать информативное и легко запоминающееся имя. Операционная система автоматически создает ярлыки для упрощения доступа к часто используемым ресурсам.
Если вы желаете обращаться к диску на удаленном компьютере как к своему локальному, необходимо открыть окно My Computer или My Network Places, и из меню Tools выбрать Map Network Drive. В появившемся окне (см.рис.З) необходимо выбрать букву для обозначения этого диска, а также желаемый ресурс.
Это можно сделать также, указав путь к нему либо щелкнув Browse, и из появившегося окна выбрать ресурс. По литере к нему можно будет обращаться из любой программы, даже из сессии DOS.
Если вы желаете, чтобы эта процедура выполнялась автоматически при дальнейших запусках Windows, необходимо установить флажок Reconnect at logon.
Указанный ресурс, подключенный таким образом, появляется в окне My Computer. Для отключения автоматического выбора сетевого ресурса необходимо войти в My Computer, выбрать требуемый ресурс, нажать на нем правой кнопкой мыши и из появившегося меню выбрать Отключить.
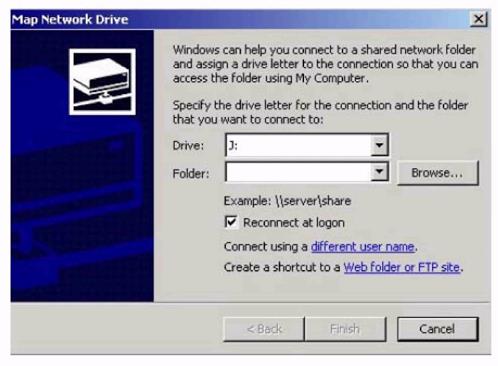
Рисунок 3 – Подключение сетевого диска
Часто возникает необходимость в предоставлении своих ресурсов другим пользователям, для чего необходимо проделать следующие операции:
• Выберите ресурс, который хотите сделать общедоступным. Для этого создайте на рабочем столе папку и создайте в этой папке произвольный текстовый документ с произвольным текстом (можно скопировать в папку уже имеющийся документ);
• Нажмите на ресурсе (на папке) правую кнопку мыши, из появившегося меню
выберите Properties (Свойства);
• В появившемся окне выберите Sharing (Доступ) (см. рис.4). Внимание! Эта
вкладка доступна только пользователям с правами доступа администратора.
Обратитесь к преподавателю для использования этой опции.
• Установите флажок Share this folder (Открыть общий доступ);
• Выберите Security (Безопасность);
• Установите разрешение, необходимое по вашему мнению для этих файлов
(Full Control, Modify, и др.);
• Нажмите ОК.
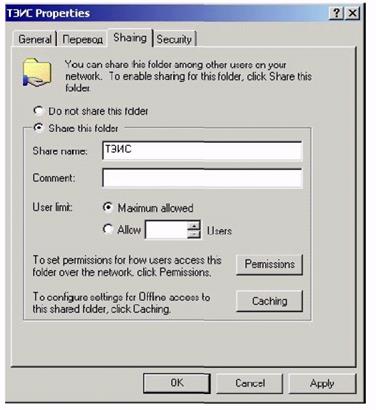
Рисунок 4 – Предоставление ресурсов другим пользователям
После того, как были проделаны вышеописанные действия, нужно проверить доступность вашего ресурса остальным компьютерам в локальной сети. Для этого вам необходимо узнать имя вашего компьютера, под которым он идентифицируется в сети (Network Identification).
Для этого на рабочем столе найдите значок «Мой компьютер» (My computer) и нажмите на нем правую кнопку мыши. В появившемся меню выберите «Свойства» (Properties). Далее в появившемся окне выберите вкладку «Сетевая идентификация» (Network Identification) и просмотрите информацию о имени вашего компьютера в сети (напр. CmplT).

Рисунок 5 – Окно просмотра свойств системы
Далее, для проверки доступности вашего ресурса (папки) всей сети, сообщите имя вашего компьютера другим студентам в лаборатории. Если ваш ресурс доступен всем, значит работа выполнена верно.
Если же вы хотите проверить доступность ресурса (папки) другой рабочей станции в сети, то проделайте следующее: войдите в «Мое сетевое окружение» (My Network Places), далее в Entire Network, затем Microsoft Windows Network, затем выбрать домен ORION и после этого выбрать интересующую рабочую станцию (напр. Cmpl?) и созданную другим студентом папку.
КЛЮЧЕВЫЕ ВОПРОСЫ
3.1 Поясните отличия одноранговой и серверной сетей.
3.2 В каких ролях могут выступать компьютеры в сети?
3.3 Какие типы серверов для серверных сетей вам известны?
3.4 Чем ограничено количество узлов одноранговой сети?
3.5 Какие операционные системы устанавливаются на сервера, а какие на
клиентские компьютеры? Приведите примеры.
3.6 Посредством какого ярлыка обеспечивается доступ к сетевым ресурсам в ОС
WindowsXP?
3.7 Что необходимо выполнить для автоматического подключения сетевого
диска во время входа в систему WindowsXP?
3.8 Каким образом предоставить ресурс в общее пользование при работе под
управлением WindowsXP?
3.9 Дайте определение понятию СКС.
3.10 Назовите основные преимущества СКС.
3.11 Каким образом можно узнать символьное имя компьютера в сети?
ДОМАШНЕЕ ЗАДАНИЕ
4.1 Изучите ключевые положения.
4.2 Подготовьте ответы на ключевые вопросы
ЛАБОРАТОРНОЕ ЗАДАНИЕ
Часть1
5.1 Войти в систему под управлением Windows 2000. Для входа использовать имя student и пароль student.
5.2 На рабочем столе запустить демонстрационный ролик "SKS".
5.3 Перейти в раздел «Учебная лаборатория» и ознакомиться со структурой сети лаборатории. Найти на схеме свое рабочее место и выписать в тетрадь информацию о ПК.
5.4 Найти на схеме расположение кроссового шкафа и посмотреть его содержимое. Затем в появившемся окне нажать на кнопку соответствующую номеру компьютера на схеме, за которым вы находитесь. При этом будет показан порт на коммутаторе (switch) и на патч-панели, к которому подключен ваш компьютер. Занести данные номера портов в протокол.
5.5 Далее выйти в главное меню и просмотреть разделы: «СКС», «Телефония», «Общие положения». В протокол занести краткие сведения об оборудовании лаборатории - коммутационных панелях и шнурах, кроссе, телефоне EuroMaster и Panasonic, мини-АТС Gigaset 2060 и видах коммутационных шнуров.
Часть2
5.6. Просмотреть с помощью ярлыка My Network Places компьютеры, присутствующие в локальной сети. Определить и запротоколировать общие ресурсы, предоставляемые сервером.
5.7 Подключить папку «For student» на сервере в качестве сетевого диска на
локальный компьютер.
5.8 Создать на рабочем столе папку, присвоив ей в качестве имени фамилию
работающего студента, и предоставить ее в общее пользование.
5.9 Определить символьное сетевое имя (адрес) своей рабочей станции и
проверить доступность своего ресурса (папки) другим компьютерам в сети
5.10 Получить полную сетевую информацию о своем компьютере. Для этого
нажать кнопку «Пуск» (Start), «Выполнить» (Run), в появившемся окне набрать
команду cmd и нажать ОК. В появившемся окне набрать команду ipconfig (для
краткой информации) или ipconfig /all (для полной информации). Занести
результаты в протокол.
5.11 Добавить ярлык произвольного сетевого ресурса в My Network Places.
5.12 Удалить с рабочего стола созданные в процессе лабораторной работы
папки.