Сформируйте надпись как в предыдущем задании. Поместите курсор в место размещения встраиваемого рисунка (первый абзац). Выполните команду Вставка ► Объект ► Создание. В диалоговом окне выберите тип объекта Bitmap Image (Точечный рисунок), рис. 8. Создайте рисунок и щелкните за рамкой рисунка для возврата в окно документа.
Проверьте, используя двойной щелчок, что рисунок является внедренным.
Задание 18.Импортирование объекта
1. Создайте простейший рисунок в Paint и сохраните его в своей папке.
2. Перейдите в документ-приемник.
3. Сформируйте надпись и поместите курсор в место размещения встраиваемого рисунка (первый абзац). Выполните команду Вставка ► Объект ► Создание из файла.
4. В подрисуночной подписи укажите, по какому варианту реализована ТВС.
Из открытого документа-источника. Выделенный объект копируется в буфер обмена, в документе-приемнике указывается место внедрения объекта, вводится команда Правка ► Специальная вставка (рис. 9). В диалоговом окне с одноименным названием устанавливаются параметры вставки объекта (рис. 10):
 Рис. 9. Выбор команды Специальная вставка
Рис. 9. Выбор команды Специальная вставка
|
 Рис. 10. Диалоговое окно Специальная вставка
Рис. 10. Диалоговое окно Специальная вставка
|
В виде значка – объект будет связанным.
Задание 19. Реализация ТВС из открытого документа-источника на примере объекта, созданного Excel.
1. Сформируйте три надписи на тексте четвертой главы для вставки в них одного и того же объекта из открытого документа-источника, но с тремя разными параметрами вставки объекта.
2. Откройте документ-источник, содержащий документ Excel. Скопируйте в буфер обмена таблицу.
3. Перейдите в документ-приемник. Поместите курсор в место размещения объекта. Выполните команду Правка ► Специальная вставка.
4. Последовательно реализуйте все три варианта вставки объекта Excel в документ-приемник, используя ТВС.
5. В подрисуночной подписи укажите, по какому варианту реализована ТВС.
Информационный материал. Word располагает средствами создания оглавления (рис. 11). Оглавление может быть в любое время обновлено, и страницы в нем всегда будут указаны правильно.
Задание 20. Создание оглавления
Поместите курсор в конец документа. Выберите команду Ссылки ► Оглавление. Выберите нужный вид оглавления.
Задание 21. Форматирование документа в едином ключе
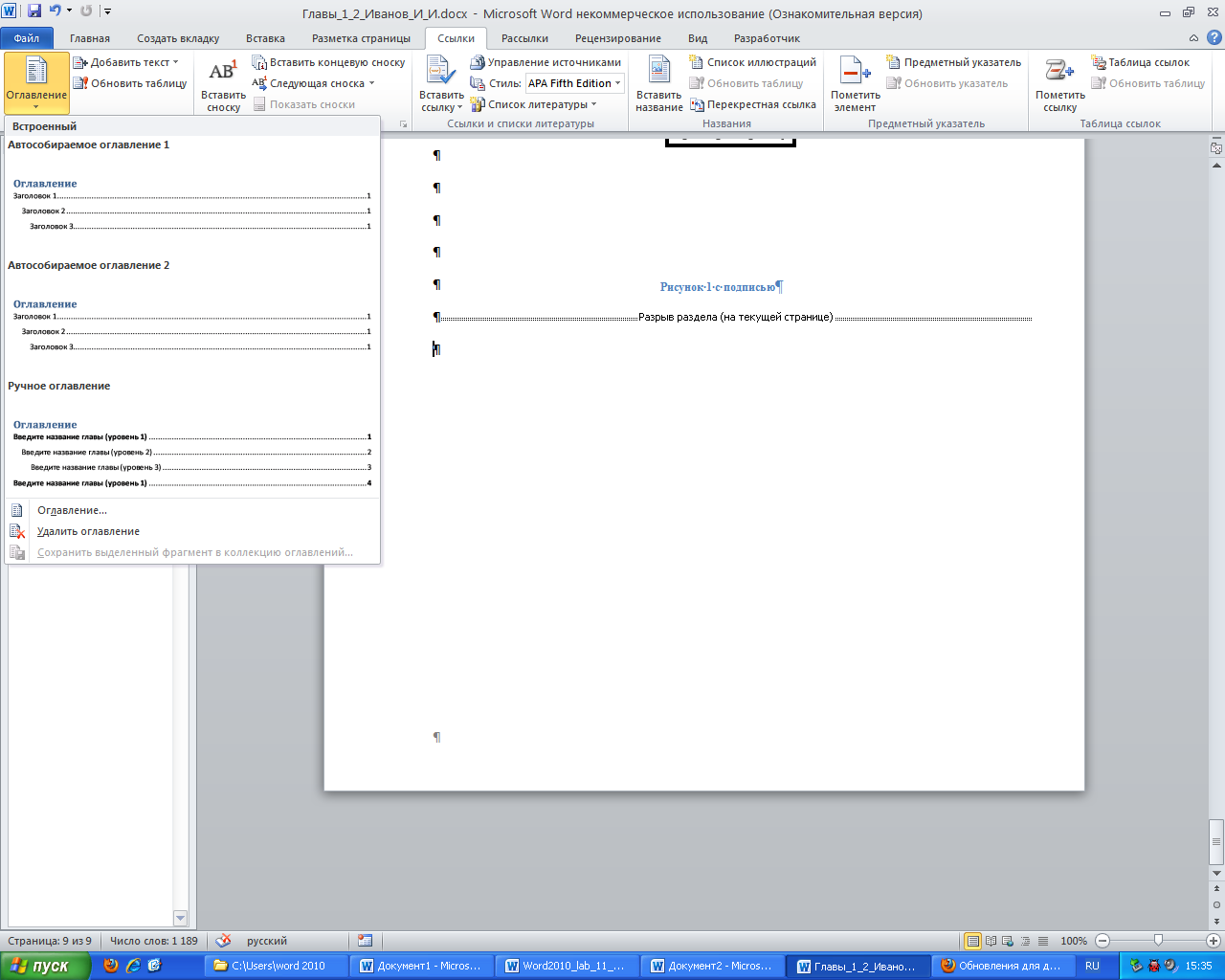 Рис. 11. Создание оглавления
Рис. 11. Создание оглавления
|
Абзац – выравнивание по ширине; первая строка: отступ «по умолчанию».
Шрифт – Times New Roman; 14 пт.
2. Проведите проверку правописания.
Приложение 1
Образец оформления титульного листа
МИНИСТЕРСТВО ОБРАЗОВАНИЯ И НАУКИ РОССИЙСКОЙ ФЕДЕРАЦИИ
ФГАОУ ВПО ««Уральский федеральный университет» имени первого Президента России Б.Н. Ельцина
Кафедра вычислительной техники
Отчет по лабораторным работам
«Анализ временного ряда»
Преподаватель Полупанова Т. И.
доцент, к. ф.– м. н.
Студент Иванов И. И.
группы Фт-100701
Екатеринбург 2012
СОДЕРЖАНИЕ
1. СОЗДАНИЕ И РЕДАКТИРОВАНИЕ ДОКУМЕНТА.. 1
2. ФОРМАТИРОВАНИЕ ДОКУМЕНТА.. 4
2.1. ПРЯМОЕ ФОРМАТИРОВАНИЕ. 5
2.2. СТИЛЕВОЕ ФОРМАТИРОВАНИЕ. 6
2.3. ОФОРМЛЕНИЕ СТРАНИЦ.. 9
3. СОЗДАНИЕ И ОБРАБОТКА ГРАФИЧЕСКИХ ОБЪЕКТОВ. 11
4. СОЗДАНИЕ ИНТЕГРИРОВАННОГО ДОКУМЕНТА.. 12
Приложение 1. 18