Включите этот переключатель, чтобы выводить в списке событий полосу сводки распределения. Цветные участки на сводной диаграмме распределения соответствуют числу событий для каждого из уровней серьезности.
Показать панель инструментов
Включите этот переключатель, чтобы выводить в списке событий панель инструментов.
Название шрифта
Выберите в списке шрифт для списка событий.
Размер шрифта
Выберите в списке размер шрифта для списка событий.
Формат даты
Выберите нужный формат дат.
Если вы выбрали Пользовательский, введите пользовательский формат в текстовое поле.
Часовой пояс
Выберите часовой пояс из списка доступных опций.
Значки списка событий
Укажите, как следует отображать серьезность событий в столбце «Серьезность» в списке событий:
· Показать: Представить уровень серьезности события в виде значка.
· Показать с текстом: Представить уровень серьезности события в виде значка с текстом.
· Не показывать: Представить уровень серьезности события в виде текста.
Представления
Не смотря на то, что для просмотра необходимой информации об авариях уже настроены представления, пользователь при необходимости может создать свои представления для отображения необходимых ему полей аварий. Для этого требуется:
1. В окне навигации выберите Администрирование -> Инструменты управления событиями -> Представления
2. В меню «Тип представления» выбрать «Мои представления» или «Глобальные представления»:

Рисунок 3.13 Выбор типа представления
3. Нажать на кнопку «Новый фильтр» 
4. Заполнить следующие поля:
- Имя (имя фильтра без пробелов)
- Источник данных: для аварий - EVENTS_OS, для инцидентов - INCIDENTS_OS
- Из списка доступных полей (слева) переместить нужные в представление списка событий (справа). Эти поля (в виде столбцов) в указанном порядке будут отображаться в AEL. Для каждого столбца можно заполнить заголовок, ширину, задать выравнивание.
- В поле «Столбцы сортировки» выбрать столбец, по которому будет производиться сотрировка и задать тип сортировки.
- Нажать на кнопку «Сохранить и закрыть»
- В списке активных событий выбрать созданное представление.
Так же можно скопировать готовое представление и создать на его основе другое (кнопка  ). Удаление производится кнопкой
). Удаление производится кнопкой  .
.

Рисунок 3.14 Создание представления
Список активных событий (ActiveEventList, AEL)
Это окно позволяет следить за событиями и управлять ими при помощи интерактивного интерфейса.

Рисунок 3.15 Окно «Список активных событий»
Информация об оповещениях выводится в списках событий, как это определено фильтрами и представлениями. Фильтры позволяют выводить подмножество оповещений на основе определенного критерия. Представления позволяют выбирать, какие поля оповещений выводить.
Окно «Список активных событий» состоит из следующих областей:
1- Панель инструментов
2- Область событий
3- Панель сводки
4- Полоса состояния
Панель инструментов
Панель инструментов содержит кнопки быстрого вызова часто выполняемых действий и списки фильтров и представлений.

Рисунок 3.16 Панель инструментов
Панель инструментов находится в верхней части окна «Список активных событий» (см. Рисунок 5.34 Окно «Список активных событий»).
Чтобы указать, какие события должны появиться в AEL и как они должны быть представлены на экране, используйте следующий набор кнопок панели инструментов:
 Обновить (CTRL + R)
Обновить (CTRL + R)
Позволяет обновить информацию о событиях, поступающую с сервера объектов, не дожидаясь, когда наступит время очередного обновления (определяемое интервалом обновления). При этом таймер обратного отсчета времени обновления в строке состояния AEL перезапустится.
 Запретить/Разрешить изменения для этого окна (CTRL + Z)
Запретить/Разрешить изменения для этого окна (CTRL + Z)
Позволяет зафиксировать AEL, чтобы запретить вывод изменений с сервера объектов, или отменить фиксацию для ранее зафиксированного AEL.
 Выбрать все события(CTRL + S)
Выбрать все события(CTRL + S)
 Отменить выбор всех событий (CTRL + E)
Отменить выбор всех событий (CTRL + E)
 Найти (CTRL + F)
Найти (CTRL + F)
Это окно используется для поиска конкретного текста в данных в списке событий.

Рисунок 3.17 Окно «Найти»
Заполните это окно так:
Столбец
Выберите столбец для поиска.
Значение
Введите соответствующее поиску значение. Можно ввести точное значение, которое вы хотите найти, или регулярное выражение.
Опции
Задайте тип требуемого соответствия, выбрав один из следующих:
· Точное соответствие - чтобы найти строки, данные которых в выбранном столбце в точности совпадают с заданным значением поиска.
· Регулярное выражение - чтобы найти строки, данные которых в выбранном столбце соответствуют заданному регулярному выражению.
· Подстрока - чтобы найти строки, в данных которых в выбранном столбце встречается заданное значение.
Найти
Нажмите эту кнопку, чтобы найти первое совпадение. Если в списке событий будет найдена совпадающая строка, она будет выбрана, а выбор всех выбранных в текущий момент строк будет отменен. Окно «Найти» остается открытым, что позволяет просмотреть все остальные совпадения.
Далее
Нажмите эту кнопку, чтобы вывести следующее совпадение, а также дальнейшие совпадения в списке событий.
Закрыть
Нажмите эту кнопку, чтобы закрыть окно.
 Изменить предпочтения (SHIFT + P)
Изменить предпочтения (SHIFT + P)
См. выше – «Изменить предпочтения» пункт 3.1.1 «Панель управления событиями»
Область событий
Область событий состоит из строк и столбцов таблицы.

Рисунок 3.19 Область событий
Строки
Каждая строка соответствует событию, для которого соблюдается условие выбранного в текущий момент фильтра.
Столбцы
Столбцы - это поля событий. Представление позволяет управлять тем, какие столбцы появятся на экране. Заголовки столбцов соответствуют полям таблицы alerts.status на сервере объектов.
Чтобы произвести сортировку данных на основе значений в столбце, щелкните один раз по заголовку этого столбца. Строки будут рассортированы в восходящем порядке. Чтобы произвести сортировку данных в нисходящем порядке, щелкните еще раз по заголовку того же столбца. Сортировка данных производится только на основе значений полей, содержащихся в таблице alerts.status; преобразования не сортируются. Чтобы отменить сортировку данных на основе значений в столбце, щелкните по заголовку этого столбца в третий раз.
Чтобы произвести сортировку данных в зависимости от значений в нескольких столбцах, щелкните по заголовкам нужных столбцов. Очередность сортировки будет указана в заголовках столбцов в квадратных скобках ([]). Чтобы сменить порядок сортировки в отдельных выбранных столбцах с восходящего на нисходящий (или наоборот), нажмите клавишу «Ctrl» и, не отпуская ее, щелкните мышью по заголовкам этих столбцов. Чтобы отменить сортировку в столбцах, отпустите клавишу «Crtl» и щелкните мышью вне этих столбцов. Сортировка для ранее выбранных столбцов будет отменена, а данные будут рассортированы в восходящем порядке на основе значений в столбце, по которому вы щелкнули. Если вы открыли AEL с использованием представления, то после отмены сортировки для всех столбцов будет применен порядок сортировки, заданный в представлении.
Чтобы заблокировать столбец, щелкните правой кнопкой мыши по заголовку столбца и щелкните по «Заблокировать столбец». Столбец переместится в левую часть области событий и будет оставаться на экране при прокрутке данных по горизонтали. Чтобы разблокировать столбец, щелкните правой кнопкой мыши по заголовку столбца и снова щелкните по «Заблокировать столбец».
Панель сводки
В панели сводки находятся пиктограммы обозначающие разную степень важности события.
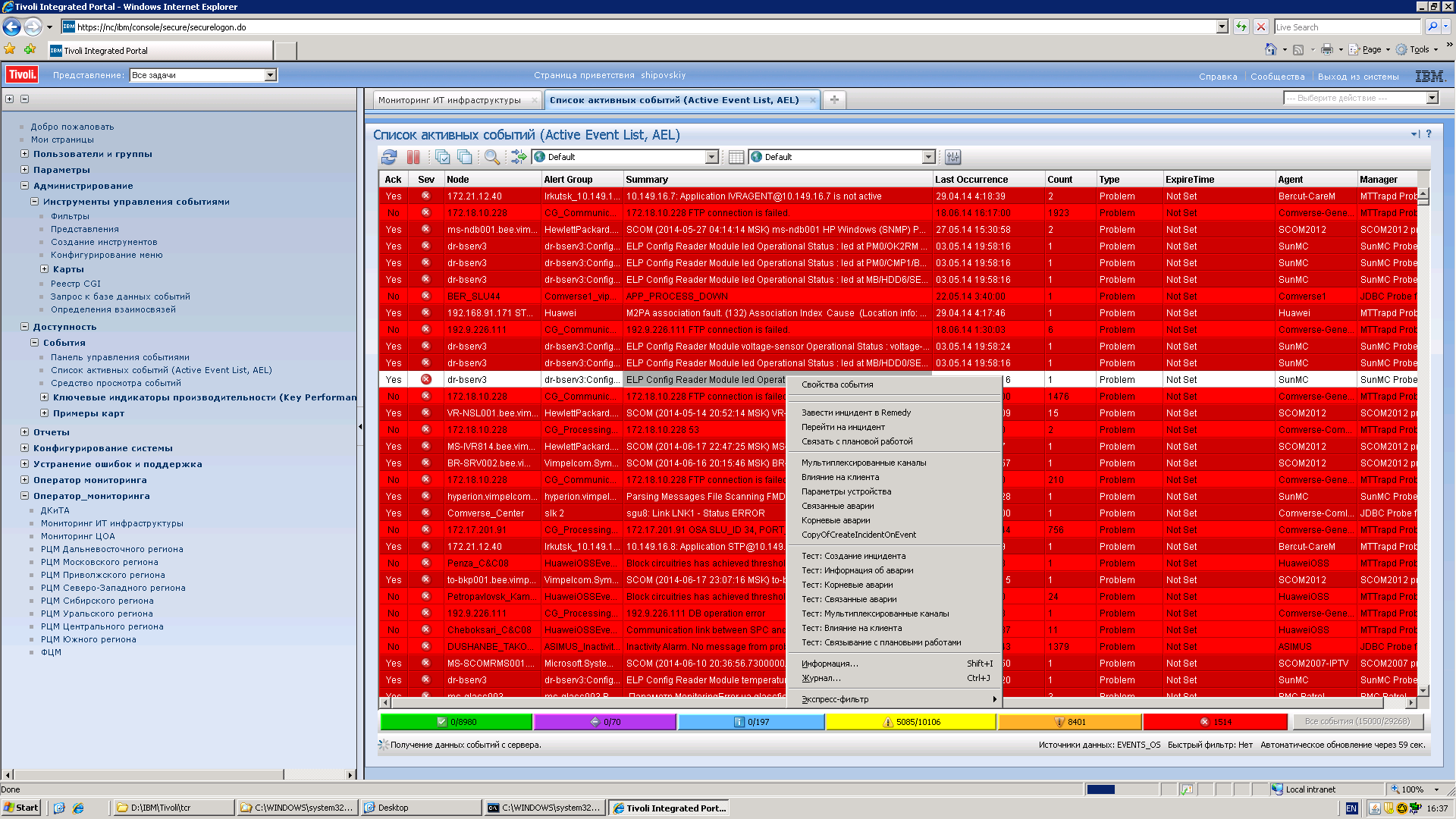
Рисунок 3.20 Панель сводки
Щелкнув по индикатору серьезности, можно применить фильтр к данным строк в области вывода, чтобы вывести оповещения только определенного уровня серьезности. Этот фильтр можно убрать, нажав на кнопку «Все события». Эта кнопка позволяет убрать все быстрые фильтры, примененные к данным, и заново загрузить данные в область вывода, чтобы были видны все события сервера объектов, в зависимости от выбранного фильтра.
Прим.: Максимальное количество событий, Полоса состояния
В строке состояния показана такая информация об AEL, как число оповещений, соответствующих текущему условию фильтра или обработанных той или иной операцией, а также текущие имена пользователя и сервера Web GUI. В строке состояния также показан обратный отсчет времени (в секундах) до следующего обновления AEL.

Рисунок 3.21 Полоса состояния
3.1.3 Ключевые индикаторы производительности (Key Performance Indicators, KPI)
Рабочие KPI

Рисунок 3.22 Окно «Индикаторная шкала»
3.1.3.1.1 Индикаторная шкала
На странице «Индикаторная шкала» представлен высокоуровневый обзор данных TivoliNetcool/OMNIbus.
На этой странице показаны данные, получаемые с сервера объектов (ObjectServer) с использованием показателей. Примеры показателей: число клиентов, соединенных с сервером, общее число эскалированных событий или время, затраченное на обработку триггера.
Web GUI представляет данные на странице в виде ряда индикаторных шкал, по одной на каждый показатель. Число индикаторных шкал на странице и то, какие показатели на них отображаются, зависят от сайта. Администратор Web GUI может настроить страницу, так чтобы на ней были представлены только интересующие вас показатели в наиболее подходящем для них виде. Администратор также может создавать дополнительные страницы с индикаторными шкалами, предназначенных для отдельных типов пользователей и/или для особых целей. Если у вас есть необходимые роли пользователей, вы сможете:
- Произвести дальнейшую настройку своей копии этой страницы.
- Создать HTML-представление страницы, которое можно либо отправить на мобильные устройства, либо отсканировать при помощи мобильного устройства.
Это позволит следить за данными практически отовсюду.
3.1.3.1.2 Использование страницы «Индикаторная шкала»
При открытии страницы Индикаторная шкала на ней показаны индикаторные шкалы, и на каждой из них представлено текущее значение связанного показателя, полученное с использованием данных с сервера объектов (Object Server). Индикаторные шкалы периодически обновляются, чтобы на них отображалась новейшая информация. Интервал обновления составляет 10 секунд (это значение по умолчанию при поставке продукта), но администратор может задать любое значение от 10 до 99000 секунд.
 Открытые инцидент
Открытые инцидент
Индикатор отображает общее состояние по открытым инцидентам.
 Эскалированные
Эскалированные
Индикатор отображает общее состояние по эскалированным инцидентам.
 Старые неподтвержденные
Старые неподтвержденные
Индикатор отображает общее состояние по неподтвержденным инцидентам.
KPI базы данных событий
Индикаторная шкала событий содержит набор индикаторов связанных с базой данных событий: Инциденты, Эскалированные, Неподтвержденные, Подтверждено, Состояние, Последняя минута, Журналы, Подробности.
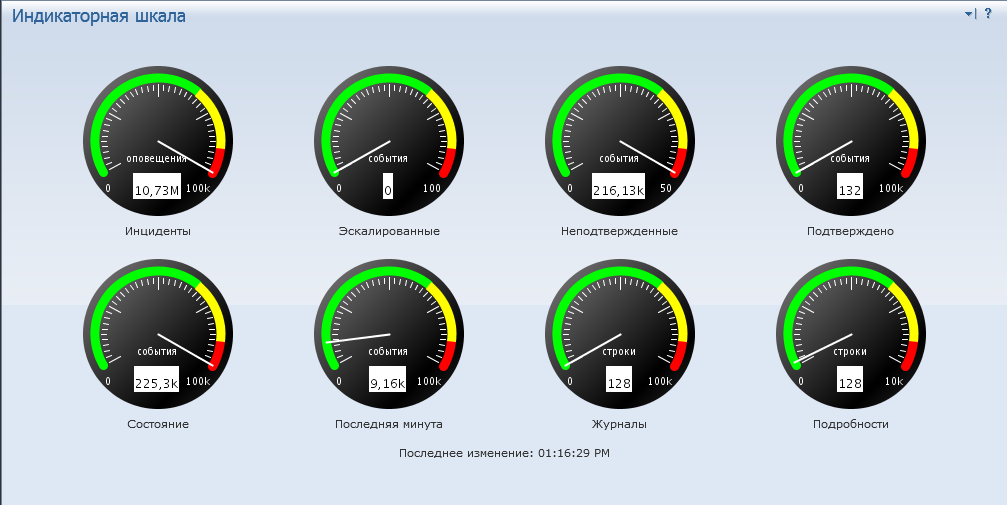
Рисунок 3.23 Окно «KPI базы данных событий»