Создание рисунков
Уровень 1. Вставка фигур
В документе могут использоваться как отдельные фигуры, так и рисунки, созданные из нескольких фигур. Отдельные фигуры используют для украшения документа. Рисунки используют для графического представления схем, создания логотипов, несложных изображений и др.
Фигуры могут располагаться как непосредственно на странице документа, так и в специальной рамке, называемой Полотном. При определенных настройках Word полотно может вставляться в документ автоматически при вставке фигуры.
Для вставки фигуры следует в группе Иллюстрации вкладки Вставка щелкнуть по кнопке Фигуры и нажать кнопку с требуемой фигурой (рис. 5.62).
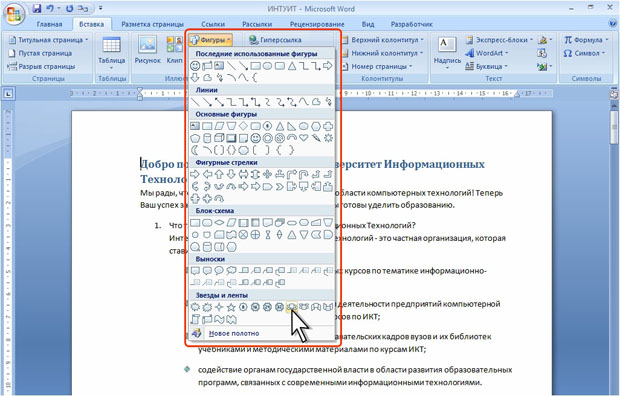
увеличить изображение
Рис. 5.62. Выбор фигуры
Если после этого в документе появится Полотно с текстом Создайте рисунок, и требуется вставить фигуру в Полотно, при нажатой левой кнопке мыши переместите указатель мыши так, чтобы появилась выбранная фигура (рис. 5.63).

увеличить изображение
Рис. 5.63. Окно Word при создании рисунка в Полотне (крестиком показан указатель мыши, пунктиром - траектория перемещения указателя)
Можно также просто щелкнуть мышью в пределах полотна. При этом будет создана фигура стандартного размера.
Если требуется вставить фигуру непосредственно на страницу документа, то при наличии Полотна переместите указатель мыши при нажатой левой кнопке мыши в любом месте страницы за его пределами. Если же Полотно не было создано автоматически, просто переместите указатель мыши при нажатой левой кнопке мыши в любом месте страницы (рис. 5.64).

увеличить изображение
Рис. 5.64. Окно Word при создании рисунка в Полотне (крестиком показан указатель мыши, пунктиром - траектория перемещения указателя)
Работа с фигурой
Выделение фигуры
Только что вставленная в документ фигура всегда выделена. При этом автоматически появляется контекстная вкладка Средства рисование/Формат (рис. 5.65).

увеличить изображение
Рис. 5.65. Выделенная фигура
У выделенной фигуры отображаются маркеры. Пространственные фигуры имеют 8 маркеров синего цвета, расположенных по углам и сторонам фигуры, один маркер зеленого цвета и могут иметь один или несколько маркеров желтого цвета (см. рис. 5.65). Прямые линии имеют два маркера зеленого цвета.
Все действия могут выполняться только с выделенной фигурой. Для выделения фигуры щелкните по ней мышью.
Изменение фигуры
Замена фигуры
Вставленную фигуру можно заменить другой фигурой.
- Выделите фигуру.
- Щелкните по кнопке Изменить фигуру в группе Стили фигур вкладки Формат.
- В появившейся галерее (рис. 5.66) выберите другую фигуру.

увеличить изображение
Рис. 5.66. Замена фигуры
Изменение размера
Размер фигуры можно изменить вручную перетаскиванием маркеров (рис. 5.67). При перетаскивании маркеров, расположенных по углам фигуры, ее размер изменяется сразу в двух направлениях. При перетаскивании маркеров, расположенных по сторонам фигуры, изменяется размер только по одной координате.

увеличить изображение
Рис. 5.67. Изменение размера фигуры перетаскиванием маркеров (крестиком показан указатель мыши, пунктиром - траектория перемещения указателя)
Изменять размеры фигуры можно также в соответствующих счетчиках группы Размер вкладки Формат (см. рис. 5.67).
Изменение формы
Если у фигуры имеются желтые маркеры выделения, можно изменит форму и/или вид этой фигуры. Для этого перетащите желтый маркер выделения (рис. 5.68).

увеличить изображение
Рис. 5.68. Изменение формы фигуры перетаскиванием маркеров (крестиком показан указатель мыши, пунктиром - траектория перемещения указателя)
Изменение положения фигуры
Перемещение фигуры
Положение фигуры на странице можно изменить вручную перетаскиванием за любую ее часть, кроме маркеров выделения (рис. 5.69).

увеличить изображение
Рис. 5.69. Изменение положения фигуры (крестиком показан указатель мыши, пунктиром - траектория перемещения указателя)
Поворот фигуры
Для поворота фигуры в плоскости страницы перетащите зеленый маркер выделения (рис. 5.70).

увеличить изображение
Рис. 5.70. Поворот фигуры
Для поворота фигуры на 90 градусов в ту или иную сторону, а также для отражения можно воспользоваться вкладкой Формат.
- Выделите фигуру.
- В группе Упорядочить нажмите кнопку Повернуть и выберите вариант поворота или отражения фигуры (рис. 5.71).

увеличить изображение
Рис. 5.71. Поворот и отражение рисунка
Выбор положения фигуры
Можно задать положение фигуры на странице.
- Выделите фигуру.
- Щелкните по кнопке Положение в группе Упорядочить вкладки Формат.
- В появившейся галерее (рис. 5.72) выберите один из вариантов расположения. При наведении указателя мыши срабатывает функция предпросмотра, и фигура отображается в указанном месте документе.

увеличить изображение
Рис. 5.72. Выбор расположения фигуры
При выборе расположения фигуры на странице автоматически устанавливается стиль обтекания текстом - Вокруг рамки.