УЧЕБНАЯ ПРАКТИКА
Отчет по Excel
Разработал (а) Авчинникова Д.Ю.
Проверила Ю.А.Кашпарова
ЛАБОРАТОРНАЯ РАБОТА №1
ЭЛЕКТРОННАЯ ТАБЛИЦА EXCEL. ЭЛЕМЕНТЫОКНА.НАСТРОЙКА ПАНЕЛИ ИНСТРУМЕНТОВ. ВВОД И РЕДАКТИРОВАНИЕ ДАННЫХ.
Цель работы: Изучение основных элементов окна электронной таблицы Excel.
1. Запустите программу Excel (Пуск > Программы > Microsoft Excel).
2. Создайте новую рабочую книгу (кнопка Создать на стандартной панели инструментов).
3. Дважды щелкните на ярлычке текущего рабочего листа и дайте этому рабочему листу имя Данные.
4. Дайте команду файл > Сохранить как и сохраните рабочую книгу под своим именем.
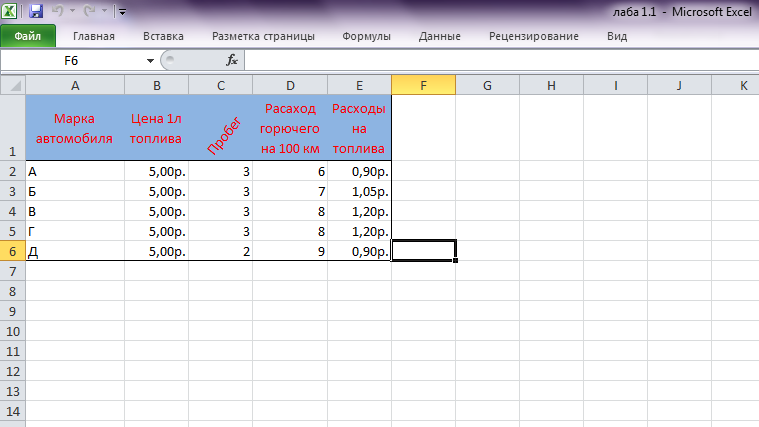
2.Вычисление значения функции y=(a+b)x+c, С учётом всех изменений
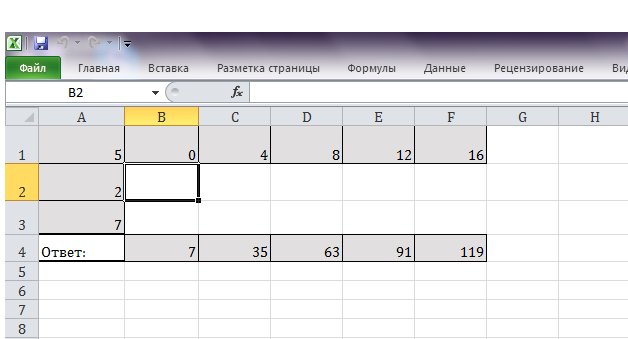
3. График работы для четырёх человек на 8 дней
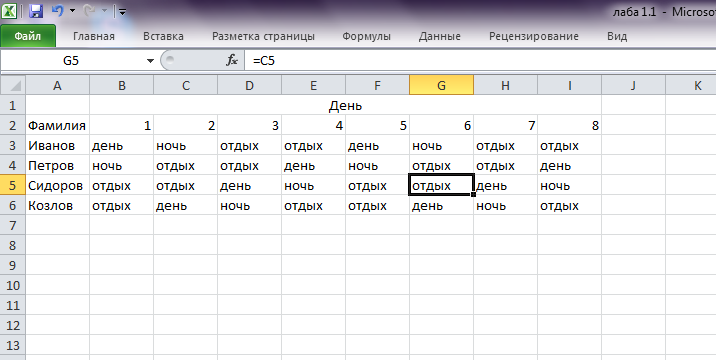
4. Создала таблицу распределения фонда оплаты тру-
да пропорционально коэффициенту трудового участия сотрудников
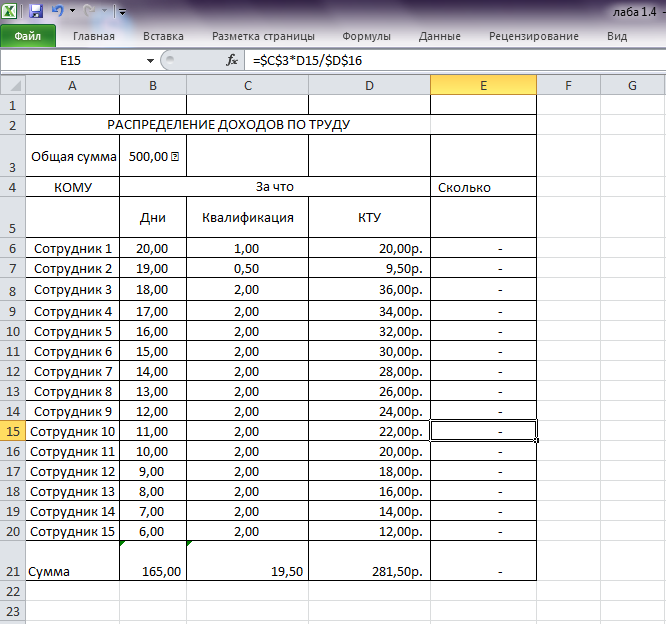
Контрольные вопросы
1. Назовите интерфейс Excel.
Формулы,таблицы,данные,рецензирование и т.д.
2. Как изменить высоту строки (с помощью мыши, с помощью меню)?
Главная à Формат à Формат строки
3. Как изменить ширину столбца (с помощью мыши, с помощью меню)?
С помощью мыши - просто растянуть стоблец мышью, с помощью меню – Формат – Ширина столбца.

4. Из чего состоит строка формул?
5.

6. Можно ли скрыть/отобразить строку формул? Если да, то как это сделать?
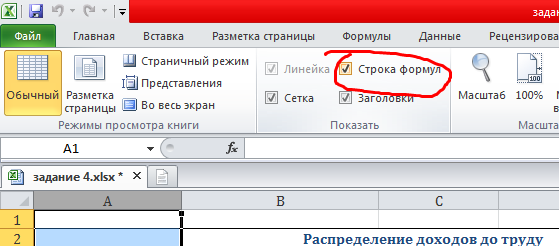
7. Можно ли скрыть/отобразить строку состояния? Если да, то как это сделать?
Главная – Вид – Скрыть,отобразить
8. Можно ли скрыть/отобразить полосы прокрутки? Если да, то как это сделать?
Вид – заголовки.
Как адресуются ячейки?
Каждая ячейка имеет свое имя. Оно получается, слаживая букву с цифрой, как в шахматах.
9. Как изменить адресацию?
10. Объясните адресацию R1C1.
Ячейка находится напротив R1 пересечения и C1.Как в таблице пифагора
11. Как задать область печати?
В разделе печать мы можем настроить область печати, выбрать нужную нам ориентацию, цвет получаемого документа и т.д.

12. Как
вывести на печать заголовки строк и столбцов?
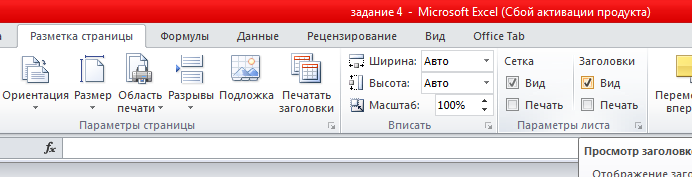 13.Как распечатать несколько страниц?
13.Как распечатать несколько страниц?
В разделе печать выбрать нужное кол-во
14. Как записать(создать) формулу?

15.Что может входить в формулу?
Sin,cos,ln,tg,ctg и т.д.
16.Как отредактировать формулу (3 способа)?
1,2,3
 17.Какие форматы ячеек бывают? Объяснить каждый.
17.Какие форматы ячеек бывают? Объяснить каждый. 
18)Что такое автозавершение?
Автозавершение – автоматическое завершение работы какой-либо программы без разрешения администратора
19)Что такое автозаполнение?
Автоматическое заполнение некой формы: ячеек,столбцов и т.д.
20)Как сохранить файл?
Файл à Сохранить как
20. Как сохранить файл?
Файл ->Сохранить как
21.Как изменить имя ячейки (если возможно)?
Нажимаем на ячейку, и вводим новое имя
22. Как задать границы ячейки/ячеек?
Берём за края ячейки, увеличиваем,\уменьшаем ее
23. Как изменить цвет текста ячейки/ячеек?
Выделяем ячейку, на панели «Шрифт», цвет текста, и меняем на нужный
24.Как изменить фон ячейки/ячеек?
Выделяем ячейку\ячейки, на панели «Шрифт», цвет заливки, и меняем фон ячейки/ячеек
25. Как переименовать лист?
ПКМ по листу ->Переименовать
26. Как добавить новый лист?
Внизу страницы, «Вставить лист»
27. Как заполнить строку/столбец, например, числами –5,0,5,10 до 25 (4 способа)?
28.Как удалить/вставить строку/столбец?
Выделяем ячейку -> «Удалить»
29.Что такое активная ячейка?
Это ячейка, которая выбрана в данный момент
30.Что такое рабочая книга? Рабочий лист?
Это лист, который сейчас выбран, на котором производят действия пользователь
31. Как в ячейке перенести текст по словам?
Сочетанием клавиш alt+enter
32. Как объединить несколько ячеек?
Выделяем несколько ячеек ->Объединение ячеек
33. Как выделить диапазон ячеек?
Зажимаем ЛКМ и выделяем нужное количество ячеек
34. Как удалить содержимое ячейки?
Выделяем ячейку ->нажимаем ПКМ ->Удалить
35. Как удалить лист?
Внизу нажимаем ПКМ на лист, который хотим удалить-> «Удалить»
36. Как скопировать содержимое ячейки?
Выделяем ячейку ->ПКМ «Копировать»
37.Как перенести содержимое ячейки?
Выделяем ячейку, нажимаем на край ячейки, и тянем куда нужно
38. Как скрыть/отобразить ярлыки листов?
В низу страницы, выбираем лист, который нужно скрыть/отобразить, нажимаем на него правой мышкой, и нажимаем «Скрыть» или «отобразить» соответственно
ЛАБОРАТОРНАЯ РАБОТА № 2
ЭЛЕКТРОННАЯ ТАБЛИЦА EXCEL. ИСПОЛЬЗОВАНИЕ ВСТРОЕННЫХ ФУНКЦИЙ. МАТЕМАТИЧЕСКИХ, СТАТИСТИЧЕСКИХ, ФИНАНСОВЫХ
Цель работы:Научиться использовать встроенные функции EXCEL, познакомится с их синтаксисом и возможностями применения.
Чтобы использовать функцию, нужно ввести ее как часть формулы в ячейку рабочего листа. Однако EXCEL содержит более 400 встроенных функций. Поэтому непосредственно вводить с клавиатуры в формулу названия функций и значения входных параметров не всегда удобно. Чтобы ввести формулу в ячейку можно использовать панель формул. Вызвать ее можно с помощью кнопки  (изменить формулу) в строке формул и выбрать одну из предложенных функций. Если необходимой Вам функции в списке не оказалось, выберите пункт “другие функции” и нажмите клавишу ввод. Появится окно Мастер функций. Это окно можно открыть и другим способом: в меню нажать на кнопку
(изменить формулу) в строке формул и выбрать одну из предложенных функций. Если необходимой Вам функции в списке не оказалось, выберите пункт “другие функции” и нажмите клавишу ввод. Появится окно Мастер функций. Это окно можно открыть и другим способом: в меню нажать на кнопку 
Вычислила выражения, при различных значениях аргументов.
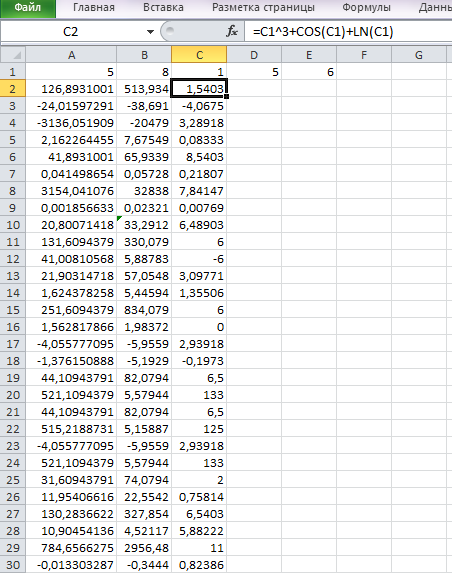
Вычислить данные выражения
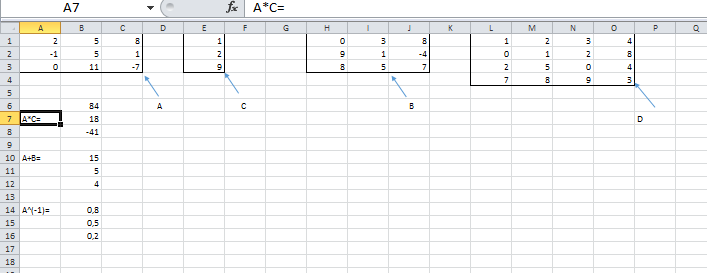
Решить данные задачи
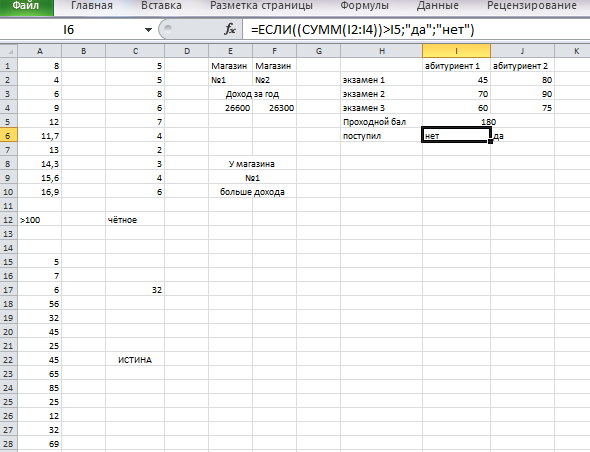
Решила 2 задачи
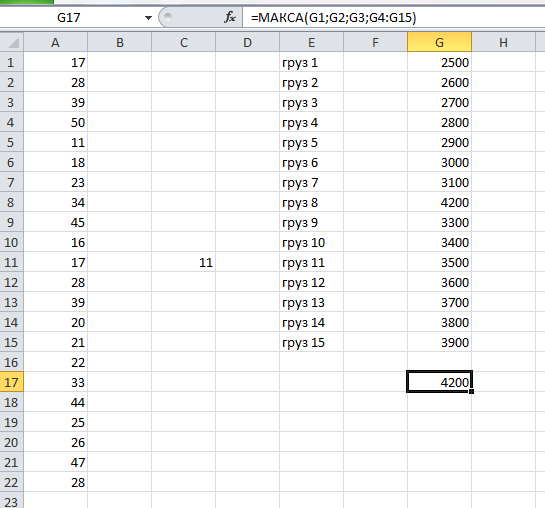
КОНТРОЛЬНЫЕ ВОПРОСЫ.
1Что такое функция и как её можно задавать?
Функциив EXCEL используются для выполнения стандартных вычислений в рабочих книгах. Значения, которые используются для вычисления функций, называются аргументами. В качестве аргументов функций можно использовать константы, ссылки на ячейки, имена диапазонов ячеек, а также другие функции. Значения, возвращаемые функциями в качестве ответа, называются результатами.

2.Что такое мастер функций?
С помощью мастера функций задаются формулы для решения задач;
3.Перечислите основные категории функций?
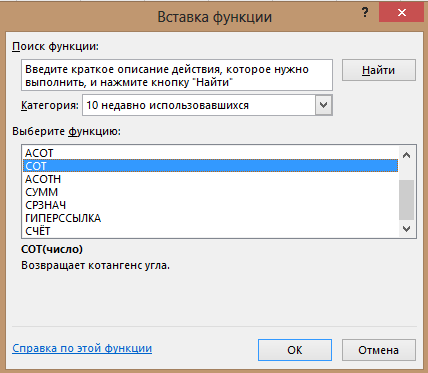
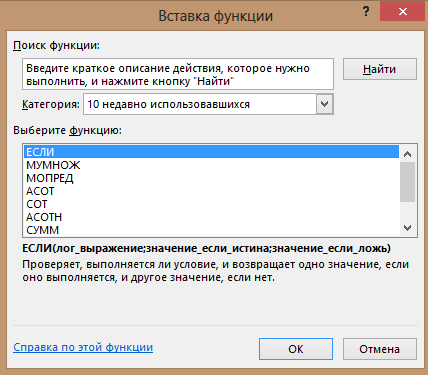
ЛАБОРАТОРНАЯ РАБОТА № 3
EXCEL: ДИАГРАММЫИ ГРАФИКИ.
Для построения диаграмм предназначена программа Мастер диаграмм, которая осуществляет пошаговое руководство процессом создания диаграммы.  кнопка Мастер диаграмм.
кнопка Мастер диаграмм.
1. Выполнила пример из методических указаний.
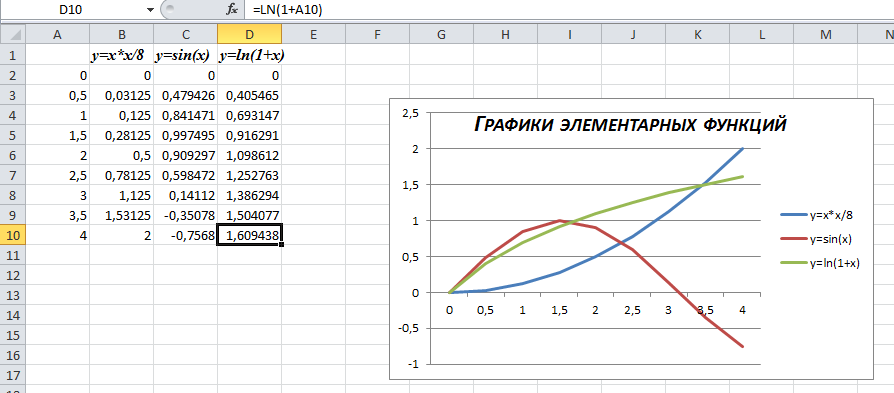
2. Построила траекторию из условия и решил задачу:
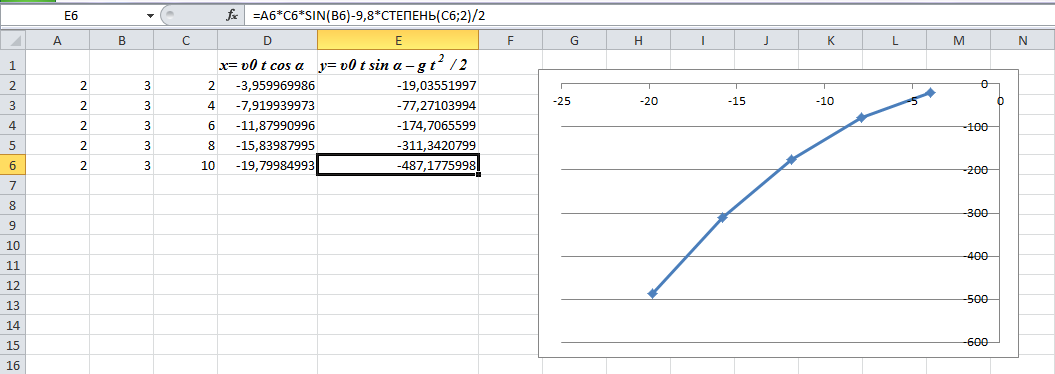
3 и 4 – рассчитала таблицу значений функий
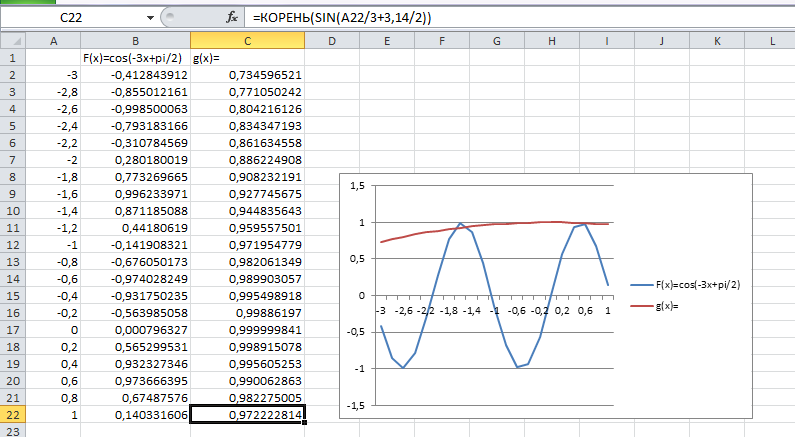
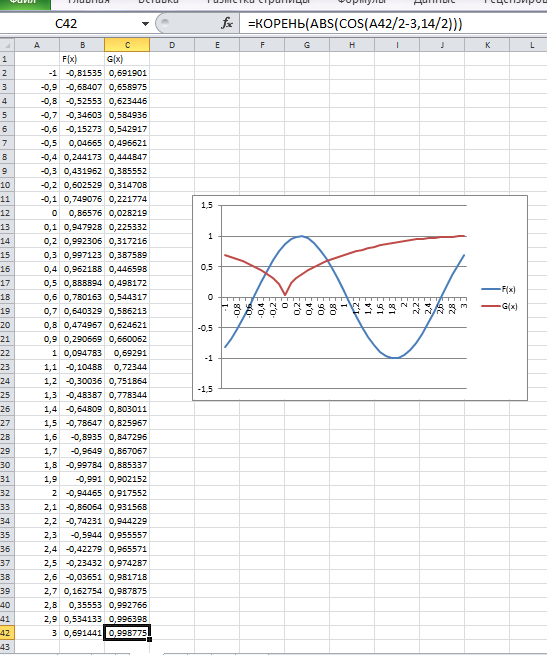
5. Зависимость, график зависимости

6 и 7 – таблица значений функций

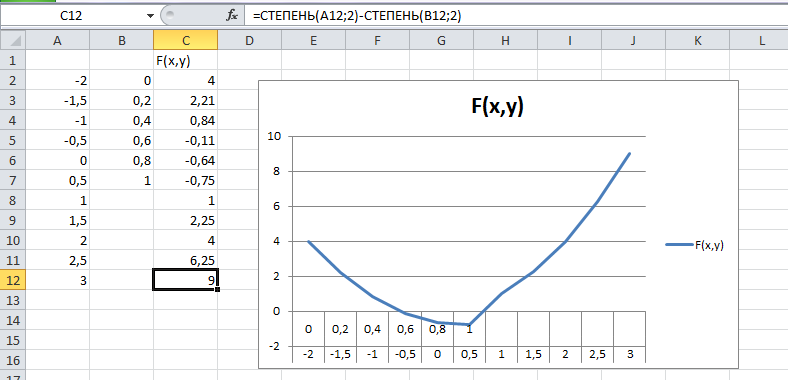
ЛАБОРАТОРНАЯ РАБОТА № 4
EXCEL СОЗДАНИЕ БАЗ ДАННЫХ. ФОРМА. ФИЛЬТР. УСЛОВИЯ ОТБОРА. СОРТИРОВКА.
Цель работы: Изучение принципов работы с базами данных в электронной таблице Excel.
1.Сделала таблицу работников.
Внесла все записи по всем полям.
Изучила порядок поиска записей.
Отсортировала базу данных по фамилии, по году рождения, по спкциальности.
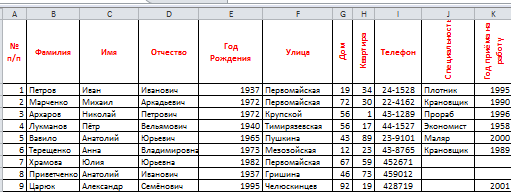
Используя команду РАСШИРЕННЫЙ ФИЛЬТР(С помощью команды Расширенный фильтр можно фильтровать список так же, как и с помощью команды Автофильтр, но при этом не отображаются раскрывающиеся списки для столбцов. Расширенный фильтр рекомендуется использовать в следующих случаях:
• когда условие отбора должно одновременно применяться к ячейкам двух и более столбцов;
• когда к ячейкам одного столбца необходимо применить три и более условий отбора:
• когда в условии отбора используется значение, полученное в результате вычисления заданной формулы.
Расширенный фильтр может использовать операции И, ИЛИ, а также составлять вычисляемые критерии.), выполнила выборку работников с одинаковыми отчествами одного и того же года; работников старше 60 лет; выборка работников от 20 до 30 лет и работающих более 10 лет; людей, родившихся в указанные три года; проживающих по указанной улице, с указанным номером дома, указанного года рождения; у которых номер телефона начинается на 44 или проживают на одной улице и в одном доме; людей, у которых отчество заканчивается на «-ич» и одного возраста.
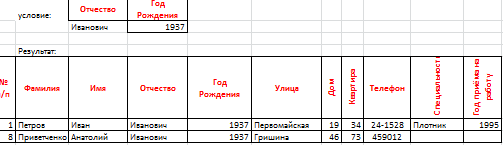
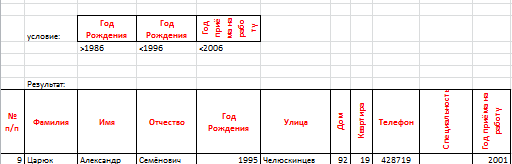

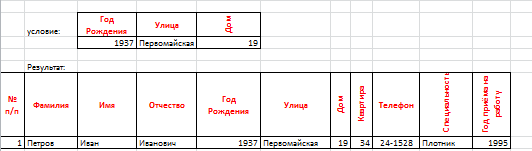


КОНТРОЛЬНЫЕ ВОПРОСЫ
1 Что такое списокExcel. и каковы правила оформления списков?
Построение табличных баз данных (списков) начинается с заполнения строки с заголовками столбцов, которые называются имена полей. Они обозначают различные типы объектов в том наборе данных, с которыми вы хотите работать. Заголовками столбцов должны находиться в первой строке списка.После ввода строки с именами полей можно начать ввод информации в базу данных, размещая её под соответствующими именами полей. Функцию автозаполнения целесообразно применять при формировании списка, который содержит повторяющиеся значения.
Список должен быть организован так, чтобы во всех строках в одинаковых столбцах находились однотипные данные. Перед данными в ячейке не следует вводить лишние пробелы, т.к. они влияют на поиск и сортировку. Не следует помещать пустую строку между заголовками и первой строкой данных.
2 Как упростить работу с базой данных?
Одна из задач, для которых часто используется Excel, - это организация баз данных.
Термин "база данных" можно применить к любой совокупности связанной информации объединенной вместе по определенному признаку.
Основным назначением баз данных является обеспечение ввода, хранения и быстрого поиска содержащейся в ней информации.
3 Как создать форму данных для новой базы?
Чтобы создать форму данных для новой базы, сначала на листе рабочей книги необходимо оформить шапку таблицы (определить поля базы данных).
Символы шрифта, используемого в именах полей (заголовках), должны быть другого цвета или иметь характерное начертание, например полужирное или курсив. Если имена полей оформлены по-другому, программа автоматически определяет, что формируется база данных (вводится список), и оказывает помощь в его заполнении.
Затем надо поместить в следующей строке запись-образец заполнения базы.
Отформатируйте каждый элемент поля, а затем отметьте строки и выберите команду Форма… из меню Данные.
После выбора этой команды Excel анализирует строку с именами полей и элементов первой записи и создает форму с данными, в которой перечислены все имена полей в левой части и элементы первой записи в текстовых окнах, следом за ними.
Форма также имеет ряд командных кнопок в правой части, которые используются для добавления или поиска каких-либо записей.
Форма отображает номер текущей записи, за которым следует число, показывающее общее количество записей в базе.
4 Для чего используется сортировка базы данных?
Сортировкаустанавливает порядок строк в таблице в соответствии с содержимым конкретных столбцов. Но можно отсортировать и столбцы.
Тип данных влияет на результат сортировки. Для получения правильного результата все ячейки в столбце должны содержать один и тот же тип данных.
ЛАБОРАТОРНАЯ РАБОТА №5
EXCEL. РЕШЕНИЕ УРАВНЕНИЙ И СИСТЕМ УРАВНЕНИЙ. ПОДБОР ПАРАМЕТРА. ПОИСК РЕШЕНИЯ.
Цель работы: Изучить «Поиск решения» и «Подбор параметра» в электронной таблице Excel.Подключить или отключить установленные надстройки можно с помощью команды Сервис > Надстройки. Процедура «Поиска решения» позволяет найти оптимальное значение формулы, содержащейся в ячейке, которая называется целевой.
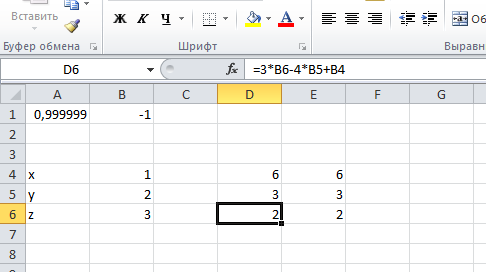
1.Решить системы уравнений при помощи функции «Поиск решения».

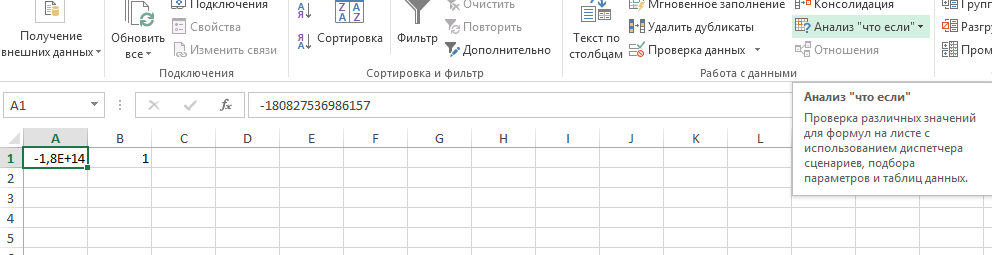
2.Решить уравнение при помощи функции «Подбор параметра».


Контрольные вопросы
Как решить уравнение?
Надстройка «Подбор параметра»
1. Запустите программу Excel (Пуск > Программы > Microsoft Excel) и откройте новую рабочую книгу или созданную ранее.
2. Создайте новый рабочий лист (Вставка > Лист), дважды щелкните на его ярлычке и присвойте ему имя Уравнение.
3. Занесите в ячейку А1 значение 0.
4. Занесите в ячейку В1 левую часть уравнения, используя в качестве переменной x ссылку на ячейку А1. Соответствующая формула может, например, иметь вид =А1^3-3*A1^2+А1.
5. Дайте команду Сервис > Подбор параметра.
6. В поле Установить в ячейке укажите В1, в поле Значение задайте –1, в поле Изменяя значение ячейки укажите А1.
7. Щелкните на кнопке ОК и посмотрите на результат подбора, отображаемый в диалоговом окне Результат подбора параметра. Щелкните на кнопке ОК, чтобы сохранить полученные значения ячеек, участвовавших в операции.
8. Повторите расчет, задавая в ячейке А1 другие начальные значения, например 0,5 или 2. Совпали ли результаты вычислений? Чем можно объяснить различия?
9. Сохраните рабочую книгу под своей фамилией.
Если уравнение имеет не один, а множество корней, то остальные корни можно получить изменяя начальные значения корня уравнений.
Начальное значение необходимо подбирать с определенной осторожностью, если функция, в которой ищутся корни, имеет различные особенности, так как при поиске решения начальное значение может находиться в области отрицательных градиентов, в результате чего «спираль» поиска может быть не сходящейся, а расходящейся.
Как решить систему уравнений?
Введем элементы матрицы А в диапазон ячеек B5:D7. Выделим область (диапазон из 9 ячеек) F5:H7 для размещения обратной матрицы. Найдем обратную матрицу с помощью функции МОБР, для чего: щелкнем по кнопке fx (вставка функции) стандартной панели инструментов (на экране диалоговое окно Мастер функций). В левом окне подведем курсор на категорию математические и выделим ее щелчком мыши (строка окрасится в синий цвет). В поле Функция этого окна с помощью кнопок прокрутки найдем функцию МОБР. В поле Массив с мигающим курсором введем диапазон размещения элементов матрицы А и нажмем клавиши <Ctrl> + <Shift> + <Enter> (на экране обратная матрица).
Примечание. Формулу в этом примере необходимо ввести как формулу массива. Выделите диапазон, начиная с ячейки, содержащей формулу. Нажмите клавишу F2, а затем нажмите клавиши <Ctrl> + <Shift> + <Enter> (на экране обратная матрица).
Лабораторная работа № 6
VBA. Создание макроса.
Цель работы: Изучение принципов работы с MacroRecorder.
Составлять ежемесячно одну и ту же таблицу с одновременным построением диаграммы довольно непроизводительная трата времени. Более разумно один раз научить компьютер создавать таблицу, а потом по мере необходимости лишь отдавать команду подготовки таблицы, чтобы осталось только внести в нее данные. Для обучения компьютера отлично подходит MacroRecorder — транслятор, создающий программу (макрос) на языке VBA, которая является результатом перевода на язык VBA действий пользователя с момента запуска MacroRecorder до окончания записи макроса.
Для активизации MacroRecorder выберите команду Сервис, Макрос, Начать запись. Появится диалоговое окно Запись макроса. Это диалоговое окно позволяет задать параметры макроса.В диалоговом окне Запись макроса (Record Macro) в поле Имя макроса (Macro Name) введем Расходы, а в поле Описание (Description) — Расчет месячных расходов
1. Создать макрос: Название фирмы, дата создания, годовой доход в $, число сотрудников, телефон с кодом города

2. Разработайте макрос для создания следующей надписи. (Ячейки объединены, заливка – желтая, шрифт Аrial 14, цвет-зеленый).  Контрольные вопросы
Контрольные вопросы
Что такое макрос?
транслятор, создающий программу (макрос) на языке VBA
Назначение MacroRecorder?
MacroRecorder — транслятор, создающий программу (макрос) на языке VBA, которая является результатом перевода на язык VBA действий пользователя с момента запуска MacroRecorder до окончания записи макроса.
Как начать запись макроса?Итак, для активизации MacroRecorder выберите команду Сервис, Макрос, Начать запись. Появится диалоговое окно Запись макроса. Это диалоговое окно позволяет задать параметры макроса.В диалоговом окне Запись макроса (Record Macro) в поле Имя макроса (Macro Name) введем Расходы, а в поле Описание (Description) — Расчет месячных расходов
Можно ли просмотреть или изменить записанный макрос?
Пользователю предоставляется возможность отредактировать существующий макрос. Для изменения макроса используются команды Сервис-Макрос-Макросы-Изменить непосредственно на листе модуля.
Перечислите способы запуска макроса.выберите команду Сервис, Макрос, Начать запись.
Какие параметры макроса позволяет задать диалоговое окно Запись макроса?
Это диалоговое окно позволяет задать параметры макроса.
Как назначить макросу кнопку на панели инструментов?
Любому макросу можно назначить отдельную кнопку на панели инструментов, что позволяет обратиться к нему на любом листе рабочей книги. Для назначения кнопки необходимо:Поместить указатель мыши в любом месте панелей инструментов и щелкнуть правой кнопкой. В появившемся контекстном меню выбрать команду Настройка. В диалоговом окне Настройка выбрать Команды затем в окне Категории выбрать Макросы, выбрать Настраиваемая кнопка. Отбуксировать выбранную кнопку на панель инструментов и расположить ее в нужном месте. После того, как отпущена кнопка мыши, щелкните на ней мышкой на экране откроется диалоговое окно Назначить макрос. Выбрать в списке имя нужного макроса и щелкнуть на ОК.
Как на рабочем листе назначить макросу кнопку?
На любом рабочем листе или диаграмме можно назначить макросу кнопку, что упрощает доступ к нему. Для этого необходимо выполнить следующие действия:Поместить указатель мыши на любой панели инструментов, щелкнуть правой кнопкой мыши и выбрать в контекстном меню команду Форма для вызова на экран одноименной панели инструментов.Щелкнуть на Кнопка и указатель мыши превратится в крестик. Поместить его в нужном месте листа или диаграммы и, не отпуская кнопки мыши,очертить прямоугольник желаемого размера (это и будут размеры кнопки).В появившемся на экране диалоговом окне Назначить макрос объекту выбрать из списка тот макрос, который нужно назначить кнопке и щелкнуть ОК.После создания кнопки можно отредактировать надпись на ней, выбрав подходящий стиль и шрифт.В принципе макрос можно назначить любому графическому объекту. Процедура назначения макроса в этом случае аналогична процедуре назначения макроса кнопке: Порядок выполнения работ
Последнее задание
1 Создать таблицу по образцу: 2 Объявлен набор в школу моделей. Составлен список претендентов:
3 К претендентам предъявлены следующие требования:
- для мужчин- рост не ниже 185 см, вес не более 75 кг;
- для женщин - рост не ниже 175 см, вес не более 55 кг.
Набирается молодежь не старше 25 лет.
Заполнить столбец Принят словами «да» или «нет».
4 Выделить сиреневым цветом фамилии тех, кто принят в школу..(Использовать команду Формат\Условное форматирование)
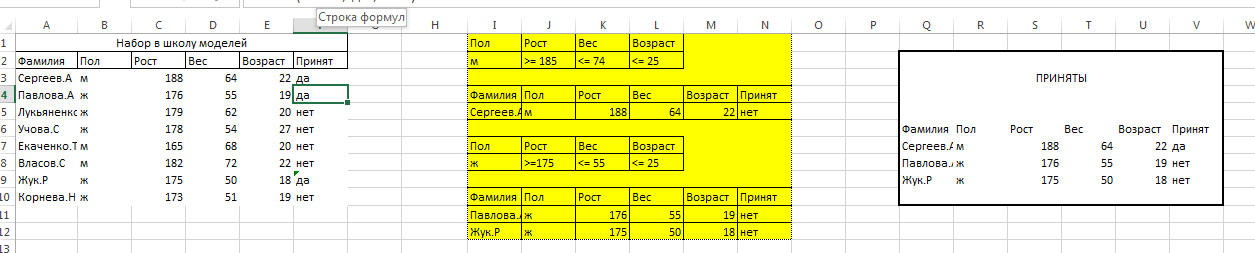
2.
1 Создать таблицу по образцу:
2 Расчет за квартиру необходимо произвести не позже установленного срока, иначе за каждый просроченный день начисляется пеня в размере 1,5% от квартплаты. Имеются данные за 2000 год об оплате за квартиру.
3 Заполните столюцы Пеня и К оплате.
4 Выделить сиреневым цветом месяцы оплаты с пеней.(Использовать команду Формат\Условное форматирование)
Задание EXCEL.
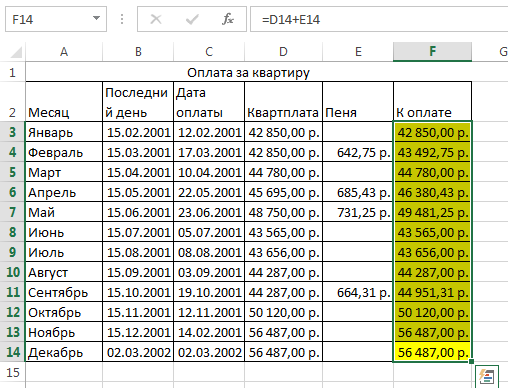
3.
Зарплата торгового агента составляет 150000 руб. если он продал за месяц товаров больше, чес на 20000000 руб., то он получает премию в размере 3% от проданного, а если больше 50000000 руб., то 7%. Составьте таблицу для пяти агентов фирмы.
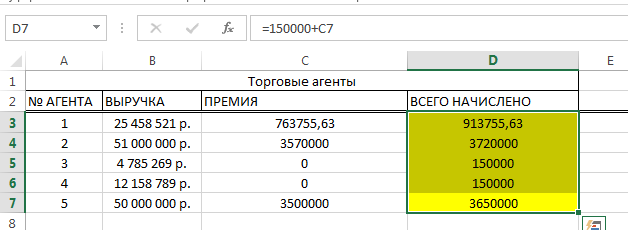
1 Создать таблицу по образцу:
2 В классе в конце года были проведены тесты по четырем предметам: физике, математике, информатике и русскому языку. 3 По результатам тестирования проводится отбор в физико-математический класс. Зачисляются те, у кого общий балл не ниже 16, а суммарный балл по физике и математике не ниже 9. В Отметке о зачислении должна быть запись да или нет.
4 Подсчитать число учащихся, принятых в физико-математический класс.
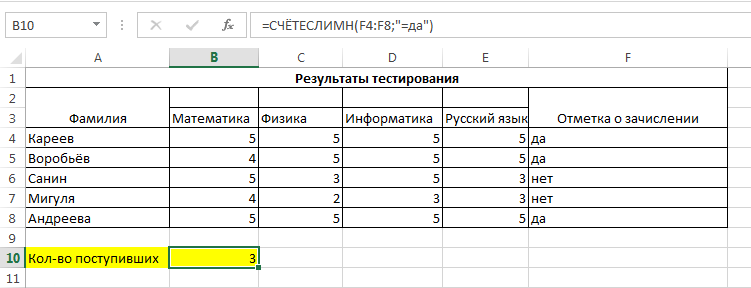
1 Создать таблицу по образцу:
2 Используя Условное форматирование (меню Формат), определить:
- самый холодный день (синий цвет), для этого в диалоговом окне Условное форматирование указать
- самый теплый день(красный цвет)
- дни с нулевой температурой (желтый цвет)
3 Подсчитать:
- среднемесячную температуру
- количество дней, когда шел снег
- количество дождливых дней
-каких дней было больше: с положительной или отрицательной температурой
- сколько дней температура была ниже средней
- сколько дней с отрицательной температурой было в период с 5 по 15 февраля
