1.3.1 Единицы измерения
Чертеж AutoCAD строится в условных линейных единицах. Чаще всего это миллиметры, но могут быть микроны, метры, футы и дюймы или что-то другое (рис.1.2). Для управления линейными и угловыми единицами измерения предусмотрена команда Единицы, которойсоответствует пункт падающего меню Формат\Единицы. Командаоткрывает диалоговое окно Единицы чертежа. При нажатии на этом окне кнопки
Направление
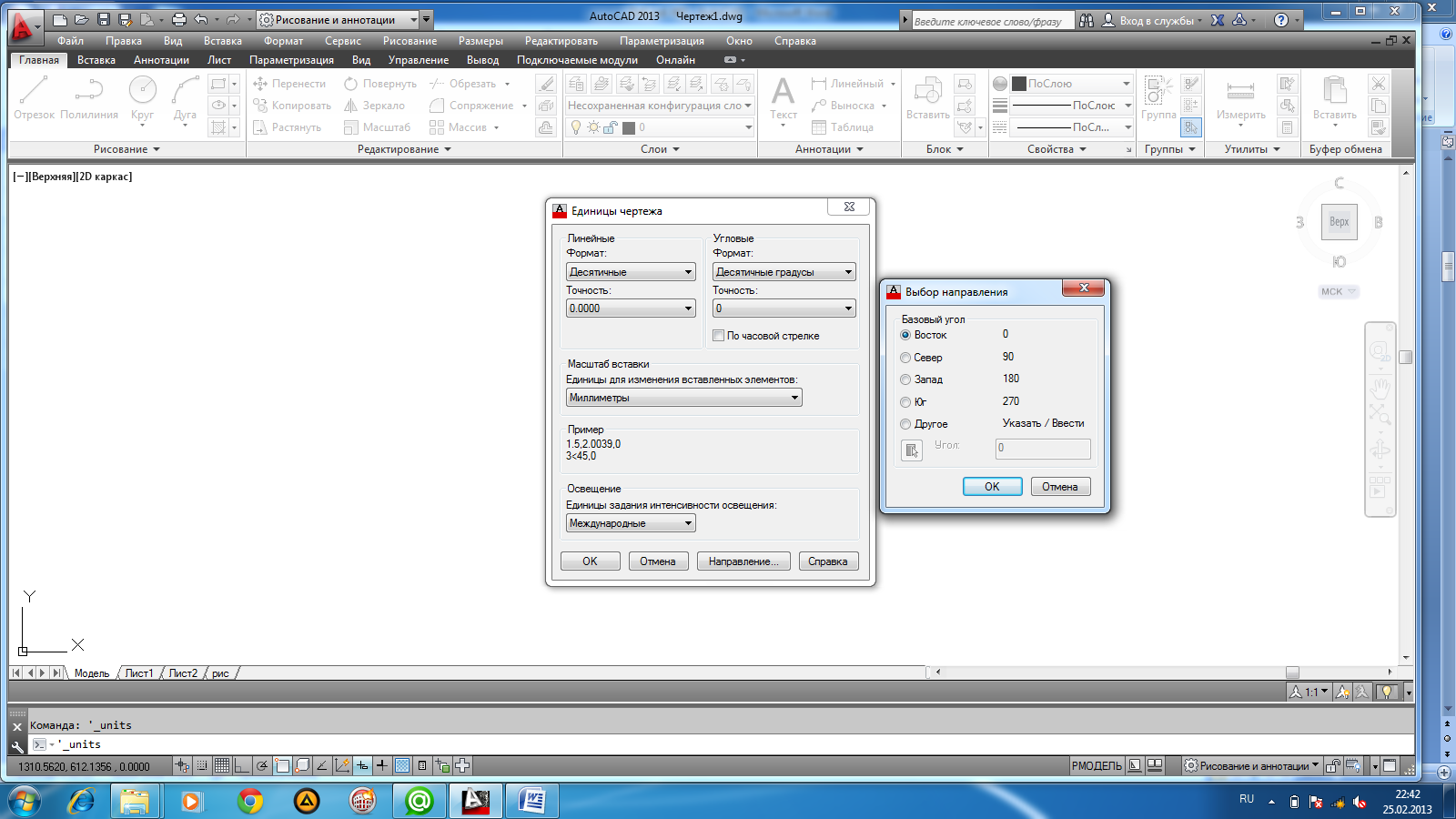
Рис.1.2 Диалоговые окна - Единицы чертежа и Выбор направления
открывается окно Выбор направления - они показаны на рис.1.2. Область Линейные, расположенная в левом верхнем углу окна, указывает тип текущих линейных единиц измерения. Обычный вариант – Десятичные. Еще один раскрывающийся список – Точность – позволяет задать нужное количество знаков, выводимое для линейных величин после десятичной точки в сообщениях и окнах.
Область Угловые, расположенная в верхней правой части окна Единицы чертежа, управляет форматом и точностью отображения угловых единиц измерения. Указываются Десятичные градусы и установкой точности измерения углов с округлением до целого, т.е. – 0. В области Масштаб вставки этого же окна, задаются единицы измерения текущего чертежа – Миллиметры.
1.3.2 Лимиты рисунка
По умолчанию это формат A3(420 х297)мм, но пользователь может выбрать и другой формат, например, А4(297х210). Для задания границ рисунка необходимо:
1. выбрать пункт меню Формат и команду Лимиты рисунка (рис.1.3)
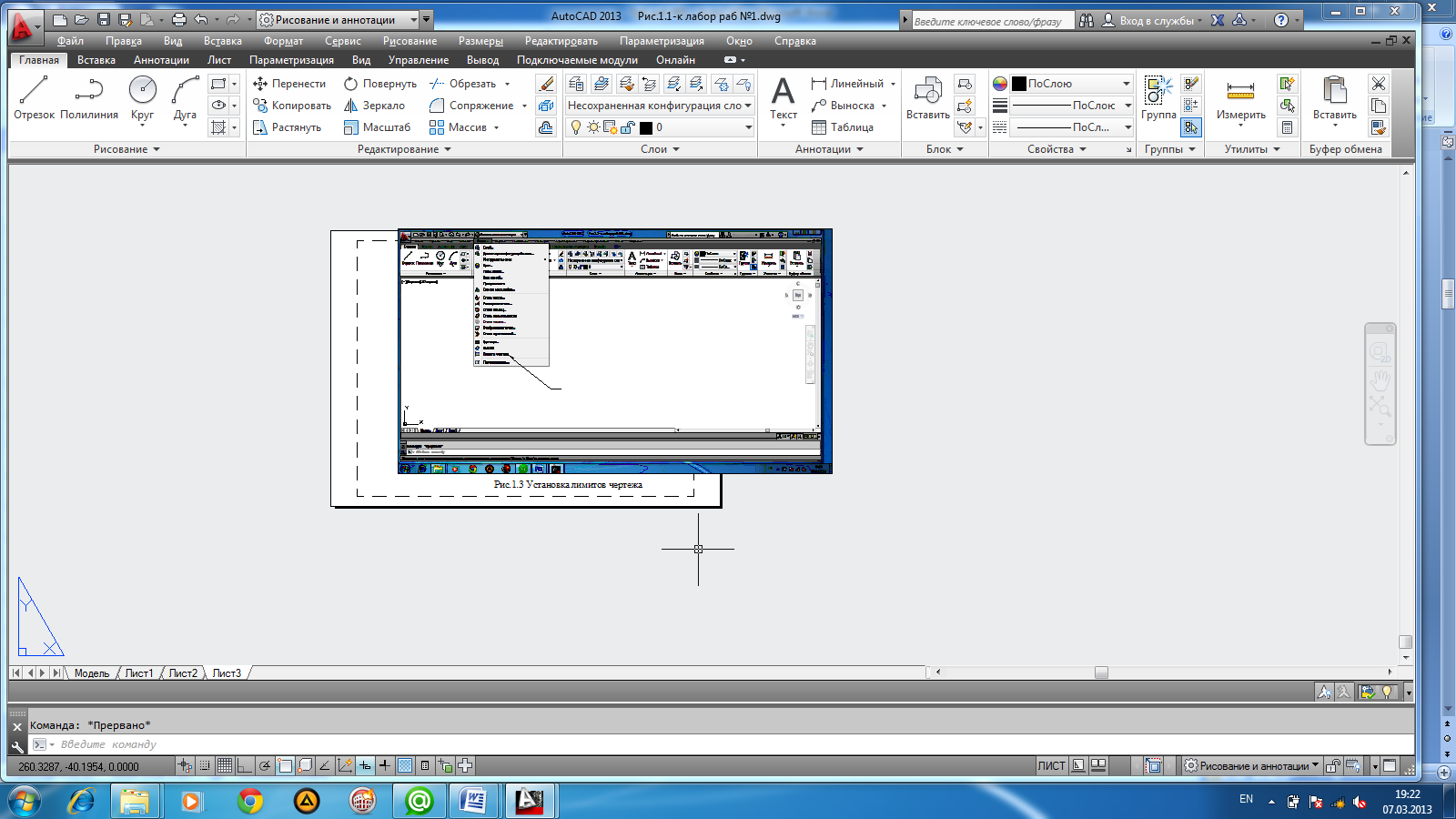
На запрос команды: Левый нижний угол или:

2. с клавиатуры ввести значение (0,0) для левого нижнего угла рисунка или согласится со значением контекстного меню 0.0000,0.0000 и нажать клавишу <Enter>.
На следующий запрос: Правый верхний угол:

3. ввести значение правого верхнего угла, например, для формата А4 (297x 210) и нажать клавишу <Enter>.
1.3.3 Загрузка типов линий
Для загрузки типов линий необходимо выполнить следующие действия:
1. выбрать пункт меню Формат;
2. выбрать команду Тип линии;
3. в открывшемся диалоговом окне Диспетчера типа линий щелкнуть на кнопке Загрузить (см. рис.);

4. на экране появляется диалоговое окно Загрузка или Перезагрузка типов линий, в котором рекомендуется выбрать линии осевая2, пунктирная2 или ограждение2, в зависимости, какой тип линии требуется;
5. после выбора поочередно щелкнуть по кнопке ОК в диалоговых окнах.
1.3.4 Установка слоёв
При создании больших чертежей возникает необходимость присвоения имен отдельным объектам или множествам объектов, чтобы ими было удобно оперировать в дальнейшей работе. Данной цели служит свойство примитивов, которое называется слой.
Слои подобны лежащим друг на друге прозрачным листам кальки, на которых размещаются различные группы данных чертежа. Любой графический объект чертежа обладает такими свойствами, как цвет, тип и вес линий. Цвет упрощает распознавание сходных элементов на чертеже, а тип линии – разграничение различных элементов построения. Веса линий отражают размер или тип начертания объекта и используются для повышения наглядности чертежа. Расположение объектов на различных слоях позволяет упростить многие операции по управлению данными чертежа. Поскольку все элементы чертежа связаны со слоями, то возможно, что при планировании и создании чертежа, потребуется изменить состав элементов, размещаемых на слоях. В этом случае пользователь может:
· переносить объекты с одного слоя на другой;
· изменять имя слоя;
· изменять принятые по умолчанию цвет, тип линий и др. свойства.
Кроме того, слой обладает возможностями замораживания и выключения, когда второстепенные в данный момент объекты можно, не удаляя из чертежа, временно сделать невидимыми, что облегчит доступ к главным объектам. Объекты выбранных слоев можно не печатать или изменить с точки зрения оформления (цвет, тип линий, вес) в видовых экранах листа.
В системе предусмотрен инструмент для создания слоев, которые хранятся в специальной внутренней таблице. Слой может быть пустым (не содержащим объектов) или содержать какие-то примитивы чертежа. Любой графический объект имеет слой и только один.
Кнопки команд работы со слоями сконцентрированы в панелях инструментов Слои ленты (вкладка Главная) РП 3 Dмоделирование и 2D рисования и аннотации, а также в панели инструментов Слои РП Классический AutoCAD (рис.1.4).


Рис.1.4
Основной командой работы со слоями является команда Слой, которой
 соответствует кнопка и пункт падающего меню Формат \ Слой. Команда Слой открывает немодальное диалоговое окно Диспетчер свойств слоев ДСС (рис.1.5). Немодальность этих окон означает, что они могут постоянно присутствовать на экране, не препятствуя работе с системой (модальное окно должно быть обязательно закрыто, если необходимо продолжить работу).
соответствует кнопка и пункт падающего меню Формат \ Слой. Команда Слой открывает немодальное диалоговое окно Диспетчер свойств слоев ДСС (рис.1.5). Немодальность этих окон означает, что они могут постоянно присутствовать на экране, не препятствуя работе с системой (модальное окно должно быть обязательно закрыто, если необходимо продолжить работу).
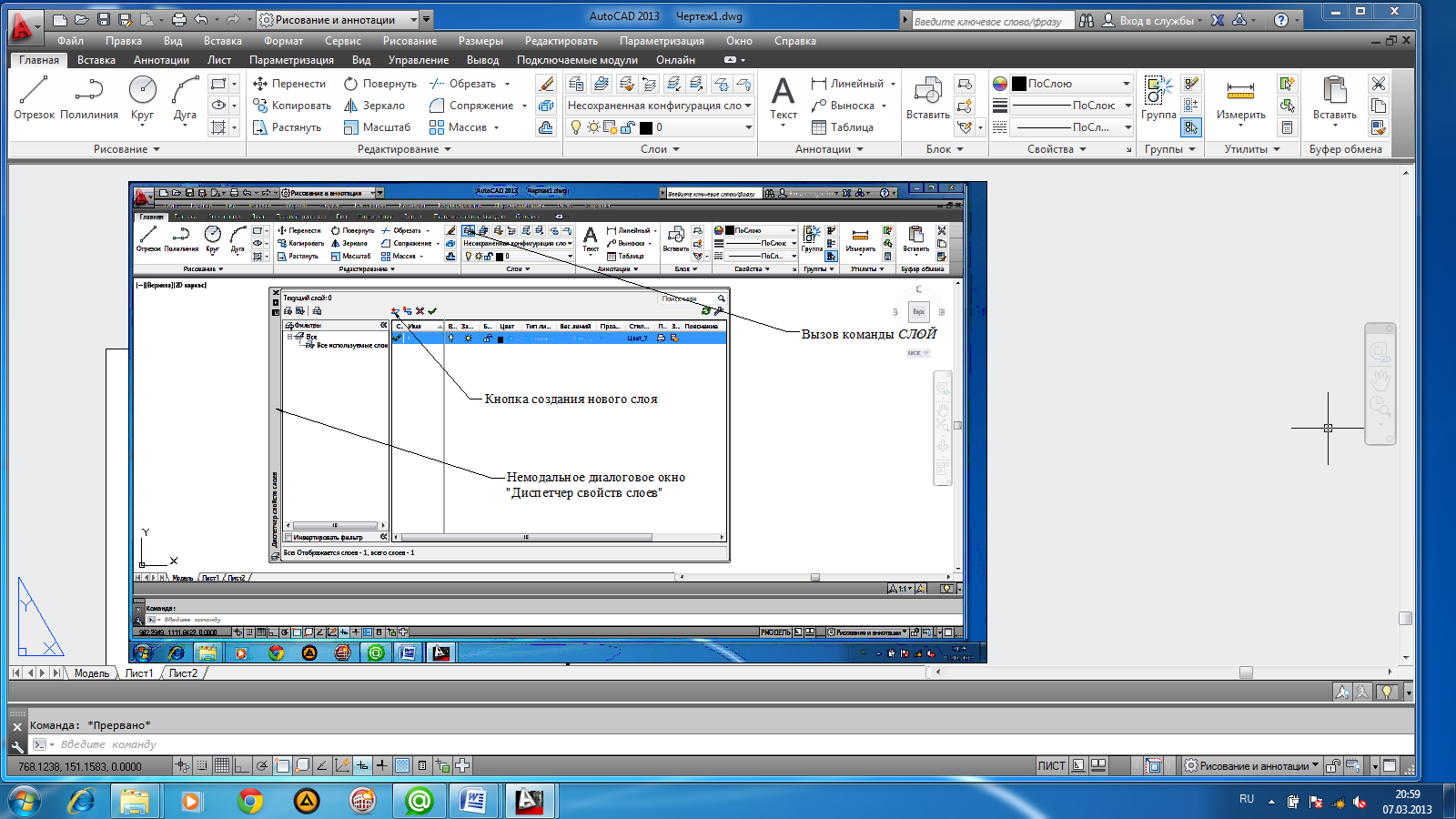
1.5 Диспетчер свойств слоев
При создании нового слоя необходимо указать (Рис. 1.6):
- имя слоя;
- текущий цвет слоя;
- текущий тип линий слоя;
- характеристики слоя.

Рис. 1.6 Создание новых слоев
Указываются следующие характеристики слоя:
- включен или выключен - выключенный слой невидим;
- заморожен - замороженный слой невидим и не может быть выбран, т.е. не может редактироваться;
- закрыт - закрытый слой видим, но не доступен для редактирования.
Слои могут включаться/выключаться, редактироваться независимо друг от друга. В конкретный момент времени работа ведется только с одним - текущим слоем.