Рассмотрим задачу о распределении тепла в пластине.
Найти распределение тепла в области G, изображенной на рисунке
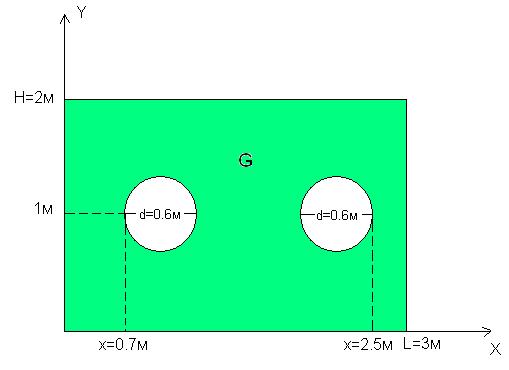
Рисунок 1
Круговые отверстия имеют одинаковый размер диаметра – 0.6 м. Правая и левая границы теплоизолированы. Коэффициент теплопроводности а2= 225. На верхней и нижней границе области G температура равна 580, на окружностях – 450.
Дифференциальное уравнение, описывающее распределение температуры, можно записать следующим образом:
 (5.1)
(5.1)
Граничные условия на левой и правой границе имеют вид:
 (5.2)
(5.2)
Здесь n- вектор нормали к границе.
Таким образом, задача о распределении тепла в области G полностью описывается данным уравнением и граничными условиями.
Рассмотрим подробно процесс решения этой задачи в pdetool.
Первый этап – конструирование области. После запуска среды pdetool область решения задачи по умолчанию будет принадлежать прямоугольнику [-1.5 1.5; -1 1]. Установим другие границы изменения x и y. Для изменения границ отображаемой области по x и y необходимо выполнить команду меню Options/Axes Limits (Настройки/Пределы осей), после чего появится окно, в котором указаны границы изменения x и y. Изменим границы.

Рисунок 1.1 Окно Axes Limits

Рисунок 1.2 Окно Axes Limits с измененными значениями границ
Для удобства на координатной сетке изобразим линии сетки. Для этого необходимо выполнить команду меню Options/Grid (Настройки/сетка), после чего среда pdetool будет иметь вид, изображенный на рисунке 1.3.

Рисунок 1.3 Координатная сетка с изображенными на ней линиями сетки
Для конструирования области предназначен пункт меню Draw. Для перехода в режим конструирования можно выполнить команду меню Draw/ DrawMode (Рисование/режим рисования) просто выбрать один из геометрических примитивов и начать рисовать. Геометрические примитивы можно выбирать в пункте меню Draw или воспользоваться панелью рисования области.
Для решения рассматриваемой задачи необходимо нарисовать прямоугольник, а в нем – два круга. Для выбора прямоугольника можно выполнить команду меню Draw/Rectangle/Square (Рисование/прямоугольник/квадрат), либо щелкнуть по кнопке на панели рисования области. Для уточнения координат прямоугольника необходимо дважды щелкнуть по прямоугольнику, что приведет к появлению диалогового окна Object Dialog.

Рисунок 1.4 Диалоговое окно Object Dialog.
Параметры Left и Botton определяют координаты левого нижнего угла прямоугольника, а параметры Width и Height определяют ширину и высоту прямоугольника. Параметр Name определяет имя объекта, все прямоугольники по умолчанию начинаются с «R».
Следующий этап – рисование двух кругов, первый с центром в точке (1;1) и радиусом 0.3, второй – с центром в точке (2.2;1) и радиусом 0.3. Затем уточним их координаты.

Рисунок 1.5 Диалоговое окно Object Dialog для круга
Надо определить взаимосвязи между объектами. В нашем случае необходимо из прямоугольника вычесть два круга, поэтому в области формулы для конструирования области решения необходимо ввести формулу R1-C1-C2.

Рисунок 1.6 Графическая среда pdetool после ввода области решения задачи
На втором этапе решения задачи необходимо ввести уравнение в частных производных. Для ввода уравнений служит пункт меню PDE. Подпункт меню PDE Mode служит для перехода в режим ввода уравнений. Второй подпункт служит для показа подобластей, входящих в область решения. Третий пункт PDE Specification позволяет выбрать тип уравнений и ввести его коэффициенты.

Рисунок 1.7 Окно PDE Specification - определение типа и коэффициентов дифференциального уравнения в частных производных
Кроме того, в pdetool есть возможность задавать тип решаемой задачи. Для этого можно воспользоваться командой Options/Application (Настройки/Приложение) или кнопкой.

Рисунок 1.8 Выбор типа решаемой задачи
При решении задачи о распределении тепла в пластине можно выбрать в качестве решаемой задачи Heat Transfer (Задача о распределении тепла) или просто ввести коэффициенты эллиптического уравнения в окне PDE Specification. Установим тип решаемой задачи Heat Transfer, после чего в окне PDE Specification определим параметры уравнения в частных производных.

Рисунок 1.9 Окно PDE Specification – определение коэффициентов задачи о распределении тепла
Третий этап решения задачи посвящен определению граничных условий. Для ввода граничных условий предназначен пункт меню Boundary (Граничные условия). Для перехода в режим ввода граничных условий можно выполнить команду меню Boundary/Boundary Mode ( Граничные условия/Режим граничных условий ).
После этого, чтобы определить условия, необходимо щелчком мыши выделить границу и выполнить команду меню Boundary/Specify Boundary Condition ( Граничные условия/Установить граничные условия) или осуществить двойной щелчок мышью по выделенной границе. Введем граничные условия для задачи.
Выделяем верхнюю и нижнюю границы области и переходим к вводу граничных условий. На этом участке границы определены условия Дирихле вида h*T=r, в окне Boundary Condition вводим h=1, r=580.
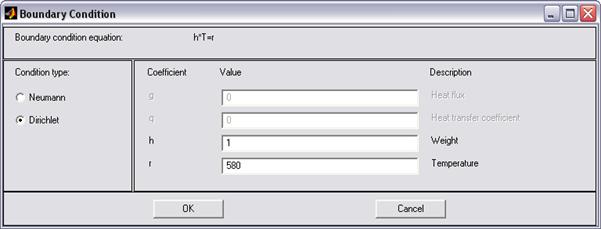
Рисунок 1.10 Ввод условий для верхней и нижней границы области G
Сгруппировав границы отверстий, установим температуру на их границах – 450.

Рисунок 1.11 Ввод условий на границах отверстий области G
Введем условия Неймана  на левой и правой границе области G.
на левой и правой границе области G.

Рисунок 1.12 Ввод условий Неймана для левой и правой границы области G
Ввод условий задачи завершен.
На следующем, четвертом, этапе проведем триангуляцию области – покроем область сеткой, состоящей из треугольников. Это и есть конечные элементы, на которые разбивается область. Режимом триангуляции управляет пункт меню Mesh (Сетка). Для перехода в режим триангуляции служит команда Mesh/ Mesh Mode (Сетка/режим сетки). Переход в режим триангуляции сразу разбивает область на крупные треугольники. Этого же можно добиться с помощью команды начала триангуляции – пункт меню Mesh/ Initialize Mesh (Сетка/Определить (инициализировать) сетку).

Рисунок 1.13 Начальная триангуляция области G
Обычно начальной триангуляции недостаточно для получения решения с заданной точностью. Для разбиения области на более мелкие треугольники служит команда меню Mesh/ Refine Mesh (Сетка/Уплотнить сетку). Выполним данную команду дважды.

Рисунок 1.14 Уменьшенная сетка в области G
На пятом этапе для решения поставленной задачи необходимо выполнить команду меню Solve/PDE Solve (Решение/Решить PDE).
После этого найденное решение автоматически изображается на экране в виде цветного контурного графика.
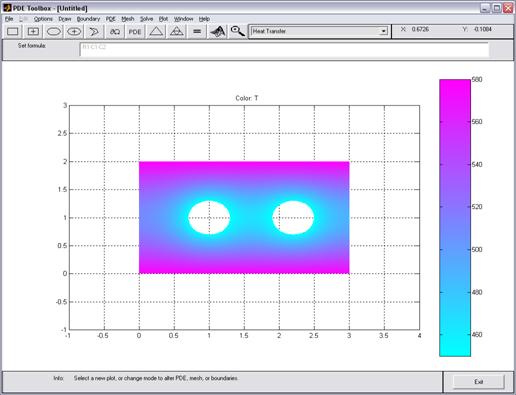
Рисунок 1.15 Контурный график решения задачи
Контурный график не всегда достаточно хорошо позволяет проанализировать полученное решение. Можно изменить тип построенного графика, выполнив команду меню Plot/Parameters (График/Параметры). В появившемся диалоговом окне для построения трехмерного графика установим флажок Height (3-D plot).
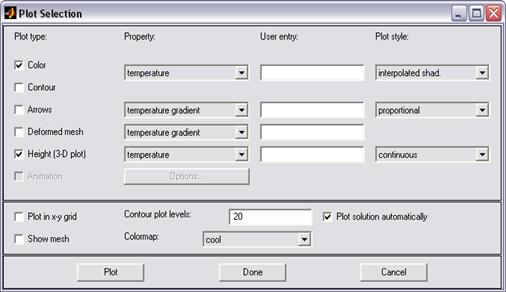
Рисунок 1.16 Задание параметров для построения трехмерного графика

Рисунок 1.17 Трехмерный график решения задачи