Все запросы в базе данных плотно связаны с формами и таблицами а также все последующие запросы к базе данных осуществляются на языке программирования SQL.
Запрос на добавление, показан на рисунке 3.6.

Рисунок 3.6 — Запрос на добавление
Запрос на количество и сумму проданной техники по датам, показан на рисунке 3.7.

Рисунок 3.7 — Запрос на количество и сумму проданной техники по датам
Запрос на удаление, показан на рисунке 3.8.

Рисунок 3.8 — Запрос на удаление
Запрос по проданной техники за день, показан на рисунке 3.9.

Рисунок 3.9 — Запрос по проданной техники за день
Запрос на остатки техники на складе, показан на рисунке 3.10.

Рисунок 3.10 — Запрос на остатки техники на складе
Запрос по остаткам техники по модели, показан на рисунке 3.11.

Рисунок 3.11 — Запрос по остаткам техники по модели
Запрос на поиск партии товара по дате, показан на рисунке 3.12.

Рисунок 3.12 — Запрос на поиск партии товара по дате
Запрос на поиск покупателя по ID_Счет, показан на рисунке 3.13.

Рисунок 3.13 — Запрос на поиск покупателя по ID_Счет
Запрос на поиск техники по наименованию, показан на рисунке 3.14.

Рисунок 3.14 — Запрос на поиск техники по наименованию
Запрос на сумма потраченная покупателем, показан на рисунке 3.15.

Рисунок 3.15 — Запрос на сумма потраченная покупателем
Запрос на топ продаж, показан на рисунке 3.16.

Рисунок 3.16 — Запрос на Топ продаж
Описание отчётов
Для организации отчётности программой предусмотрен вывод отчёт о продажах за всё время и за определённый период.
Для вывода отчёт необходимо в левой части экрана найти вкладку «Отчеты» представленные на рисунке 3.17.

Рисунок 3.17 — Окно «Отчёт»
Для вывода нужного отчета нам необходимо выбрать нужный нам отчет в левой части экрана и нажав ПКМ по нужному отчету в диалоговом окне нам вылезе печатная форма нашего отчета.
На рисунке 3.18 показан сформированный отчёт.


Рисунок 3.18 – Отчёт по продажам
Описание справочной информации
Справочная информация предназначена для получения пользователем максимально точной (релевантной) информации по интересующей его/её (и ограниченной базой статей) теме. Обычно выбор статьи происходит по иерархии разделов справки.
Справочные системы часто комбинируются с поисковыми, где выборка релевантных статей определяется по заданным ключевым словам или (при полнотекстовом поиске) частью предложения.
В качестве справочников выступают следующие таблицы базы данных:
- Производители
Справочник «Производители» — необходим для хранения информации о производителе, описание, цену. Данный справочник связан с подчиненным справочниками: «Техника». Содержимое данного справочника показаны на рисунке 3.19.

Рисунок 3.19 — Содержимое справочника «Игры»
Справочник «Техника» — содержит информацию о технике.
Содержимое справочников «Техника» 3.20

Рисунок 3.14 — Содержимое справочника «Разработчики»
ТЕСТИРОВАНИЕ
В результате тестирования созданного программного обеспечения были предусмотрены и обработаны следующие ошибки:
- для ввода числового значения позволяющий вводить числовое значение предусмотренного диапазона;
- обработана ошибка добавления повторной записи техники, представлено на рисунке 4.1;

Рисунок 4.1 — Ошибка добавления пустой записи продажи
- обработана ошибка добавления пустой записи в таблицу техника, представлено на рисунке 4.2.

Рисунок 4.2 — Ошибка добавления пустой записи в таблицу техника
- обработана предупреждения добавления новой записи в таблицу техника, представлено на рисунке 4.3
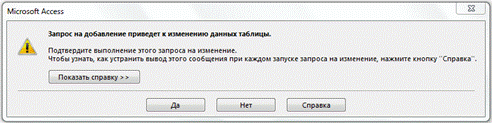 .
.
Рисунок 4.3 — Обработана предупреждения добавления новой записи в таблицу техника
ОПИСАНИЕ ПРИМЕНЕНИЯ
Для запуска программы необходимо открыть файл «GameStore.exe» после чего откроется главное окно показанное на рисунке 5.1.

Рисунок 5.1 — Главное окно программы
В главное окне отображаются новые игры, игры которые лидируют по продажам, последние продажи.
Для добавления новой игры необходимо в главном меню открыть «Товары», после в открывшемся окне показанном на рисунке 5.2 нажать кнопку «Добавить». Откроется окно показанное на рисунке 5.3. После ввода названия, описания, ссылки на загрузку, загрузки обложки, выбора года выхода, скидки, жанра и разработчика, нажать кнопку «Добавить».

Рисунок 5.2 — Окно «Товары»

Рисунок 5.3 — Окно «Добавление игры»
Для просмотра игры необходимо нажать на изображение игры в открывшемся меню нажать кнопку «Открыть» после чего появится окно показанное на рисунке 5.4.

Рисунок 5.4 — Окно «Просмотр игры»
Для изменения данных о игре необходимо нажать на изображение и в открывшемся меню нажать кнопку «Изменить». В открывшемся окне изменить данные и нажаться кнопку «Изменить». Для удаления необходимо нажать кнопку – «Удалить».
Для добавления пользователя необходимо выбрать «Пользователи» в главном меню, в открывшемся окне нажать на кнопку «Добавить». В открывшемся окне показанном на рисунке 5.5 ввести логин, электронную почту, пароль, номер телефона, баланс, загрузить фото и нажать кнопку «Добавить».

Рисунок 5.5 — Окно «Добавление пользователя»
Для изменения необходимо нажать на иконку “карандаш”, изменить значения в появившихся полях, и нажать кнопку «Изменить». Для удаления пользователя необходимо нажать кнопку удалить.
Для просмотра скидок нужно, в главном меню выбрать «Скидки» после откроется окно показанное на рисунке 5.6.

Рисунок 5.6 — Окно «Скидки»
Для изменения скидки нужно нажать на кнопку «Изменить», установить нужное значение и нажать кнопку «Сохранить». Для удаления – нажать кнопку «Удалить».
Для просмотра разработчиков нужно, в главном меню выбрать «Разработчики» после откроется окно показанное на рисунке 5.7.

Рисунок 5.7 — Окно «Разработчики»
Для изменения разработчика нужно нажать на кнопку «Изменить», установить нужное значение и нажать кнопку «Сохранить». Для удаления – нажать кнопку «Удалить».
Для вывода отчёт необходимо открыть пункт меню «Продажи» и нажать на кнопку «Отчёт». После чего откроется диалоговое окно показанное на рисунке 5.8.

Рисунок 5.8 — Окно «Отчёт»
Для формирования отчёта за определённый период, необходимо указать период и нажать кнопку «Сформировать отчёт».
Для формирования отчёт за всё время необходимо нажать на флажок «За всё время», после нажать на кнопку «Сформировать отчёт».
ЗАКЛЮЧЕНИЕ
В деловой или личной сфере часто приходится работать с данными из разных источников, каждый из которых связан с определённым видом деятельности. Для координации всех этих данных необходимы определённые знания и организационные навыки. Microsoft Access, SQL Server или других средств организации СУБД, объединяющих сведения из разных источников в одной реляционной базе данных. Создаваемые формы, запросы и отчёты позволяют быстро и эффективно обновлять данные, получать ответы на вопросы, осуществлять поиск нужных данных, анализировать данные, печатать отчёты, диаграммы и пр.
Результатом выполнения курсовой работы стало разработанная пользовательская база данных для управления интернет магазином, позволяющее автоматизировать продажи и учёт продаж. Разработанное приложение отвечает всем требованиям предметной области, таблицы созданной базы данных отвечают требованиям нормализации, что позволяет обеспечить целостность и непротиворечивость информации.
Средствами Microsoft Access создан удобный пользовательский интерфейс. Приложение позволяет решать все задачи, сформулированные в задании на курсовую работу. Это позволяет сделать вывод, что задание выполнено полностью.