Цели и задачи лабораторной работы
Тема данной лабораторной работы «Установка операционной системы «MS Windows Server 2008 R2» на логический раздел жесткого диска» для её выполнения необходимо решить следующие задачи:
1. Указать особенности изменения параметров BIOS перед установкой ОС
2. Определить действия при установке ОС
3. Рассмотреть настройку дополнительных комплектующих и основного ПО
4. Описать настройку сервиса DHCP
5. Обосновать выбор антивирусного пакета
6. Сделать вывод
Особенности изменения параметров BIOS перед установкой ОС
Перед тем как устанавливать ОС нужно определиться с какого типа носителя будет проводиться установка (DVD-ROM, Hard disk), после этого установить приоритет загрузки.


Так же необходимо выключить (Disabled) Boot Virus Detection, так как эта опция блокирует перезапись загрузочного сектора жесткого диска, иначе в процессии установки могут появляться ошибки.
После установки и настройки ОС эту опцию рекомендуется вернуть, в состояние Включено (значение Enabled)
Действия при установке ОС
Во время первой установки Windows Server 2008 даны на выбор два типа инсталляции:
1) Windows Server 2008 Enterprise (Full Installation) - полная установка
2) Windows Server 2008 Enterprise (Server Core Installation) - установка в режиме Server Core
Следующие 8 рисунков помогут вам осуществить процесс установки Windows Server Core, для чего обычно требуется около 10 минут.

Выбираем язык установки, время и раскладку клавиатуры

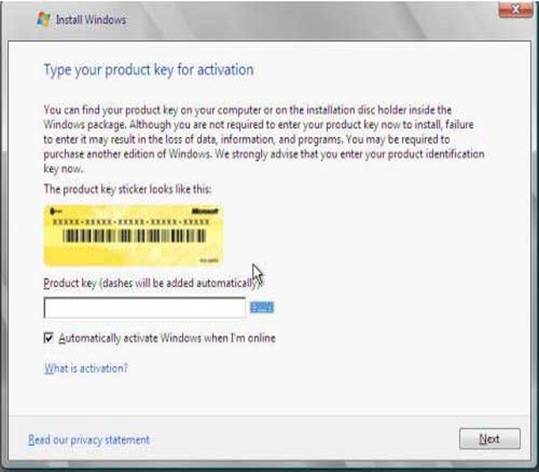
Активируем лицензионную копию

Выбираем нужную версию

Соглашаемся с лицензионным соглашением

Выбираем полную установку (Custom)

Разбиваем жёсткий диск на разделы (если требуется)

Ждём окончания установки
После установки в главном окне появляется сообщение для входа в систему, как показано на рис. I. По умолчанию, логин Administrator, а пароль пустой (рис. J). Требуется задать новый пароль к логину.


Рассмотреть настройку дополнительных комплектующих и основного ПО
Администрирование сервера.
Установка DNS-сервера
Установить DNS-сервер можно из Панели управления (Control Panel) или при преобразовании рядового сервера в контроллер домена, как показано на изображении A. Во время преобразования, система, не обнаружив DNS-сервер, предложит установить его.

Для установки DNS-сервера из Панели управления (Control Panel):
1. В меню Пуск (Start) выберите Панель управления (Control Panel)| Администрирование (Administrative Tools) | Управление сервером (Server Manager).
2. Раскройте вкладку и выберите объект Роли (Roles)
3. Нажмите Добавить роли (Add Roles) и следуйте указаниям мастера, выбрав в качестве роли сервера DNS-сервер (DNS-server)
4. Для того, чтобы установить DNS-сервер на ОС Windows Server 2008 нажмите Установить (Install)



Консоль DNS и настройка
По завершению консоль управления DNS-сервером можно будет найти в меню Пуск (Start) | Программы (All Programs) | Администрирование (Administrative Tools) | DNS. В Windows 2008 встроен мастер настройки DNS-сервера
Для конфигурирования DNS-сервера понадобятся узнать значения следующих терминов:
1. Зона прямого просмотра (Forward lookup zone)
2. Зона обратного просмотра (Reverse lookup zone)
3. Типы зон (Zone types)
Зона прямого просмотра отвечает за преобразование имён хостов в IP-адреса. Зона обратного просмотра отвечает за распознавание DNS-сервером DNS-имени хоста, то есть, по сути, это антипод зоны прямого просмотра. Наличие зоны обратного просмотра не обязательно, но она легко настраивается и обеспечивает полную функциональность DNS в Windows Server 2008 Server.
При выборе типа зоны DNS даны следующие варианты: Active Directory (AD) Integrated (Интегрированная в AD), Standard Primary (Основная), и Standard Secondary (Дополнительная). Зона «AD Integrated» хранит информацию о распределённой базе данных в AD и позволяет осуществлять безопасное обновление файла базы данных. Эта опция доступна только при соответствующей настройке AD. Если выбрать её, AD будет хранить и тиражировать файлы зоны.
Основная зона (Standard Primary) хранит базу данных в текстовом файле, доступ к которому могут получить другие DNS-серверы, также хранящие информацию в текстовых файлах. Наконец дополнительная зона (Standard Secondary) создаёт копию существующей базы данных другого DNS-севера. Это нужно для выравнивания нагрузки.
Чтобы открыть мастера настройки DNS-сервера:
Выберите объект DNS из папки Администрирование (Administrative Tools), чтобы открыть консоль управления DNS-сервером.Выделите имя вашего компьютера и нажмите Действие (Action) | Конфигурация DNS-сервера (Configure a DNS Server), чтобы запустить Мастера настройки DNS-сервера.Нажмите Далее (Next) и выберите объект настройки: зона прямого просмотра (forward lookup zone), зоны прямого и обратного просмотра (forward and reverse lookup zone), только корневые ссылки (root hints only)

Нажмите Далее (Next) и потом Да (Yes) для того, чтобы создать зону прямого просмотра

Отметьте желаемый тип зоны

Нажмите Далее (Next) и введите имя создаваемой зоны. Нажмите Далее (Next) и потом Да (Yes) для того, чтобы создать зону обратного просмотра. Повторите шаг 5. Выберите протокол зоны обратного просмотра: IPv4 или IPv6

Нажмите Далее (Next) и ведите идентификатор зоны обратного просмотра

Можно создать новый или использовать копию уже существующего файла DNS

В окне Динамические обновления (Dynamic Update), выберите способ обновления DNS: безопасный (secure), небезопасный (nonsecure), неполучать динамических обновлений (no dynamic updates). При желании можно включить перенаправляющий DNS-сервер в окне Перенаправление (Forwarders)

Нажмите Готово (Finish)
Установка и настройка различных сервисов.
Установка и настройка DHCP-сервера в Windows Server 2008
Составьте план
Перед тем, как приступить к конфигурированию DHCP-сервера, нужно тщательно подготовиться. Заранее соберите всю необходимую информацию. В частности, полезно будет знать:
• Диапазон IP-адресов, которым будет управлять сервер (например, от 192.168.1.50 до 192.168.1.200).
• Каким машинам понадобятся статические IP-адреса (например, серверы и маршрутизаторы, настраиваемые вручную, которым не нужен DHCP для получения IP-адреса).
• Какую сетевую информацию вы хотите отправлять DHCP-клиентам после того, как те получат свои IP-адреса (например, адреса для шлюза по умолчанию, DNS-серверов, WINS-серверов).
Настроить DHCP-сервер будет гораздо легче, уже имея на руках всю необходимую информацию, чем если искать её в процессе.
Установка DHCP
Установить DHCP в Windows 2008 проще простого. Разработчики создали удобный мастер, который проведёт вас через весь процесс.
Чтобы установить DHCP-сервер из "Панели управления" (Control Panel):
· В меню "Пуск" (Start) выберите "Панель управления" (Control Panel) | "Администрирование" (Administrative Tools) | "Управление сервером" (Server Manager).
· Раскройте вкладку и выберите объект "Роли" (Roles) (изображение A).
· Выберите команду "Добавить роли" (Add Roles) и, щёлкнув на DHCP, следуйте указаниям мастера (изображение B).
· На экране появится новый мастер настройки DHCP-сервера.

Изображение A. Управление сервером

Изображение B. Мастер добавления ролей
В предыдущей версии Windows мастер не помогал в настройке DHCP-сервера. В Windows Server 2008 весь процесс разбит на семь шагов. Разумеется, по-прежнему можно управлять DHCP при помощи оснастки "Консоль управления" (DHCP Microsoft Management Console, MMC), либо создавать и удалять контексты по ходу дела.
Вернемся к мастеру. Сетевые карты и статические IP-адреса будут автоматически обнаружены, можно выбрать, как DHCP будет обслуживать клиентов в различных подсетях (изображение C).

Изображение C. Выберите свои статический IP-адреса для обслуживания DHCP-клиентов
В следующем окне (изображение D) определяется подходящий DNS-сервер(ы) для использования с DHCP после утверждения адреса. На изображении E показано, где нужно указать подходящие WINS-серверы, если они используются в сети.

Изображение D. Введите IP-адрес вашего DNS-сервера

Изображение E. Введите IP-адрес вашего WINS-сервера
О контекстах
При создании контекста нужно выбрать диапазон IP-адресов и указать соответствующие опции. Эти опции уже были упомянуты выше (дополнительная сетевая информация поступающая клиентам при получении ими IP-адресов).
Опции делятся на два вида: для всех контекстов (Global) и для одного из выбранной области (Scope). Глобальные опции распространяются на все контексты, созданные в данном DHCP-сервере, контекстные опции — для отдельной области, с которой вы работаете.
К примеру, если вы создали разные контексты для нескольких подсетей и у каждой из них будет отдельный шлюз по умолчанию, но один DNS-сервер на всех, следует активизировать DNS-сервера в качестве глобальной опции, а шлюзы — отдельно в каждой области как контекстную опцию.
Контексты создаются в соответствующем окне "Добавить область" (Add scope). Параметры настраиваются в зависимости от размера сети и количества пользователей, которым будут присвоены IP-адреса. Я создал простой контекст (изображение F).

Изображение F. Создание контекста
Ниспадающее меню для выбора подсети предусматривает вариант беспроводной сети (изображение G). Срок действия по умолчанию составляет 24 часа. Если требуется активировать контекст по завершению работы мастера, отметьте параметр "Активировать эту область" (Activate this scope). Если этого не сделать, активировать область придётся посредством оснастки DHCP MMC.

Изображение G. Прежде чем продолжить, можно добавить несколько контекстов
В Windows Server 2008 при наличии маршрутизатора (изображение H), поддерживающего и настроенного для работы с протоколом IPv6, можно включить соответствующую функцию.

Изображение H. Включение IPv6 в режиме без сохранения адресов (Enable IPv6 stateless mode)