Этот раздел показывает, как создать документ, который описывает бизнес-объекты «Classic CD Web shop». Он также показывает, как создать требования, термины глоссария и комментарии из выбранного(выделенного) текста и как добавлять теги в документ.
Создаём документ, для этого в секции Artifacts из выпадающего списка в меню «Create Artefact» выбираем строку «Document».

В открывшемся окне под названием «New Document» (Новый документ) в строке Name вводим имя документа и нажимаем клавишу «Next».
Атрибут группы – это набор атрибутов, которые могут быть добавлены к артефактам. Атрибуты отображаются в разделе «Overview» (Обзор) на боковой панели. В дополнение к стандартным атрибутам здесь, вы можете добавить пользовательские группы атрибутов и сделать их доступными для конкретных видов артефакт. И опять нажимаем «Next».
В появившемся окне введите или вставьте текс о компании в документ. Этот документ в настоящее время содержит общие сведения о «Classic CD Web shop».
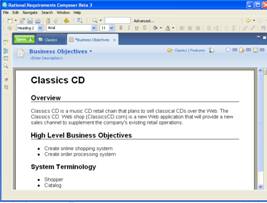
Создание требования основано на бизнес - цели, выделите текст и выберите «Mark as Requirement» из всплывающего меню.

Замените имя на новое имя и нажмите «Ок». Требования, которые вы создали, теперь отображаются в боковой панели. Нажмите на боковой панели значок для отображения боковой панели. Обратите внимание, что эти требования будут также появляться в вкладке Requirements в окне проекта. Чтобы создать комментарий к цели, выделите пункт и выберите Add Comment в всплывающем меню.
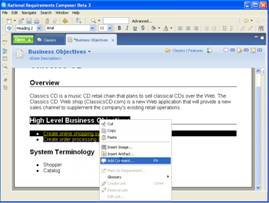
Чтобы создать глоссарий терминов из этого текста, выделите текст и выберите Glossary и Create New Term из всплывающего меня по нажатию правой кнопкой мыши на слове. В строке Definition пишем описание термина и сохраняем его в папке Glossary. Ссылки на термины появляются в боковой панели.
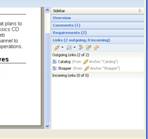
Добавить теги к документу вы сможете по нажатию на значок тега. Вы можете использовать теги в окне проекта для фильтрации артефактов.

Сохраните и закройте документ.
Обратите внимание, что хотя вы создали требований из текста документа, вы можете также создавать требования в этом окне, нажав на кнопку Create Requirement.

Фильтрация артефактов
В левой части главной страницы проекта можно задать критерии поиска, выбирая метки, атрибуты и папки для сужения списка артефактов.
При выборе фильтров часто бывает полезно указать несколько параметров для конкретного фильтра. Удерживая клавишу Ctrl при указании выбора, можно выбрать несколько меток или папок. Это работает также для списка типов артефактов в элементе управления Filter by artifact type (фильтр по типу артефактов). Когда выбраны несколько меток, папок или типов артефактов, отображаются те артефакты, которые соответствуют хотя бы одному из указанных критериев. Таким образом, если выбрать обе метки tag1 и tag2, будут показаны артефакты, связанные с tag1, tag2 или обеими метками.
Не следует выбирать несколько типов артефактов при фильтрации списка артефактов для отображения файлов изображений или видеофильмов. Выбор Images (изображения) в списке фильтра по типу артефактов приведет к отображению файлов изображений с расширением (.BMP,.JPG,.PNG и т.п.), а выбор Videos (видео) — с любым расширением видеофайлов (.WMV,.MPG и т.п.). Эти часто используемые типы можно найти также в развертывающемся списке типов артефактов на представлении поиска.
Filter by filename (фильтр по имени файла) ищет артефакты, имена которых начинаются с введенной строки. Если вы знаете часть имени искомого артефакта, но не ту, с которой оно начинается, в качестве шаблона можно использовать звездочку. Например, ввод *case приведет к отображению артефактов с именами "usecase" и "usecasetest". Звездочку можно использовать в любом месте строки фильтра взамен любого числа неизвестных символов. Быстрый способ просмотра всех артефактов проекта: очистить все фильтры, а затем указать * (звездочка) в качестве значения фильтра по имени.
После закрытия главной страницы проекта или клиента Rational Requirements Composer приложение сохраняет ваши настройки. При открытии главной страницы этого проекта в следующий раз набор фильтров, которые вы применяли, будет восстановлен.
Чтобы быстро удалить фильтры, нажмите кнопку Clear filters на главной странице проекта. Помните, что первоначально в разделе фильтра отображения по папкам выбран фильтр для корневого проекта.