Отчет о лабораторной работе должен иметь титульный лист установленного образца с указанием номера и темы работы, шифра группы, а также фамилии и инициалов исполнителя.
В отчете должно быть отражено: название и цель работы, описание используемого оборудования и общесистемного программного обеспечения, используемого в работе.
Далее, необходимо дать формулировки поставленных задач, подробно описать порядок выполнения работы и полученные результаты.
Основное содержание отчета
1. Графическое изображение исследуемого сайта.
2. Перечень параметров, отображающих статистические данные имитационного моделирования исследуемого проекта.
3. Отчеты статистических испытаний при различных нарушениях в исследуемом проекте.
4. Выводы по каждому упражнению.
Часть II
Создание новых устройств, настройка базы данных NetCracker Professional и поиск данных по аналогу
Тема занятия
> Создание новых устройств и запись их в базу данных.
> Расширение функциональных возможностей устройств-аналогов.
> Поиск устройств в базе данных по аналогу.
Цели занятия
> Усвоить основные особенности и принципы технологии создания новых устройств средствами NetCracker Professional.
> Научиться активизировать мастера создания устройств.
> Изучить средства навигации и диалоговые сообщения мастера создания устройств.
> Понять и усвоить методы поиска устройств-аналогов в базе данных.
> Научиться проверять устройства на предмет совместимости.
> Ознакомиться с методами размещения устройств в окнах проектов.
Упражнение 1. Создание устройств и изменение свойств аналогов
1.1. Запустите приложение NetCracker Professional.
1.2. Откройте проект Router.net в каталоге Samples в группе NetCracker.
Примечание. Если NET файл уже открыт и отображен в рабочем пространстве, Вы будете опрошены о сохранении проекта перед открытием другого. Не сохраняйте никаких файлов-примеров из подборки NetCracker Professional.
Окно сайта проекта отобразится в рабочем пространстве.
1.3. Отобразите иерархичную базу данных проекта, выбирая вкладку Project Hierarchy.
1.4. В браузере просмотра дважды щелкните на сайте Math Lab (математической лаборатории), чтобы сделать ее текущим окном.
1.5. Щелкните по рабочей станции Steves workstation, чтобы выбрать ее.
1.6. Вызовите мастера создания устройства, используя один из следующих методов:
1) нажмите кнопку Device Factory 
2)в меню Database выберите Device Factory;
3)в меню Object выберите Add to Database Via Factory (добавить к базе данных).
Примечание. Хотя мастер создания устройства может быть запущен путем применения любого из упомянутых выше методов, используйте Add to Database Via Factory в объектном меню для этого примера. Когда устройство, которое основано на существующем объекте, создано, то активизируется различие между использованием кнопки Device Factory или Device Factory из меню Database и Add to Database Via Factory из меню Object. Кнопка и команда Database относятся к устройствам, выбранным в области окна изображения. Add to Database Via Factory относится к устройствам, выбранным в области окна проектов.
Далее активизируется мастер создания устройства.
Он опрашивает о желании создания нового объекта или создания объекта из готовых элементов («Create from Steve»).
1.7. Выберите («Create from Steve») и нажмите кнопку Next. При этом отобразится тип устройства, и Вы будете опрошены о необходимости подтверждения типа устройства, который Вы хотите изменить, просматривая панель выбора устройств.
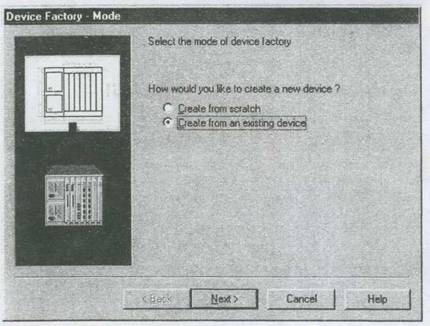
1.8. Нажмите кнопку Next.
Отобразится экран мастера создания устройства - компьютера.

1.9. Чтобы изменить число слотов, наберите 4.
Это показывает, сколько мест имеет компьютер для сменных модулей таких как адаптеры и внутренние модемы.
1.10. Отметьте VESA в разделе шин, РС1 и ISA, еШш они ещёне отмечены.
Создаваемое устройство, за исключением сменных модулей, тип; адаптеров и внутренних модемов, имеет один из этих типов шины.
Щелкните кнопку Next. Появится экран Device Factory - Name.

1.12. Наберите «Development Group Workstation» и нажмите кнопку Next.
Появится экран Device Factory - Port Groups.

1.13. Чтобы добавить группу портов, нажмите кнопку Add. Появится экран Port Wizard - Number.
Примечание» Если вы вводите множество портов, которое является недопустимым для выбранного типа устройств, появится сообщение об ошибке, и вы не сможете создать устройство, используя неправильную спецификацию порта.
1.14. Измените число портов в группе на 2 и нажмите кнопку Next.
Отобразится экран Port Wizard - Link Type.
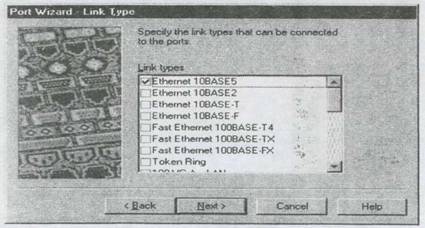
Все порты в группе, кроме связей, соответствуют отмеченным типам.
Примечание. По крайней мере, один тип порта должен быть выбран. Если ничто не отмечено, появится сообщение об ошибках.
1.15. Отметьте Ethernet 10BASE2 и Ethernet 10BASE-T, а затем нажмите кнопку Next.
Примечание. Ethernet 10BASE5 уже отмечен. Появится мастер создания порта среды.

Примечание. По крайней мере, один тип среды передачи данных должен быть выбран, иначе появится сообщение об ошибке.
1.16. Отметьте типы сред: толстый коаксиальный кабель, тонкий коаксиальный кабель и витая пара (Thick Coaxial Cable, Thin Coaxial Cable, and Twisted Pair) и нажмите кнопку Next.
Вы только что добавили группу портов. Нажмите Finish, чтобы возвратиться к мастеру создания устройств.
1.17. Щелкните по кнопке Next по странице Device Factory Port Groups и затем щелкните по кнопке Finish, чтобы сохранить устройство, которое вы только что создали, в базе данных пользователя.
1.18. Откройте меню File, выберите Close. He сохранив изменения в Router.net проекте, нажмите No.