Компьютерная сеть – высшая стадия распределенной технологии обработки данных. Компьютерные сети классифицируются по разным признакам:
– территории;
– типу ПК;
– организации передачи данных;
– режиму передачи данных;
– характеру реализуемых функций;
– способу управления.
При создании сетей используются различные структурные, топологические схемы.
Требуется создать схему построения шинной топологии локальной сети. Для этого выполнить следующие действия:
1. Открыть файл с результатами предыдущих лабораторных работ.
2. Ввести новую страницу контекстной командой «Добавить страницу» (InsertPage). Присвоить имя «Типовые топологии».
3. Спанелиинструментоввыбрать «Фигуры / Сеть / Сеть / ОбъектыActiveDirectory» (Shapes / Network / ActiveDirectoryObjects).
4. Перенести элемент «Компьютер» (Computer) и увеличить его размер перемещением маркеров (рис. 34).

Рисунок 34
5. Скопировать элемент «Компьютер», перемещая его при нажатой клавише Ctrl (рис. 35).

Рисунок 35
6. Используя кнопку «Соединительная линия» (ConnectorTool), нарисовать горизонтальную линию (рис. 36).

Рисунок 36
7. Контекстной командой «Формат / Линия» (Format / Line) изменить свойства введенной линии:
– конец линии «Нет» (None);
– толщина (weight) 17;
– цвет синий.
8. На один из концов введенной линии ввести перпендикулярную линию синего цвета, без стрелки, толщиной 9. С помощью буфера обмена копировать этот отрезок на противоположный конец линии (рис. 36).
9. Щелчок по кнопке «Средства рисования» (DrawingTools).
10. На панели инструментов с помощью кнопки «Цвет линии» (LineColor) установить цвет синий.
11. На панели инструментов в открывающемся списке кнопки «Концы линий» (LineEnds) выбрать «Другие концы линий» (MoreLineEnds) и в окне «Линия» (Line) установить конец линии «Нет» (None), толщина 5.
12. Щелчок по кнопке «Линия» (Line) на панели «Рисование» (Drawing). Соединить компьютеры с шиной (рис. 36).
13. Установить шрифт TimesNewRoman 14 пт. Щелчок по кнопке «Текст» (TextTool), ввести «Топология локальной сети «Шина» (рис. 36).
14. Изменить высоту шрифта до 12 пт и ввести «Терминатор», скопировать введенный текст на другой конец шины (рис. 36).
Требуется создать схему построения кольцевой топологии локальной сети. Для этого выполнить следующие действия:
1. Скопировать элемент «Компьютер» из созданной топологии «Шина».
2. Для соединения использовать инструменты с панели «Рисование» (рис. 37).
3. Скопировать название топологии «Шина» и отредактировать текст, заменив слово «Шина» на слово «Кольцо» (рис. 37).

Рисунок 37
Требуется создать схему построения звездообразной топологии локальной сети. Для этого выполнить следующие действия:
1. Выбрать созданную схему «Кольцо» и, нажав клавишу Ctrl, скопировать в нижнюю часть страницы.
2. Удалить кольцеобразную центральную соединительную линию и боковые компьютеры с соединительными линиями, исходящими от них.
3. Ввести центральный узел, использовав фигуру «Сервер» (Server).
4. Щелкнуть по вертикальной соединительной линии, исходящей от верхнего левого компьютера. Установить курсор в нижний маркер линии и переместить его на сервер (рис. 38).
5. Аналогично произвести остальные соединения (рис. 39).
6. Скопировать название топологии «Кольцо» и отредактировать текст, заменив слово «Кольцо» на слово «Звезда» (рис. 39).


Рисунок 38



Рисунок 39
Требуется создать схему построения древовидной топологии локальной сети. Для этого выполнить следующие действия:
1. Создать новую страницу и присвоить ей имя «Другие топологии».
2. Скопировать через буфер обмена схему «Шина» со страницы «Типовые топологии» на страницу «Другие топологии».
3. Удалить правый элемент «Компьютер» из верхнего ряда компьютеров скопированной схемы (рис. 40).
4. Выделить верхние три компьютера и передвинуть их вверх примерно на одну клетку сетки страницы (рис. 40).
5. Выделить соединительную линию правого компьютера из верхнего ряда и, установив курсор на нижний маркер, перенести его на шину так, как это указано на рис. 40.

Рисунок 40
6. Аналогично перенести концы соединительных линий остальных компьютеров верхнего ряда, установив их на измененную соединительную линию правого компьютера (рис. 41).
7. Перенести чуть ниже нижнюю группу компьютеров и изменить соединения (рис. 41).
8. Изменить название схемы, отредактировав текст и заменив слово «Шина» на слово «Дерево» (рис. 41).

Рисунок 41
Требуется создать схему построения полносвязной топологии локальной сети. Для этого выполнить следующие действия:
1. Скопировать схему «Дерево».
2. Удалить шину и терминаторы из скопированной схемы.
3. Выделяя маркеры на концах соединительных линий, перенести существующие соединения и ввести новые. Результат представлен на рис. 42.
4. Изменить название топологии локальной сети, отредактировав текст и заменив слово «Дерево» на слово «Полносвязная». Результат представлен на рис. 42.

Рисунок 42
Требуется создать схему построения гибридной топологии локальной сети. Для этого выполнить следующие действия:
1. Скопировать топологию локальной сети «Шина» и топологию «Звезда».
2. Удалить верхний ряд компьютеров из скопированной схемы «Звезда» (рис. 43).
3. Перенести существующие соединения и ввести новые (рис. 43).
4. Изменить название схемы, отредактировав текст и заменив слово «Шина» на слово «Гибридная». Результат представлен на рис. 43.
5. Сохранить файл.

Рисунок 43
Лабораторная работа № 4. План помещения.
План помещения может содержать различные элементы: строительные объекты, мебель, оборудование, компьютеры, размерные линии с габаритными или другими значениями размеров и т. д.
Требуется создать упрощенный план компьютерного класса. Для этого выполнить следующие действия:
1. В файле с предыдущими лабораторными работами создать новую страницу с именем «План помещения».
2. На панели инструментов в раскрывающемся списке кнопки «Фигуры» (Shapes) выбрать «Карты и планы этажей / План здания / Стены, двери и окна» (BuildingPlan / Walls, DoorsandWindows).
3. Перенести элемент «Комната» (Room), увеличить размер элемента растягиванием (рис. 44).

Рисунок 44
4. Перенести элементы «Дверь» (Door), «Окно» (Window). Результат представлен на рис. 45. Увеличить масштаб вида плана.

Рисунок 45
5. Щелкнуть по области «Объекты ActiveDirectory» (ActiveDirectoryObjects) и перенести элемент «Компьютер».
6. Щелчок по вставленному элементу. Установить курсор на желтый маркер и сдвинуть текст подальше от значка, затем выполнить двойной щелчок по тексту «Компьютер», удалить клавишей Delete. Далее снять выделение щелчком вне элемента.
7. Вновь выполнить щелчок по вставленному элементу, установить курсор на верхний маркер в виде закрашенного зеленого круга (маркер RotateShape), повернуть элемент на 90 градусов против часовой стрелки (рис. 46).

Рисунок 46
8. На панели инструментов в раскрывающемся списке кнопки «Фигуры» (Shapes) выбрать «Карты и планы этажей / План здания / Офисная мебель» (BuildingPlan / OfficeFurniture).
9. Перенести элемент «Кресло» (Chaier), развернуть. Скопировать элементы. Результат представлен на рис. 47.
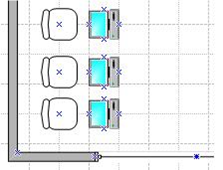
Рисунок 47
10. Скопировать группу фигур, состоящую из трех компьютеров и трех кресел, затем повернуть скопированную группу на 180 градусов и подвинуть эту группу элементов. Результат представлен на рис. 48.

Рисунок 48
11. Продолжить копирование групп элементов, состоящих из компьютеров и кресел и разместить их так, как это указано на рис. 49.
12. Перенести и скопировать элемент «Стол» (Table), установив три ряда столов для студентов и стол преподавателя, затем скопировать элемент «Кресло» и разместить копии возле столов (рис. 49).
13. На панели инструментов в раскрывающемся списке кнопки «Фигуры» (Shapes) выбрать «Карты и планы этажей / План здания / Офисное оборудование» (BuildingPlan / OfficeEquipment).
14. Перенести фигуру «Концентратор» (Hub) и установить ее на правую стену комнаты.
15. Перенести фигуру «Проекционный экран» (ProjectionScreen) и установить ее на левую стену комнаты. Результат представлен на рис. 49.




Рисунок 49
16. На панели инструментов в раскрывающемся списке кнопки «Фигуры» (Shapes) выбрать «Дополнительные решения Visio / Размеры (техника)» (VisioExtras / Dimensioning – Engineering).
17. Перенести элемент «Горизонтальный» (Horizontal) и совместить концы выносных линий с голубыми крестиками в верхних углах комнаты. Двойной щелчок по текстовому значению размера, ввести 9800 (рис. 49).
18. Перенести элемент «Вертикальный» (Vertical) и совместить концы выносных линий с голубыми крестиками в левых углах комнаты. Двойной щелчок по текстовому значению размера, ввести 5000 (рис. 49).
19. Ввести название «Компьютерный класс» (рис. 49).
20. Выделить все столы при нажатой клавише Ctrl. Выполнить контекстную команду «Формат / Заливка» (Format / Fill), выбрать цвет желтый.
21. Аналогично выбрать для проекционного экрана цвет красный, а для концентратора – светло-зеленый. Сдвинуть текст «Концентратор» (рис. 49). Сохранить файл.
22. Изменить форму стрелок размерных линий, указывающих длину и ширину помещения. Для этого выполнить контекстную команду «Формат / Линия» (Format / Line). В строке «Конец» (End) окна «Линия» (Line) выбрать вариант 09, а в строках «Начальный размер» (Beginsize) и «Конечный размер» (Endsize) – «мелкий» (small), «Применить» (Apply), ОК. Результат представлен на рис. 50.

Рисунок 50