Контрольная работа
по дисциплине
«Информационное обеспечение систем планирования технологических процессов».
Выполнил:
студент гр. Б07-711-2зт Гаврилов Н.В.
Проверил:
доцент. д.т.н. Морозов С.А.
Ижевск 2017г.
1 часть.
Разработка параметрического чертежа в AUTOLISP.
1.1 Постановка задачи.
Разработать программу для автоматизированного построения в программе AUTOCAD, квадрата с вписанной окружностью.
1.2 Алгоритм решения.
Вычерчиваем чертеж параметрической детали на котором показываем точки через которые реализован алгоритм построения контура детали. 
Рисунок 1 – Фигура для построения.
1.3 Листинг программы.
Открываем программу блокнот, далее вводим текст программы который представлен ниже и сохраняем файл с расширением *. lisp.
KA.lisp – файл программы в блокноте.
(defun quadr();определение функции
;ввод данных
(setq p1 (getpoint " \n Начальная точка:"))
(setq L (getdist p1 "\n длина стороны:"))
;построение квадрата
(setq p2 (polar p1 0 L)
p3 (polar p2 (/ pi 2) L)
p4 (polar p3 pi L)
)
(command "_line" p1 p2 p3 p4 "_c")
;построение окружности
(setq R (/ L 2))
(setq p5 (polar p1 0 R))
(setq pc (polar p5 (/ pi 2) R))
(command "_circle" pc R)
)
1.4 Руководство пользователя.
Запускаем программу AUTOCAD.
Программа запускается из меню: <сервис>→<автолист>→<приложения>→KA.lisp
Далее <загрузить>
В командной строке AUTOKAD вводим название головной функции (команда:(quadr)), далее в командной строке появляется запрос «начальная точка», вводим координаты начальной точки которые так-жеможно указать мышью на поле чертежей. На запрос «длина стороны» вводим в командную строку необходимое значение, либо указываем конечную точку на поле чертежей.
Квадрат с вписанной окружностью построен. На рисунке 2 показаны квадраты автоматически построенные с помощью данного приложения.

Рисунок 2 – Результат выполнения приложения.
2 часть
Создание базы данных в Microsoft Office Access.
2.1 Создание базовых таблиц.
Запускаем программу Microsoft Office Access и создаем новую базу данных, далее открываем панель <таблицы> и создаем новую таблицу «Комплектующие» в режиме конструктор. Задаем для поля цена числовое значение, остальные оставляем как текстовые. Аналогично создаем таблицу «Поставщики» и наполняем обе таблицы данными. Результат показан на рисунке 3.
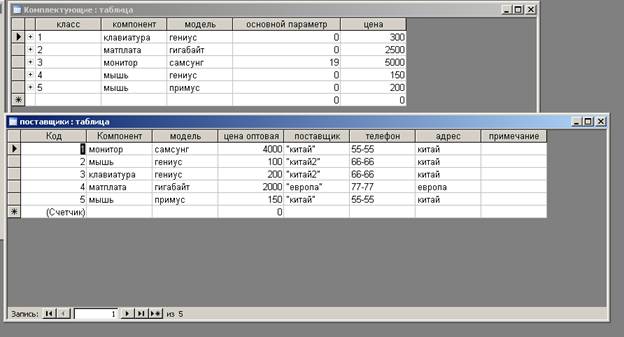
Рисунок 3 – Таблицы с данными.
2.2 Создание связи между таблицами.
Блокнот открываем таблицу «комплектующие». Нажимаем команду <работа с с базами данных> <схема данных> и, в появившемся диалоговом окне выбираем таблицы, между которыми будем устанавливать связь. В блоке «комплектующие» выделяем ключевые поля. Флажок в строке <обеспечение целостности данных> не ставим. Между блоками появилась связь (рис 4).
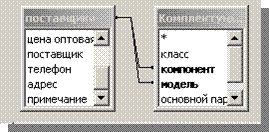
Рисунок 4 – Связи между блоками таблиц
2.3 Создание запроса на выборку.
Создадим запрос на выборку манипуляторов типа «мышь» с ценой менее 300 условных единиц. Создадим запрос в режиме «конструктор» и заполним поля как на рисунке 4.
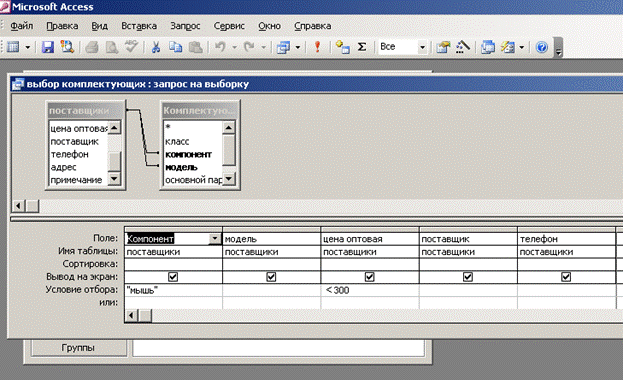
Рисунок 4 – Создание запроса на выборку.
Результат выполнения запроса показан на рисунке 5.

Рисунок 5 – Выборка манипуляторов «мышь» с ценой менее 300 у.е.
2.4 Создане запросов с параметром.
Запросы с параметром создаем по аналогичной схеме. В ячейке условие отбора поля компонент вводим «мышь» или «монитор» в поле цена оптовая вводим текст «<[введите максимальную цену]» (рис.6). Таким образом программа произведет выборку из мониторов и мышей с ценой не более указанной при запросе.

Рисунок 6 – Создание запроса на выборку с параметром.
Закроем таблицу, сохранив запрос. При его выполнении открывается поле как на рисунке 7, вводим в него требуемую цену.

Рисунок 7 – Поле ввода значения параметра.
2.5 Создание сложного запроса.
Открываем созданную ранее БД «Комплектующие» и выбираем таблицу «комплектующие». В режиме конструктор создадим дополнительное поле «Класс», в котором будут храниться данные о том, для какого класса изделия предназначены компоненты. Заполняем таблицу (рис. 8).

Рисунок 8 – Таблица Комплектующие.
Создадим запрос в режиме конструктора по таблице Комплектующие. В бланк «запрос по образцу» вводим следующие поля: Класс (сортировка по убыванию), Компонент, Цена (сортировка по убыванию). Добавляем в нижнюю часть бланка Групповые операции. Для поля Класс, по которому идет группировка записей, оставляем значение – группировка; для поля Цена – Sum, для определения стоимости изделия как суммы стоимостей комплектующих; для поля Компонент – Count, определяющую общее количество записей вошедших в группу (рис 9).
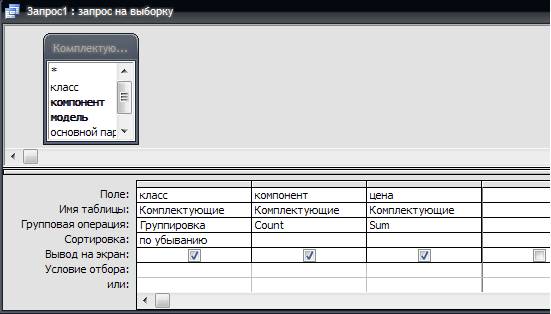
Рисунок 9 – Запрос по таблице комплектующие.
Результат итогового запроса показан на рисунке 10.
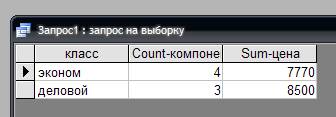
Рисунок 10 – Запрос на выборку.