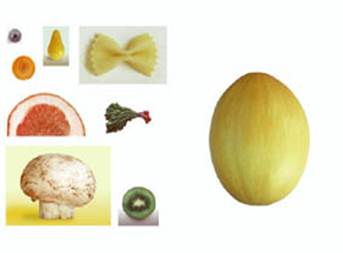1. Особенно актуально применение слоев при создании композиций из нескольких изображений, выполнении монтажа. Фантазируйте, используя возможности графического редактора Photoshop, вырезайте, копируйте, вставляйте, растушевывайте, применяйте различные эффекты слоя (тень, рельеф, т.д.) и фильтры.
2. Для поиска необходимого материала воспользуйтесь Интернетом.
Файл start.psd | 
|
Рисунок 4– Многослойная композиция составленная из овощей
Фильтры в Adobe Photoshop CS6 используются для создания различных визуальных эффектов на изображениях. Фильтр эффекта – это дополнительный программный модуль (plugin) от англ. plug-in – съемный, сменный, преобразующий пиксельное изображение в соответствии с формальным описанием закономерностей его изменения.
В большинстве фильтров на преобразование можно влиять путем изменения ряда параметров. Действие фильтров основано на вычислениях по формулам. Например, с помощью специальных фильтров можно создать для растрового изображения эффект акварельного рисунка, гравюры и пр. Подавляющее большинство фильтров не работает со штриховыми изображениями и цветовыми моделями индексированного цвета и CMYK. Эти ограничения обусловлены там, что расчетные формулы фильтров ориентированы на конкретную цветовую модель. После применения любого фильтра можно отрегулировать степень его воздействия с помощью специальной команды (меню Редактирование→Fade). Результат применения фильтра помещается на временный слой, прозрачность и режим наложения которого можно менять. Такая регулировка возможна только сразу после применения фильтра. Если эта команда не вызывается, временный слой сводится со слоем исходного изображения, и регулировка становится невозможной.
Все стандартные фильтры расположены в меню Фильтр (Filtr). Они объединены по принципу воздействия на несколько групп:
Artistic (имитация) – имитируют традиционные техники художника.
Blur (размытие) – снижают резкость изображения за счет размывания границ, разделяющих области с однородной заливкой.
Brushstrokes (мазки кисти) – фильтры, имитирующие традиционную технику живописи.
Distort (деформация) – имитируют двух- и трехмерные эффекты, искажающие изображение: завитки, тиснение, рябь, скручивание и т.д.
Noise (шум) – фильтры, добавляющие и убирающие визуальный шум.
Pixelate (оформление) – мозаичные фильтры, придающие изображению вид панно. Render (освещение) – формируют блики, тени и эффекты освещения. Sharpen (резкость) – увеличивают резкость изображения.
Sketch (эскиз) – большинство из них преобразуют исходное изображение в рисунок ручной работы в различных техниках.
Stylize (стилизация) – создают стилизованные изображения высокой контрастности на основе поиска и выделения границ.
Texture (текстуры) – добавляют в изображение различного рода текстуры. Other (прочие) – в эту группу включены фильтры, не вошедшие ни в одну из групп.
На жестком диске фильтры расположены в каталоге Plugins:..\ProgramFiles\Adobe\PhotoshopCS6\Plugins. В этот каталог пользователь может добавлять фильтры. Не существует однозначных правил применения каждого фильтра в том или ином случае. Часто одних и тех же действий можно достичь комбинацией различных фильтров. Поэтому с фильтрами необходимо довольно много экспериментировать.
В графическом редакторе AdobePhotoshop CS2 впервые была реализована возможность создания анимационных файлов («мультфильмов»), которая может особенно пригодиться при создании анимированной веб-графики. В версии CS4 Extended редактор анимированных изображений получил дальнейшее развитие — стало возможно не только создание анимации, но и обработка видеофайлов. В версии CS6 это направление получило продолжение.
Photoshop CS6 позволяет создавать анимированные изображения, часто используемые на многих веб-страницах. Для вызова анимационного редактора необходимо выполнить команду меню Window→Timeline (Окно→Временная шкала). В этом случае в нижней части рабочей области редактора откроется палитра анимационного редактора — временная шкала (рис.6). Эта палитра отличается от всех остальных. Она имеет горизонтальную ориентацию и открывается в режиме Timeline (Временная шкала). В центральной ее части отображаются все созданные кадры анимационного файла. Первоначально кадр будет один — он повторяет текущий слой открытого документа. Но можно создать сколько угодно кадров.

Рисунок 6 – Палитра Timeline анимационного редактора
В нижней строке палитры анимационного редактора расположены управляющие пиктограммы (рис. 7).

Рисунок 7– Пиктограммы управления редактором анимации
Первые четыре предназначены для управления последовательным просмотром созданных кадров. Раскрывающийся список, расположенный у левого края панели управления анимационного редактора, позволяет задать продолжительность проигрывания ролика. По умолчанию выбран вариант Once (Единожды), предполагающий однократное последовательное воспроизведение всех кадров документа. Вариант Forever (Постоянно) зацикливает воспроизведение кадров. При выборе варианта Other (Иначе) в маленьком диалоговом окне SetLoopCount (Задание количества показов) в поле ввода Play__times (Проиграть__раз) можно указать, сколько раз (от 1 до 999) будет демонстрироваться созданный ролик.
В анимационном редакторе можно создавать ролики покадрово, но существует и вариант автоматической анимации. Для этого следует нарисовать только первый и последний кадры. Затем щелкнуть на пиктограмме Tweens Animations Frames (Анимация изменения кадров). В диалоговом окне Tween (Изменение) задается количество промежуточных кадров (FramestoAdd) (по умолчанию 10), а также типовые свойства создаваемых промежуточных кадров.
При создании каждого кадра «вручную» вам придется манипулировать не только элементами изображения, но и отображением кадров. Для этого щелкайте на пиктограмме Duplicates Selected Frames (Дублирование выделенных кадров), а затем меняйте их содержимое. Для удаления кадров используется пиктограмма Deletes Selected Frames (Удалить выделенные кадры). После того как все кадры ролика созданы, можно просмотреть весь мультфильм. Для этого щелкните на пиктограмме PlaysAnimation (Проигрывание анимации). Весь мультфильм будет проигран в соответствии с заданными параметрами. Если результат вас удовлетворяет, остановите проигрывание щелчком на пиктограмме StopsAnimation (Остановить проигрывание). Для сохранения полученных результатов достаточно выполнить команду меню File→SaveforWeb&Devices (Файл→Сохранить для Web и устройств). Получился готовый анимационный GIF-файл. Остается вставить его на веб-страницу.
На сайте www.boxtopsoft.com и других сайтах можно найти много свободно распространяемых фильтров.
Задание 3. Примените к фотографии 5– 6 разнообразных фильтров
 |


Задание 4. Используйте внешние макросы, скаченные из Сети Интернет (Фотоальбом, Почтовая марка, Фотопленка).