Основные сведения о Word
Текстовые редакторы позволяют создавать сложные документы, состоящие из разделов, глав, параграфов и т.п., включающие объекты созданные в других приложениях (электронные таблицы, диаграммы, фрагменты баз данных, рисунки и т.д.).
При запуске Word открывается новый документ со стандартным именем Документ 1.
Набор текста документа можно осуществлять в различных режимах, которые представлены на вкладке Вид в группе Режимы просмотра документа. Кнопки с названиями режимов набора текста документа содержатся и в строке состояния, располагающейся в нижней части экрана и содержащей информацию о работе программы.
Режимы набора текста документа, используемые в Word:
v Разметка страницы – просмотр документа в том виде, в котором он будет напечатан.
v Режим чтения - просмотр документа в полноэкранном режиме чтения, в котором увеличены размеры области, пригодной для чтения документа и создания примечаний.
v Веб-документ - просмотр документа в виде веб-страницы.
v Режим структуры –просмотр документа в виде структуры с отображением инструментов для работы в данном режиме
v Черновик – для быстрого редактирования текста, где не отображаются некоторые элементы документа, такие как колонтитулы, таблицы, рисунки и т. д.
Наиболее часто используемым является Режим разметки страницы.
В этом режиме документ и графические объекты отображаются в том виде, какой они будут иметь на бумаге. Например, заголовки, сноски, колонки и надписи занимают свои действительные места.
При использовании данного режима набора текста в окне Word показаны вертикальная и горизонтальная линейки. Горизонтальная линейка позволяет задавать левое и правое поля страницы, отступы, ширину столбцов и позиции табуляции. Вертикальная линейка обеспечивает установку верхнего и нижнего полей страницы, а также высоту строк в таблицах.
На горизонтальной линейке имеются три движка для изменения полей страницы и отступа строки.
Вызвать на экран (или убрать) горизонтальную и вертикальную линейки можно с помощью команды Линейка из группы Показать или скрыть на вкладке Вид.
Работа с текстом
После запуска программы Word появляется окно с именем Документ1. На экране отображается пустой документ, созданный на основе стандартного шаблона. Он содержит символ конца абзаца ¶. Вводимый текст рассматривается Word как новый документ, которому необходимо присвоить имя.
При вводе текста Word осуществляет автоматический переход на следующую строку в соответствии с установками размеров полей и так далее.
Новый абзац начинается после нажатия клавиши Enter. Принудительный перевод на новую строку, не прерывая абзаца, выполняется с помощью клавиш Shift + Enter. Клавиша Tab переводит курсор в следующую позицию табуляции (по умолчанию 1,25 см).
При работе в Word курсор мыши видоизменяется в зависимости от его расположения в документе и назначения выполняемой операции.
Выделение фрагмента текста
При выполнении команд редактирования текста и многих других операций Word необходимо выделить подлежащий обработке фрагмент документа.
Выделение фрагмента можно сделать мышью или клавишами. С помощью мыши можно выделить:
Фрагмент текста – установить указатель мыши в начало фрагмента, нажать кнопку и, не отпуская её, протянуть курсор до конца фрагмента.
Слово – двойной щелчок в любом месте слова.
Строка – один щелчок слева от этой строки (курсор должен принять вид стрелки).
Предложение – нажать клавишу Ctrl и не отпуская её щелкнуть левой кнопкой в любом месте предложения.
Абзац – тройной щелчок в любом месте абзаца.
Часть текста – щёлкнуть на первом слове и, удерживая клавишу Shift, щёлкнуть на последнем слове.
Весь документ – тройной щелчок в зоне слева от текстового поля (курсор должен принять вид стрелки).
Шрифты
Шрифт – это набор символов определённого рисунка и размера.
Шрифты объединяются в группы, которые имеют типовое оформление, отличающееся одно от другого.
Начертание – один из вариантов шрифта. Начертания шрифтов включают в себя насыщенность, наклон, пропорциональность и вертикальный размер шрифта.
В слове можно изменить цвет шрифта или цвет фона. Фрагменты текста, которые заслуживают особенного внимания, можно также выделить цветом.
Для изменения шрифта можно использовать кнопки из группы Шрифт на вкладке Главная, а также окно Шрифт, которое открывается нажатием на наклонную стрелку справа от названия группы.
Могут быть заданы: вид шрифта, его начертание, размер, цвет текста, подчёркивание и разные эффекты
Вкладка Интервал окна Шрифт содержит возможности, позволяющие получить дополнительные эффекты шрифтового оформления
Если выделить фрагмент и задать масштаб, можно получить варианты:
| образец | 200% |
| образец | 150% |
| образец | 100% |
| образец | 50% |
Межсимвольный интервал выбирается из списка Интервал: Обычный, Разреженный, Уплотнённый. По умолчанию для разреженного и уплотнённого интервала указан 1 пт (пункт). В полиграфии принято что 1 пункт = 0,353 мм. Межсимвольный интервал можно увеличивать или уменьшать на 1 пункт и больше по сравнению с обычным начертанием шрифта. Тогда достигаются следующие эффекты: например,
Разреженный интервал на 4 пункта
Смещение выбирается из списка: Нет, Вверх, Вниз. На примере показаны три варианта, то есть текст без смещения и со смещением вверх и вниз, например на 3 пункта.
Нет смещения Смещение Вверх на 3 пт Смещение Вниз на 3 пт
Все операции со шрифтами касаются только выделенного фрагмента текста, символа или, если выделение не было сделано, то распространяются на слово, на котором стоит курсор.
Буфер обмена
Буфер обмена – это область памяти, доступная всем приложениям Windows, в которой временно хранятся скопированные или вырезанные данные.
При выполнении команд Копировать и Вырезать (кнопки на стандартной панели) выделенные фрагменты попадают в буфер обмена. При копировании фрагмент сохраняется, а при вырезании удаляется из текста.
Фрагменты, помещённые в буфер, можно многократно копировать в разные приложения, до тех пор пока буфер не будет очищен.
Расширенный буфер обмена может содержать несколько объектов из разных документов или приложений. Эти объекты не зависят друг от друга и их можно помещать в документ в любой последовательности.
Справочная система
В Word и в каждом приложении Microsoft Office предусмотрена возможность быстрого получения справки обо всех элементах рабочего окна. Для получения справки можно использовать:
Клавишу F1 на клавиатуре.
Кнопку, содержащую знак вопроса справа от названий вкладок.
При вызове справки на экране появляется окно, где представлены все разделы справки или значок вопроса на ленте вкладок.
В окно поиска можно сразу ввести ключевое слово или найти его в алфавитном списке. Выдаётся список разделов (тем) по ключевому слову.
Проверка правописания (орфография, грамматика и тезаурус)
Текст документа, созданного в Word, может быть проверен на правильность правописания. Система проверки правописания позволяет контролировать правильность написания отдельного слова, фрагмента или документа в целом.
Тезаурус (словарь синонимов и антонимов) оказывает помощь при составлении текстов. При проверке грамматики используются выбираемые пользователем наборы правил. Для проверки орфографии, выбора синонимов используются соответствующие словари. Для проверки правописания Word позволяет создавать дополнительные пользовательские словари, в которые могут быть включены данные о специфических терминах, сокращениях и так далее.
Существуют несколько способов исправления орфографических ошибок и опечаток:
· применением команды Правописание из группы Правописание на вкладке Рецензирование к готовому тексту,
· с помощью автоматической проверки орфографии во время ввода текста с клавиатуры,
· посредством Автозамены во время ввода текста с клавиатуры.
При обнаружении ошибочного или неверного, с точки зрения Word, правописания слова появляется окно Правописание, в котором эти слова выделены красным цветом. Например:

В верхнем окне Нет в словаре: появляется фрагмент текста, в котором находится неверное слово, а в нижнем окне Варианты: могут быть приведены варианты для замены этого слова или выдаётся сообщение о том, что варианты отсутствуют.
Пользователь, используя кнопки, представленные в диалоговом окне может выполнить действия:
Пропустить – в этом случае не производится замена слова
выделенного в окне Нет в словаре:
Пропустить все – все выделенные слова в этом сеансе пропускаются.
Добавить – слово добавляется в словарь.
Заменить – производится замена выделенного слова на одно из выбранных в списке Варианты:
Заменить все – автоматически заменяются все встреченные в данном сеансе слова, совпадающие со словом из окна Нет в словаре:
Автозамена – предлагаемый вариант замены запоминается для автоматической замены.
Параметры – предоставляет возможность изменить начальныеустановки режима проверки правописания.
Отмена – отменяет сделанную замену слова.
Отменить – отменяет процедуру проверки правописания.
При обнаружении ошибочной грамматической конструкции предложения выдаётся тот же диалог Правописание, но окно с ошибкой озаглавлено Грамматическая ошибка. В окне Варианты Word предлагает своё толкование этой ошибки. Для принятия решения пользователю предлагаются следующие кнопки:
Пропустить – пропустить эту ошибку в данном предложении.
Пропустить все – пропустить эту ошибку на вест этот сеанс.
Следующее – отказаться от дальнейшей проверки текущего предложения, в котором была обнаружена ошибка, и перейти к следующему.
Изменить – изменить обнаруженную ошибку.
Вернуть - по одному, последовательно отменить все изменения, сделанные в данном сеансе грамматической проверки.
Тезаурус (синонимы и антонимы) помогает подобрать из словаря нужное слово и комментирует смысл. Для вызова тезауруса следует выделить слово или поставить на него курсор, а затем выполнить команду Тезаурус из группы Правописание на вкладке Рецензирование или вместо этого нажать вместе клавиши Shift и F7.
Параметры автоматической замены
В Word разрешается применять собственные параметры автозамены, настраиваемые в окне Автозамена. Для вызова данного окна нужно нажать кнопку Символ в группе Символы на вкладке Вставка, затем выбрать команду Другие символы, после чего нажать кнопку Автозамена в окне Символ.
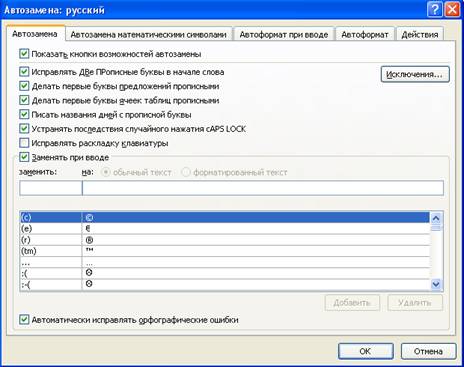
Если на вкладке Автозамена установлен флажок Заменять при вводе, то при вводе текста будет использоваться список слов и выражений Заменить на. Этот список можно редактировать с помощью кнопок Добавить и Удалить. Список слов для всех приложений Office одинаковый, но у каждого языка отдельный словарь.
Можно отказаться от автоматической замены слова, сняв флажок Автоматически исправлять орфографические ошибки.
Часто используемые сокращения настраиваются при помощи кнопки Исключения.