· Постепенно вы привыкнете к работе с диалоговыми окнами системы, но сначала нужно оговорить самые необходимые правила.
· Диалоговые окна, и правила работы с ними значительно отличаются в версиях NX 4.0, NX6.0, NX 7.5. В нашей версии NX 7.5, в некоторых командах иногда вы ещё можете встретить окна из версии NX 6.0. Но это случается в редких случаях. В основном мы работаем с окнами версии NX 7.5.
· Пример обычного диалогового окна приведен на рис. 53. С помощью этого диалогового окна вы можете построить некоторую вспомогательную плоскость.
· Как видите, по горизонтали диалоговое окно разделено на несколько полей. Состав этих полей зависит от типа команды. На рис. 53 все эти поля находятся в свернутом состоянии.
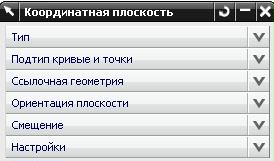

рис.53 рис.54
· Каждое из полей в любой момент вы можете развернуть, сделать в них какой-либо выбор, или внести необходимые параметры.
· Верхние поля (Тип, Подтип) обычно уточняют способ выполнения команды. В нашем примере мы выбираем построение плоскости По кривым и точкам, а ниже уточняем – Через три точки.
· Не все поля обязательно заполнять. Многие параметры уже заданы какими-то значениями по умолчанию. Но есть поля, заполнение которых обязательно. Эти поля система подсвечивает оранжевым цветом (не все сразу, а по очереди). И до тех пор, пока вы не заполните все необходимые поля, кнопки ОК или Применить будут оставаться пассивными. То есть команду вы не выполните.
· Повторяю, что признаком того, что поле нужно обязательно заполнить каким-либо параметром, является его оранжевая подсветка, и оранжевая точка слева (рис.54).


рис.55 рис.56
· А признаком того, что поле уже заполнено – является обычная серая подсветка всего поля, и зеленая птичка слева. Кроме этого, в скобках система указывает – сколько параметров вы при этом задали: точек, ребер, поверхностей и пр.
· Для того, чтобы вам было легче указывать необходимые параметры, справа на рис. 54-56 в каждом из полей система предоставляет разные возможности задания параметров. Например, для задания точки можно раскрыть крайнюю правую пиктограмму (желтая молния с точкой), и выпадет целый список возможностей: существующая вершина, положение курсора, крайняя точка отрезка, центр дуги или окружности и пр. Но если ни один из этих способов вам не подходит, то можно нажать на небольшую пиктограмму левее (рис.56), и вместо текущего диалогового окна система предоставит вам специализированное диалоговое окно построения точек. Там уже вы найдете все возможные способы указания и построения точек, которые существуют в NX.
· Таким образом, будьте готовы к тому, что при выполнении одной процедуры вам, возможно, придется перебрать несколько различных диалоговых окон.
ЗАМЕЧАНИЕ: старайтесь не удовлетворяться только заданием необходимых параметров диалогового окна. Не менее значимы и многочисленные установки, которые система вам установит и без вашего участия. Но эти установки могут кардинально изменить характер выполнения команды. Поэтому не ленитесь, по крайней мере, впоследствии, раскрыть все поля диалогового окна. Особенно обращайте внимание на всевозможные Настройки.
Навигатор детали
· Это очень важный компонент любой графической системы. В NX 7.5 этот компонент называется навигатором. В других графических системах аналогичный компонент называется деревом построения, браузером и др. Но смысл этого компонента один - хранить историю построения вашей детали с тем, чтобы в любой момент времени вы могли вернуться на любой этап её проектирования, и изменить все или выборочные установки и параметры.
· Именно наличие навигатора детали позволяет считать процесс её проектирования полностью параметрическим. Это означает, что каждому геометрическому примитиву, элементу в рабочей области в навигаторе детали соответствует своя строка (или веточка). Вы можете указать нужную вам строку навигатора, войти в режим редактирования соответствующего элемента, и изменить любые его параметры при сохранении всех, ранее наложенных ограничений.
· Бывают ситуации, когда вы импортируете или используете чужую деталь из другой графической системы (SolidWorks, CATIA, Pro-E и др.). Часто такой импорт, даже при наличии всевозможных конверторов, приводит к потере дерева построения детали. Это большая потеря. В этом случае вы можете только смотреть на чужую деталь, и никак не сможете её изменить.
· Пиктограмма навигатора детали в NX 7.5 находится в панели ресурсов (рис.57, вторая сверху).


рис.57 рис.58
· Если вы уже что-то смоделировали, то навигатор детали имеет вид как на рис. 58.
· Чтобы навигатор модели постоянно присутствовал на экране, нужно «включить» булавочку около его имени вверху на рис.58.
· Каждое действие, каждый построенный элемент вашей модели отражается в её навигаторе свой строкой.
· Эти строки хороши ещё и тем, что указывать какие-либо элементы модели можно не только курсором в рабочем поле, но и тем же курсором, но в навигаторе модели.
Контекстные меню
· Очень важным инструментом при работе с навигатором детали являются контекстные меню. Нужно различать два контекстных меню:
Ø Когда курсор стоит на свободном поле в навигаторе модели.
Ø Когда курсор подсвечивает какую-либо веточку, строчку навигатора.
Фрагмент первого контекстного меню показан на рис.59.
Фрагмент второго контекстного меню показан на рис.60.



рис.59 рис.60 рис.60а