Интерфейс Microsoft Office Word 2010
Лента»
В основе нового интерфейса лежит так называемая «лента» (в англоязычном варианте «Ribbon») – многостраничная область, расположенная в верхней части главного окна.

Каждая вкладка «ленты» содержит набор кнопок и других управляющих элементов для работы с определенными группами инструментов Word. При стандартной настройке «лента» содержит следующие вкладки:
«Главная» – на ней собраны инструменты, использующиеся при вводе и форматировании текста;
«Вставка» – для вставки в текст какого-либо объекта (таблицу, рисунок, номер страницы и т.п.);
«Разметка страницы» – для установки параметров печатной страницы;
«Ссылки» – создание оглавления, вставка в текст сносок;
«Рассылки» – подготовка писем, конвертов методом слияния;
«Рецензирование» – проверка правописания, подготовка примечаний, рецензирование документа;
«Вид» – настройка отображения документа на экране монитора.
При запуске программы «лента» открыта на вкладке «Главная».
Кроме того, многие вкладки «ленты» являются контекстно-зависимыми, то есть появляются на экране только при выделении определенного объекта или установке на него курсора. Например, при добавлении таблицы в документ становятся доступными вкладки «Конструктор» и «Макет», объединенные общим заголовком «Работа с таблицами».
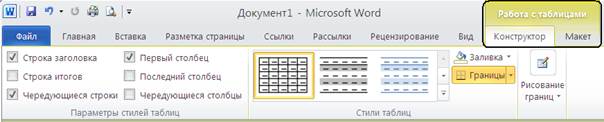
Для экономии экранного пространства область «ленты», занятую кнопками, можно скрыть, для этого выполните двойной щелчок на активном ярлычке «ленты».
Теперь видимыми будут только закладки страниц. Щелкните на одном из ярлычков, чтобы временно развернуть соответствующую ему страницу.
Щелкните за пределами «ленты», чтобы снова свернуть страницу.
Дважды щелкните на любой закладке, чтобы вернуть «ленту» в исходное состояние.
Каждый элемент «ленты» снабжен подробной всплывающей подсказкой, которую можно вызвать, наведя курсор на соответствующий элемент.
Представление Backstage вкладки «Файл»
Основным отличием интерфейса Word 2010 от предыдущих версий является различный доступ к основным операциям с документом. Он реализуется с помощью нового представления Backstage вкладки Файл. Откройте документ и щелкните вкладку Файл для просмотра представления Backstage.
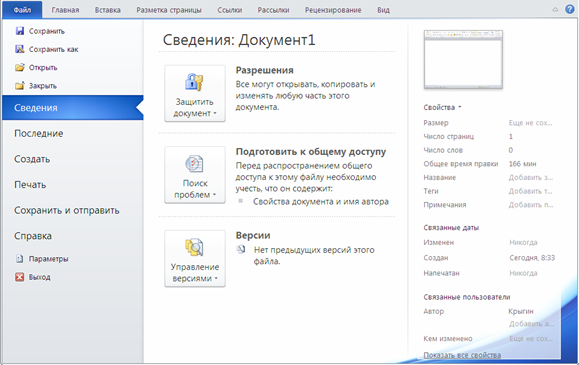
В представлении Backstage осуществляется управление документами и связанными с ними данными – создание, сохранение и отправка документов, проверка документов на наличие скрытых метаданных и персональных данных, настройка параметров, таких как включение или выключение автозаполнения и т. д.
Для быстрого возврата к документу из представления Backstage щелкните вкладку Главная или нажмите клавишу ESC.
Панель быстрого доступа
В верхней части главного окна находится панель быстрого доступа, предназначенная для ускорения вызова часто использующихся функций общего назначения, например, быстрое сохранение документа, отмена последнего выполненного действия и так далее.

Панель быстрого доступа можно настраивать, добавляя в неё новые команды.
В правом верхнем углу главного окна Word расположены стандартные кнопки управления – минимизация, переключение оконного и полноэкранного режима работы, завершение работы приложения.

Строка состояния
Как правило, основную часть экрана занимает область отображения редактируемого документа. Ниже этой области находится строка состояния. Здесь отображаются: номер текущей страницы и общее количество страниц документа, статистика по количеству слов в документе и индикатор языка ввода,
 переключатели режимов отображения документа
переключатели режимов отображения документа
 и регулятор, позволяющий динамически изменять масштаб отображения.
и регулятор, позволяющий динамически изменять масштаб отображения.

Работа с файлами
Открытие документов
В Word 2010 документы в меньшей степени ассоциируются с физическим листом бумаги и в большей – с хранилищем информации, с которой можно работать разными способами. Часто документы используются не только непосредственно пользователями, но и различными программными системами. Поэтому для приложений Office 2010 разработан новый формат хранения документов, основанный на формате XML (англ. eXtensible Markup Language — расширяемый язык разметки; произносится [ экс-эм-э́л ]). Благодаря использованию технологий сжатия размер файлов документов существенно уменьшился, а открытая спецификация формата позволяет использовать эти файлы в любой операционной среде. Файл документа в новом формате Word 2010 имеет расширение «docx».
Для открытия существующего документа в Word 2010 выберите на вкладке Файл команду «Открыть».
В окне диалога загрузки выберите папку, в которой находится документ, после чего для выбора нужного файла щелкните один раз на нем левой кнопкой мыши.
Кнопка «Открыть» загружает выбранный файл.
Для открытия недавно открывавшихся или сохранявшихся файлов можно воспользоваться командой «Последние» на вкладке Файл.

Создание документов. Шаблоны
Для создания нового документа выберите на вкладке «Файл» команду «Создать».

В левой части открывшегося окна находится список групп шаблонов, которые можно использовать в качестве основы нового документа. По умолчанию выбрана группа «Пустые и последние», в которой для создания пустого документа следует выбрать шаблон «Новый документ».
В правой части окна отображается вид документа, создаваемого на основе выделенного шаблона.
Часть шаблонов в списке доступна локально на компьютере.
Другая часть, находящаяся в разделе «Microsoft Office Online», может быть загружена, если компьютер подключен к сети Internet.
В группе «Установленные шаблоны» находятся образцы стандартных видов документов – факсы, письма, резюме.
Документы, ранее созданные пользователем, также могут использоваться в качестве шаблонов, для этого документ должен быть предварительно сохранен как шаблон. Файлы шаблонов имеют расширение «dotx». Для подтверждения создания документа нажмите кнопку «Создать».


Каждый новый документ открывается в отдельном окне. Переключаться между окнами можно либо с помощью вкладки «Вид», команды «Перейти в другое окно»,

либо через панель задач Windows.
Для того чтобы закрыть окно редактируемого документа выберите команду «Закрыть» на вкладке «Файл».
Сохранение документов
Для сохранения отредактированного документа на вкладке «Файл» выбирается команда «Сохранить», если файл документа должен быть сохранен с тем же именем, или команда «Сохранить как», если надо задать новые параметры сохранения (изменить место сохранения, имя файла, тип файла).
Для сохранения документа в формате «.docx» выберите в списке «Тип файла» команду «Документ Word».
После задания имени файла нажмите кнопку «Сохранить».