Ввод чисел.
Числа вводятся так как они выглядят. Разделителем десятичных разрядов служит запятая. Перед отрицательным числом вводится знак минус.
Символ «Е» или «е» используется для представления чисел в так называемой экспоненциальной форме. Например, число 1500000 в экспоненциальной форме может выглядеть так 1,5Е+06, что означает всего лишь  . А число 0,0015 в экспоненциальной форме выглядит так 1,5Е-03.
. А число 0,0015 в экспоненциальной форме выглядит так 1,5Е-03.
В ячейке могут отображаться не все десятичные знаки после запятой. Количество отображаемых десятичных знаков можно изменить кнопками  в панели «Форматирование».
в панели «Форматирование».
Если при вводе чисел происходит что-то не так, значит надо посмотреть какой формат присвоен данной ячейке и изменить его на числовой или общий или на тот, который требуется через меню «Формат/Ячейки».
Ввод текста.
Текст просто набирается на клавиатуре.
Чтобы текст в ячейке располагался в несколько строк необходимо через меню «Формат/Ячейки» на вкладке « Выравнивание » установить галочку у пункта «Переносить по словам». Чтобы принудительно начать новую строку необходимо нажать на ALT+ENTER.
Там же, на вкладке « Выравнивание » можно установить и направление текстовых строк (горизонтальное, вертикальное или под произвольным углом).
Ввод дат и времени суток.
При вводе даты используйте точку или дефис в качестве разделителя, например, 09.05.96 или Янв-96.
При вводе времени разделителем является двоеточие, например, 9:05.
Ввод формул.
Все вычисления в Microsoft Excel производятся на основании формул. Запись формулы в ячейку начинается с набора знака равенства. В ячейке, содержащей формулу, будет виден результат вычисления по данной формуле! Сама же формула будет видна только в строке формул!
Формулы могут содержать:
· числовые данные;
· адреса ячеек;
· знаки математических операций;
· имена встроенных функций.
К допустимым знакам математических операций относятся: - (вычитание), + (суммирование), * (умножение), / (деление), ^ (возведение в степень), () (скобки), > (больше), < (меньше), >= (больше или равно), <= (меньше или равно).
Например, пусть в ячейку С1 введена следующая формула:
=5*А3-В12
Тогда в ячейке С1 будет виден результат вычисления, полученного умножением 5 на содержимое ячейки А3 и последующего вычитания содержимого ячейки В12.
Excel содержит множество различных встроенных функций для работы с числами, текстом, массивами ячеек.
Встроенная функция состоит из имени функции и круглых скобок, в которых указаны аргументы функции. Если функция имеет несколько аргументов, то они отделяются один от другого точкой с запятой. Назначение функции состоит в том, чтобы произвести соответствующие вычисления над аргументами функции и результат вычисления подставить в формулу вместо своего имени. Например, пусть в ячейке С1 введена следующая формула:
=5*СУММ(А1;А2;В3)
Тогда результат вычисления будет получен следующим образом: сначала функция СУММ() просуммирует содержимое ячеек А1, А2, В3 и подставит в формулу значение этой суммы вместо своего имени, т.е. вместо СУММ(А1;А2;В3), затем произойдет умножение 5 на эту сумму.
Функция может не иметь аргументов, но круглые скобки после имени обязательны. Например, ПИ() не имеет аргументов и возвращает число 3,14159.
Рассмотрим использование встроенной функции ЕСЛИ(арг1;арг2;арг3). Эта функция имеет три аргумента. Первый аргумент это логическое выражение (которое может быть истинным или ложным) или адрес ячейки, содержащей логическое выражение. В качестве второго и третьего аргументов может быть всё что угодно, кроме логического выражения.
Возвращаемое функцией значение зависит от логического выражения. Второй аргумент, это то, что вернёт функция, если логическое выражение истинно. Третий аргумент, это то, что вернёт функция, если логическое выражение ложно.
Пусть необходимо вычислить значение следующей функции  .
.
Эта функция определена только для  , т.е. если х по модулю больше единицы, то функция не существует. Таким образом, прежде чем вычислять значение функции надо проверить, является ли значение аргумента допустимым.
, т.е. если х по модулю больше единицы, то функция не существует. Таким образом, прежде чем вычислять значение функции надо проверить, является ли значение аргумента допустимым.
Для вычисления модуля служит встроенная функция ABS(), а для вычисления квадратного корня – функция КОРЕНЬ(). Итак, если значение х находится в ячейке А1, а значение функции мы хотим получить в ячейке В1, то в ячейку В1 должна быть внесена формула
=ЕСЛИ(ABS(А1)<=1;КОРЕНЬ(1-А1^2);”функция не определена”)
Мастер функций.
Ввод функций в формулу может осуществляться либо непосредственно с клавиатуры, либо нажатием на кнопку со знаком  в строке формул, либо с использованием мастера функций, который вызывается при нажатии на кнопку со знаком
в строке формул, либо с использованием мастера функций, который вызывается при нажатии на кнопку со знаком  в панели инструментов «Стандартная».
в панели инструментов «Стандартная».
Появится окно мастера как показано на следующем рисунке.

Сначала из списка «Категория» надо выбрать походящую категорию функций, а затем в списке «Выберите функцию» выделить ту функцию, которую предполагается вставить в формулу. После этого можно перейти ко второму шагу работы с мастером, щелкнув по кнопке ОК. Появится окно, в котором необходимо ввести в функцию её аргументы. Это можно сделать либо с клавиатуры, либо щелчком мыши по ячейке, содержащей значение аргумента.
Диаграммы и работа с ними.
Основные типы диаграмм
Диаграммы и графики строятся на основании числовых данных, содержащихся в ячейках.
Что такое график и как он выглядит вам известно из школьного курса математики.
Диаграммы бывают разных типов.
Наиболее употребляемые следующие типы.
1. Гистограмма.
2. Линейчатая (гистограмма, повернутая на 90 градусов вправо).
3. График.
4. Точечная (аналогична графику, но может содержать одни точки без соединяющих линий).
5. Круговая (показывает долю составляющей в общей сумме).
6. Кольцевая (как круговая, но для нескольких сумм).
7. Поверхность (отображает изменение одной величины от двух других).
Основные элементы диаграммы
| Ряд данных |
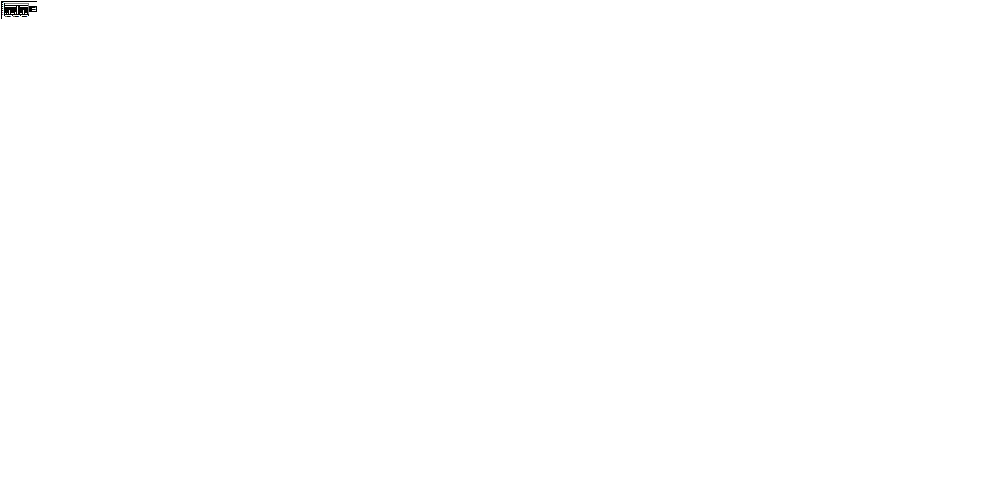
| Область диаграммы |
| Область построения диаграммы |
| легенда |
| Ось значений |
| Ось категорий |
При построении диаграмм необходимо указывать, где находятся ряды данных – в столбцах или строках.
Ряд данных – это те данные, по которым строится отдельная группа столбцов диаграммы или линия графика.
Например, пусть на листе имеются следующие данные и мы хотим построить диаграмму типа гистограмма.
| А | В | С | D | |
| Столбец 1 | Столбец 2 | Столбец 3 | ||
| Строка 1 | ||||
| Строка 2 |

Тогда она может выглядеть или так
если мы укажем, что ряды данных расположены в строках.

Или так
если мы укажем, что ряды данных расположены в столбцах.