ПОСТРОЕНИЕ ПРЯМОУГОЛЬНИКА
Для построения прямоугольников используются кнопки Прямоугольник и Прямоугольник по центру и вершине, расположенные на расширенной панели.

Рис. Расширенная панель Прямоугольник
Кнопка  дает возможность построить прямоугольник двумя способами:
дает возможность построить прямоугольник двумя способами:
- задание противоположных вершин прямоугольника,
- задание вершины, высоты и ширины прямоугольника.
Если известно положение вершин прямоугольника (точки т1 и т2), следует указать их. При этом высота и ширина прямоугольника будут определены автоматически.
Если известны вершина, высота и ширина прямоугольника, задайте их любым способом и в любом порядке. Например, вы можете указать курсором положение вершины, ввести высоту в поле Панели свойств и задать курсором ширину прямоугольника. При этом координаты вершины, противолежащей указанной, будут определены автоматически.

Рис. Панель свойств выполнения команды Прямоугольник
Группа переключателей Оси на Панели свойств управляет отрисовкой осей симметрии прямоугольника.
Для выхода из команды нажмите кнопку Прервать команду на Панели специального управления или клавишу < Esc >.
Прямоугольник, построенный в графическом документе, - это единый объект, а не набор отдельных отрезков. Он будет выделяться, редактироваться и удаляться целиком.
Кнопка Прямоугольник по центру и вершине  позволяет построить прямоугольник с заданными центром и вершиной. Курсором или вводом координат с клавиатуры указывается центр прямоугольника. Затем можно указать одну из вершин прямоугольника или ввести значения высоты и ширины прямоугольника в одноименные окна на панели свойств.
позволяет построить прямоугольник с заданными центром и вершиной. Курсором или вводом координат с клавиатуры указывается центр прямоугольника. Затем можно указать одну из вершин прямоугольника или ввести значения высоты и ширины прямоугольника в одноименные окна на панели свойств.

Рис. Панель свойств выполнения команды Прямоугольник по центру и вершине
ПОСТРОЕНИЕ МНОГОУГОЛЬНИКА
Кнопка  Многоугольник п озволяет построить правильный многоугольник. Количество вершин можно задать с клавиатуры или выбрать из списка на Панели свойств.
Многоугольник п озволяет построить правильный многоугольник. Количество вершин можно задать с клавиатуры или выбрать из списка на Панели свойств.
Переключатели Способ построения позволяют строить многоугольник по вписанной или по описанной окружности.

Рис. Панель свойств выполнения команды Многоугольник
Точку центра базовой окружности можно указать курсором или ввести ее координаты с клавиатуры в окна Центр на панели свойств, затем задается величина радиуса описанной окружности.
Многоугольник – это единый объект, а не набор отдельных отрезков. Он будет выделяться, редактироваться и удаляться целиком.

Задание:
Постройте прямоугольник со сторонами 100 мм и 250 мм
2. Выполните скругления R 16 мм.
3. Постройте окружность Ø 160 мм.
4. Удалите лишние линии командой Усечь кривую.
Постройте паз шириной 16 мм и радиусом скругления R8.
6. Постройте шестиугольник по описанной окружности Ø 28 мм. Координаты центра шестиугольника (0, 0).
Вызовите команду Файл – Создать. В появившемся на экране диалоге на вкладке Новые документы выберите вариант Фрагмент.
1. Включите Num Lock. Должны быть включены следующие глобальные привязки: ближайшая точка, пересечение, угловая привязка.
Нажмите кнопку Прямоугольники  на панели Геометрия
на панели Геометрия  .
.
Параметры прямоугольника при его создании и редактировании отображаются в отдельных полях Строки параметров. Строка параметров, соответствующая команде, показана на рис. 1.

Рис. 1.
В строке параметров объекта выберите Прямоугольник по центру и вершине  .
.
Выберите прямоугольник без осей. Зафиксируйте центр прямоугольника в начале координат. Так как поле ввода значения высоты активно, сразу наберите «250», [Enter]. Введите значение ширины «100», [Enter].
2. Для выполнения скруглений на прямоугольнике сделайте активной команду Скругление на углах объекта, рис. 2.

Рис. 2.
В строке параметров введите величину радиуса «16» и нажмите кнопку На всех углах контура, 3.

Рис. 3.
Подведите курсор к построенному прямоугольнику (прямоугольник окрасится в красный цвет) и щелкните на его изображении левой кнопкой мыши, рис. 2. Скругления построены.
3. Самостоятельно постройте окружность: основной линией, без осей, с центром в начале координат, радиусом 80 мм, рис. 4.
4. Для удаления лишних линий на панели Редактирование  (рис. 4) сделайте активной команду Усечь кривую
(рис. 4) сделайте активной команду Усечь кривую  . Щелкните на лишних участках линий левой кнопкой мыши, рис. 4. Лишние линии будут удалены.
. Щелкните на лишних участках линий левой кнопкой мыши, рис. 4. Лишние линии будут удалены.
Выполните центровую линию для окружности (на панели Обозначения - Обозначение центра  ). Для облегчения фиксации положения центровых линий можно включить кнопку Ортогональное черчение
). Для облегчения фиксации положения центровых линий можно включить кнопку Ортогональное черчение  на панели Текущее состояние, или ввести значение угла наклона (0°) центровой линии на панели свойств.
на панели Текущее состояние, или ввести значение угла наклона (0°) центровой линии на панели свойств.
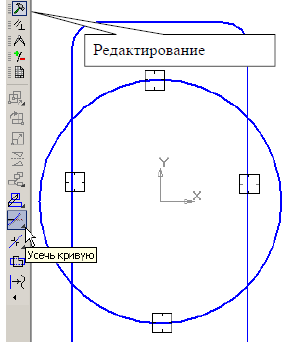
Рис. 4.
5. Выполните пазы. Для этого с помощью параллельных вспомогательных прямых постройте параметры пазов: ширину паза 16 мм (8 мм от вертикальной центровой линии) и положение центров цилиндрических поверхностей пазов (109 мм от горизонтальной центровой линии).
Сделайте активной команду Параллельные прямые (вспомогательные)  , рис. 5. В строке параметров выберите в режиме Две прямые
, рис. 5. В строке параметров выберите в режиме Две прямые  . В ответ на запрос системы Укажите отрезок или прямую для построения параллельной прямой щелкните курсором на вертикальной осевой линии пластины в любой ее точке, рис. 5.
. В ответ на запрос системы Укажите отрезок или прямую для построения параллельной прямой щелкните курсором на вертикальной осевой линии пластины в любой ее точке, рис. 5.
В строке параметров, рис. 5, проставьте расстояние «8». Система построит фантомы двух вспомогательных линий параллельно заданной прямой. Текущий вариант оформлен сплошной линией, а второй вариант построения оформлен штриховой линией. Любой из вариантов можно
сделать текущим простым щелчком курсора на линии или нажатием кнопок Следующий объект  или Предыдущий объект
или Предыдущий объект  на Панели специального управления, рис. 5. Вам нужны оба варианта. Создайте их. Для этого щелкните левой кнопкой мыши на кнопке Создать объект
на Панели специального управления, рис. 5. Вам нужны оба варианта. Создайте их. Для этого щелкните левой кнопкой мыши на кнопке Создать объект  на Панели специального управления, повторно щелкните на кнопке Создать объект.
на Панели специального управления, повторно щелкните на кнопке Создать объект.
Таким же образом, указав на горизонтальную центровую линию, введите расстояние «109».

Рис. 5.
Командой Отрезок  (основная линия) обведите вертикальные линии, рис. 6. Дугу выполните командой Дуга по двум точкам,
(основная линия) обведите вертикальные линии, рис. 6. Дугу выполните командой Дуга по двум точкам,  (подведите курсор к первой точке, затем ко второй), рис. 6. При необходимости поменяйте направление дуги в строке параметров, рис. 6. Постройте вторую дугу.
(подведите курсор к первой точке, затем ко второй), рис. 6. При необходимости поменяйте направление дуги в строке параметров, рис. 6. Постройте вторую дугу.
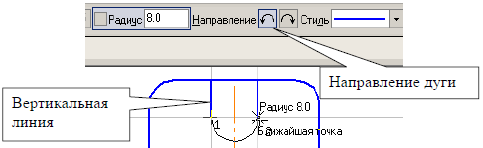
Рис. 6.
Удалите вспомогательные прямые. Для этого выберите из меню: Редактор – Удалить – Вспомогательные кривые и точки. Проставьте одну (горизонтальную) центровую линию на цилиндрической части паза, рис. 7 (Обозначения – Обозначение центра  ). Тип центровой линии в строке параметров – одна
). Тип центровой линии в строке параметров – одна  . Курсором укажите дугу и нажмите [Enter], подведите курсор к точке фиксации расположения центровой линии, рис. 7, и нажмите [Enter]. Горизонтальная центровая линия будет построена. Аналогично проставьте центровую линию на второй цилиндрической части паза.
. Курсором укажите дугу и нажмите [Enter], подведите курсор к точке фиксации расположения центровой линии, рис. 7, и нажмите [Enter]. Горизонтальная центровая линия будет построена. Аналогично проставьте центровую линию на второй цилиндрической части паза.
Командой Усечь кривую  (на панели Редактирование
(на панели Редактирование  ) удалите участки прямой, рис. 7.
) удалите участки прямой, рис. 7.

Рис. 7.
Для построения правильного шестиугольника активизируйте на панели Геометрия  команду Многоугольник, рис. 8.
команду Многоугольник, рис. 8.

Рис. 8.
Строка параметров для данной команды показана на рис. 9.

Рис. 9.
Выберите количество углов «6», по описанной окружности, курсор зафиксируйте в начале координат. Укажите параметры: без осей, радиус «14», угол 90°.
Проставьте размеры.

Рис. 10.
Задание 2 (рис 10):
1. Выполните пространственную модель пластины, рис. 10 (Задание 1). Толщина пластины 20 мм. Рассчитайте МЦХ пластины. Материал - Сталь 08 ГОСТ 1050-88.