2. Мысленно заключите нужный участок в прямоугольную рамку.
3. Щелкните в одном из углов воображаемой рамки.
4. Перемещайте курсор в противоположный по диагонали ее угол. На экране будет отображаться фантом рамки.
5. Как только рамка охватит весь намеченный вами участок, щелкните мышью еще раз.
6. После фиксации курсора в точке второго угла рамки изображение в окне будет перерисовано. В нем отобразится в увеличенном масштабе та область документа, которая была заключена в рамку. После просмотра или корректировки увеличенного участка можно опять вернуться в режим просмотра всего чертежа.
7. Для этого нажмите кнопку Показать все на панели Вид.
Задание 9. Задайте точный коэффициент масштабирования.
Алгоритм выполнения задания:
1. Щелчком мыши активизируйте поле Текущий масштаб  на панели Вид.
на панели Вид.
2. Введите с клавиатуры новое значение масштаба 2 и нажмите Enter. Будет установлен масштаб отображения документа 2:1.
3. Раскройте список Текущий масштаб. Щелкните по строке со значением 1. Будет установлен масштаб отображения документа 1:1.
4. Вернитесь в режим просмотра всего чертежа.
Задание 10. Задайте масштаб отображения при помощи команды Приблизить/отдалить.
Алгоритм выполнения задания:
1. Нажмите кнопку Приблизить / отдалить  на панели Вид. Если данная кнопка отсутствует на панели, вызовите команду Вид – Масштаб – Приблизить/Отдалить.
на панели Вид. Если данная кнопка отсутствует на панели, вызовите команду Вид – Масштаб – Приблизить/Отдалить.
2. Установите курсор на деталь.
3. Нажмите левую кнопку мыши и, не отпуская ее, перемещайте курсор
в вертикальном направлении. При движении курсора вверх изображение будет плавно увеличиваться, вверх – уменьшаться.
4. После установления нужного масштаба отожмите кнопку Приблизить / отдалить или нажмите клавишу Esc.
5. Вернитесь в режим просмотра всего чертежа.
Задание 11. Измените положение объектов, используя команду сдвига.
Алгоритм выполнения задания:
1. Отобразите документ целиком.
2. В поле Текущий масштаб установите масштаб отображения документа равным 1.
3. Нажмите кнопку Сдвинуть  . Курсор изменит свою форму на четырехстороннюю стрелку.
. Курсор изменит свою форму на четырехстороннюю стрелку.
4. Щелкните левой кнопкой мыши приблизительно в середине чертежа и, удерживая кнопку мыши нажатой, перемещайте курсор.
5. После того, как на экране появится нужный участок чертежа, отожмите кнопку Сдвинуть или нажмите клавишу Esc.
Задание 12. Измените положение объектов на экране, используя мышь.
Алгоритм выполнения задания:
1. Отобразите документ целиком.
2. Нажмите кнопку Увеличить масштаб рамкой и увеличьте любой участок в правой половине чертежа.
3. Нажмите клавиши Shift+Ctrl и не отпускайте их.
4. Поместите курсор в левую часть окна документа, нажмите левую кнопку мыши и, не отпуская ее переместите курсор слева направо.
5. Отпустите кнопку мыши и клавиши.
Задание 13. Обновите изображение в окне документа.
Алгоритм выполнения задания:
Нажмите кнопку Обновить изображение  на панели Вид. При этом будет очищено окно документа и заново перерисованы все объекты чертежа.
на панели Вид. При этом будет очищено окно документа и заново перерисованы все объекты чертежа.
Задание 14. Назначьте комбинацию клавиш для вызова команды п редварительный просмотр.
Алгоритм выполнения задания:
1. Вызовите команду Сервис – Настройка интерфейса.
2. В появившемся на экране диалоге активизируйте вкладку Клавиатура
3. Назначьте клавиатурную комбинацию для вызова команды Предварительный просмотр.
- Выберите из раскрывающегося списка Категории вариант Файл. В поле Команды появится перечень всех команд, относящихся к данной категории.
- Выберите из этого перечня команду Предварительный просмотр.
- Выберите вариант По умолчанию.
- Активизируйте поле Новое сочетание клавиш.
- Нажмите клавишу Аlt и, не отпуская ее, клавишу Р.
- Нажмите кнопку Связать, затем ОК (рис. 13).

Рис. 13.
4. Проверьте работу назначенных клавиатурных комбинаций. Откройте графический документ. Нажмите комбинацию клавиш Alt+P.
Будет вызвана команда Предварительный просмотр.
5. Завершите работу команды Предварительный просмотр кнопкой Выйти из режима предварительного просмотра  .
.
6. Сбросьте назначенную комбинацию клавиш. Для этого следует на вкладке Клавиатура диалога Настройка интерфейса нажать кнопку Сбросить все и подтвердить решение в появившемся диалоге.
Задание 15. Создайте новую панель инструментов и разместите на ней необходимые кнопки.
Алгоритм выполнения задания:
1. Вызовите команду Сервис – Настройка интерфейса и активизируйте вкладку Панели инструментов.
2. Нажмите кнопку Новая.
3. В появившемся диалоге введите название панели инструментов, например, Моя панель и нажмите кнопку ОК. На экране появится новая панель инструментов.
4. Активизируйте вкладку Команды. В поле Категории находится перечень всех категорий команд системы.
5. Выберите категорию Геометрия. В поле Команды появятся все команды данной категории.
6. Выберите команду Отрезок. Рядом с курсором появится изображение кнопки.
7. Удерживая нажатой кнопку мыши, перетащите кнопку на созданную панель и отпустите кнопку мыши. На новой панели появится кнопка вызова команды Отрезок.
8. Аналогичным образом разместите на новой панели кнопку Окружность и Дуга.
9. Выберите категорию команд Редактор.
10. Поместите на новой панели кнопку Копировать.
11. Поместите на панели кнопки простановки линейных и диаметральных размеров из категории Размеры.
12. Закройте диалог настройки интерфейса.
13. Переместите вновь созданную панель инструментов в удобное место на экране (рис. 14).
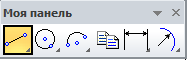
Рис. 14.
Задание 16. Удалите с панелей инструментов лишние кнопки.
Алгоритм выполнения задания:
1. Откройте диалог настройки интерфейса.
2. Активизируйте вкладку Команды.
3. На панели Стандартная выберите кнопку Переменные. Рядом с курсором появится изображение кнопки.
4. Удерживая нажатой кнопку мыши, перетащите изображение кнопки за пределы панели и отпустите кнопку. Кнопка Переменные исчезнет с панели Стандартная.
5.Удалите кнопку Печать.
6. Верните в состояние по умолчанию настройки системных панелей инструментов. На вкладке Панели инструментов диалога Настройка интерфейса нажмите кнопку Сбросить все и подтвердите свое решение в диалоге, который появится на экране.