Практическая работа № 15
Работа с блоками в текстовом документе.
Редактирование и форматирование текста
Цель:
научиться работать с блоками текстового документа, используя Буфер обмена;
научиться форматировать текст, абзац, разделы текстового документа MS Word.
Теоретическая часть
План изучения нового материала:
1) Работа с блоками текста
а) выделение фрагментов текста
б) буфер обмена
2) Форматирование шрифта
а) кнопки на панели инструментов
б) пункт меню Формат - Шрифт
3) Форматирование абзацев.
а) кнопки на панели инструментов
б) пункт меню Формат - Абзац
4) Форматирование разделов
5) Границы и заливка
1. Работа с блоками текста
Как удалить, скопировать или вырезать фрагмент документа
Прежде чем выполнить операцию копирования удаления и другие, фрагмент сночало нужно выделить
Способы выделения текста мышью
| Для выделения | Сделайте следующее |
| Слова | Дважды щелкните мышью на слове. |
| Предложения | Удерживая нажатой клавишу Ctrl, щелкните мышью на предложении. |
| Строки | Щелкните левой кнопкой мыши на левом поле страницы рядом со строкой. (Когда вы подведете указатель мыши к полю, он изменит форму на стрелочку.) |
| Абзаца | Дважды щелкните мышью на левом поле возле абзаца. |
| Нескольких абзацев | Дважды щелкните левой кнопкой мыши на левом поле возле абзаца и, не отпуская кнопку мыши после второго щелчка, перемещайте указатель к следующему абзацу. |
| Весь документ | Трижды щелкните мышью на левом поле страницы (перед этим убедитесь, что указатель мыши имеет форму стрелки, направленной вправо). |
Выделение текста при помощи клавиатуры
| Для выделения | Используйте клавиши |
| Одного символа справа от курсора | Shift+Æ |
| Одного символа слева от курсора | Shift+Å |
| Одного слова справа от курсора | Shift+ Ctrl+ Æ |
| Одного слова слева от курсора | Shift+ Ctrl+ Å |
| От текущей позиции курсора до такой же позиции в следующей строке | Shift+ È |
| От текущей позиции курсора до такой же позиции в предыдущей строке | Shift+ Ç |
| От текущей позиции курсора до конца текущей строки | Shift+ End |
| От текущей позиции курсора до начала текущей строки | Shift+ Home |
| От текущей позиции курсора до конца абзаца | Shift+ Ctrl+ È |
| От текущей позиции курсора до начала абзаца | Shift+ Ctrl+Ç |
| От текущей позиции курсора до конца документа | Shift+ Ctrl+ End |
| От текущей позиции курсора до начала документа | Shift+ Ctrl+ Home |
| Весь документ | Ctrl+ 5 Num |

Рис. Кнопки ВЫРЕЗАТЬ, КОПИРОВАТЬ и ВСТАВИТЬ
Еще один удобный способ копирования (вырезания) - выделить фрагмент и щелкнув по нему правой кнопкой в контекстном меню, выбрать команду Копировать (Вырезать).
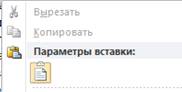
Как вставить скопированный или вырезанный фрагмент текста
Операция вставки фрагмента из Буфера Обмена - противоположна копированию и вырезанию.
Установите курсор в ту позицию документа, начиная с которой Вы собираетесь вставить текст и нажмите кнопку Вставить

Вставленный фрагмент по-прежнему находится в Буфере Обмена и его можно использовать неоднократно.
Вывести Буфере Обмена можно с помощью пункта меню Главная ®Буфер обмена

2. Форматирование шрифта
Быстро отформатировать шрифт можно при помощи кнопок на панели инструментов Форматирование
1-  – выбор стиля форматирования.
– выбор стиля форматирования.
2 -  – выбор типа шрифта – гарнитура.
– выбор типа шрифта – гарнитура.
3 -  – выбор кегля – единица измерения типографского шрифта.
– выбор кегля – единица измерения типографского шрифта.
4 -  – написание букв полужирным шрифтом (Ctrl+B)
– написание букв полужирным шрифтом (Ctrl+B)
5 -  – написание букв курсивом (Ctrl+I)
– написание букв курсивом (Ctrl+I)
6 -  – написание букв с подчеркиванием (Ctrl+U)
– написание букв с подчеркиванием (Ctrl+U)
7 -  – выделение букв нужным цветом.
– выделение букв нужным цветом.
Выбор опций шрифта. Все действия, связанные с форматированием, сосредоточены в командах меню Формат. Для работы с форматом символов используется команда Шрифт. Ее выполнение вызывает диалоговое окно Шрифт, состоящее из трех страниц опций. Активизировать это окно можно и иначе, если, выбрав нужный фрагмент, выполнить на нем щелчок правой кнопкой мыши. Появится локальное меню, где нужно выбрать команду Шрифт

Диалоговое окно команды Шрифт.
Страница Шрифт используется для создания параметров шрифта. В поле Шрифт укажите гарнитуру, которую Вы хотите использовать. Затем в поле Начертание следует определить начертание символов: обычное, полужирное и/или курсивное. Для этого можно использовать и клавиатуру.
Размер символов в диалоговом окне задается в поле Размер.
Единицами измерения здесь являются пункты (пт).
Поле Подчеркивание позволяет задать параметры подчеркивания для текста. В списке имеется множество вариантов вида линий. Так, можно выбрать линию: одинарную, двойную, пунктирную различных видов, штрихпунктирную различных видов, волнистую, волнистую перечеркнутую и т. д.
Пункт «(нет)» задает отсутствие подчеркивания, и пункт «Только слова» позволяет подчеркивать слова, но не проблемы между ними.
Для некоторых видов подчеркивания предусмотрены сочетания клавиш:
· Одинарное- Ctrl-U;
· Двойное- Ctrl-Shift-D
· Только слова – Ctrl-Shift-W;
Кроме перечисленных выше параметров форматирования, Word позволяет использовать ряд спецэффектов, управляемых с помощью группы опций Эффекты. Это следующие опции:
· Зачеркнутый – перечеркивание текста одинарной линией;
· Двойное зачеркивание;
· Верхний индекс – размер символов уменьшается, текст располагается выше базовой линии (Ctrl+Shift++);
· Нижний индекс – размер символов уменьшается, текст располагается ниже базовой линии (Ctrl+=);
· С тенью;
· Контур;
· Приподнятый;
· Утопленный;
· Скрытый – делает текст скрытым; обычно эта опция используется для аннотации и примечаний в документе (Ctrl-Shift-H);
· Малые прописные- в тексте, для которого эта опция включена, все буквы, набранные в нижнем регистре, будут выводится в верхнем регистре, но их размер будет несколько уменьшен (Ctrl-Shift-K);
· Все прописные- действует аналогично предыдущий опции, но размер букв не уменьшается (Ctrl-Shift-A).
Меняя параметры форматирования с помощью диалогового окна Шрифт, можно видеть результат применения той или иной опции в рамке Образец еще до завершения работы с окном.
Изменения регистра символов. Для управления регистром символов в уже введенном тексте используется команда Регистр из меню Формат.
Перед ее выполнением необходимо выбрать фрагмент текста, в котором Вы хотите менять регистр символов (если это не будет сделано, то произойдет автоматический выбор слова, в котором находится курсор ввода).

В диалоговом окне Регистр можно выбрать одну из следующих опций
· Как в продолжениях – первый символ в первом слове предложения переводится в верхний регистр;
· ВСЕ ПРОПИСНЫЕ –все символы в выбранном фрагменте переводятся в верхний регистр;
· Начинать С Прописных – в верхний регистр переводится первый символ каждого слова в выбранном фрагменте;
· ИЗМЕНИТЬ РЕГИСТР – символы в верхнем регистре переводятся в верхний.
Другой способ управления регистром символов- использование комбинации клавиш Shift -F3.
3. Форматирование абзацев.
Быстро отформатировать абзац можно при помощи кнопок на панели инструментов Форматирование
1.  -выравнивание текста по левому краю.
-выравнивание текста по левому краю.
2  - выравнивание текста по центру.
- выравнивание текста по центру.
3  - выравнивание текста по правому краю.
- выравнивание текста по правому краю.
4  – выравнивание текста по ширине.
– выравнивание текста по ширине.
Форматирование абзацев
Основные параметры форматирования абзацев устанавливаются с помощью вкладки Главная-> Абзац. Другой способ – контекстное меню.
Если изменяется формат только одного абзаца, достаточно поместить в него курсор ввода или выделить только фрагмент абзаца. Если же изменяется формат нескольких абзацев - достаточно, чтобы фрагмент частично охватывал изменяемые абзацы.
Диалоговое окно Абзац содержит две вкладки: Отступы и интервалы и Положение на странице

Установка отступов, интервалов и способа выравнивания
Группа опций Отступ позволяет управлять положением текста абзаца относительно полей страницы.
В полях Слева и Справа задается расстояние соответственно от левого и правого полей страницы. Для того чтобы текст занял часть поля страницы, допускается использовать отрицательные значения.
Опция первая строка управляет отступами в абзаце. Возможны такие ее значения:
1. (нет) – отступы отсутствуют;
2. Отступ – используется отступ для первой строки абзаца (красная строчка).
Расстояние указывается в поле Сколько, расположенном справа от поля Первая строка;
3. Выступ – используется отступ для всех строк абзаца, кроме первой. Расстояние указывается в поле Сколько.
Опция Междустрочный управляет межстрочным расстоянием внутри абзаца. Можно выбрать одно из следующих значений (в скобках приведены горячие клавиши):
1. Одинарный – расстояние, равное высоте шрифта наибольшего размера, используемого в строке, плюс некоторые дополнительное пространство, величина которого также зависит от используемого шрифта (Ctrl –1);
2. Полуторный – расстояние, в 1,5 раза превышающее то, которое было бы при значении опции Одинарный (Ctrl –5);
3. Двойной – расстояние, в два раза превышающее то, которое было при значении опции Одинарный (Ctrl –2);
4. Минимум – интервал, выбираемый для очень больших шрифтов;
5. Точно – расстояние, в точности равное указанному в поле Значение;
6. Множитель – расстояние формируется умножением одинарного интервала на множитель, указанный в поле Значение.
Поле Выравнивание служит для выбора способа выравнивания абзаца. Можно воспользоваться одним из следующих значений:
1. По левому краю – абзац выравнивания по левому краю (Ctrl –E);
2. По центру – абзац центрируется (Ctrl – Е);
3. По ширине – абзац выравнивается по левому и правому краям одновременно (Ctrl – J);
4. По правому краю – абзац выравнивается по правому краю (Ctrl+R).
Кнопка Табуляция в нижней части окна позволяет осуществлять расстановку маркеров табуляции в абзаце. Управление табуляцией рассматривается ниже в специальном разделе.
После установки необходимых значений закройте диалоговое окно Абзац, нажав кнопку ОК. Выбранные Вами абзацы будут отформатированы с указанными параметрами.
Использование линейки форматирования. Линейка форматирования позволяет быстро и наглядно управлять параметрами форматирования и получать информацию о них.
 Для изменения тех или иных параметров нужно буксировать соответствующий индикатор с помощью мыши.
Для изменения тех или иных параметров нужно буксировать соответствующий индикатор с помощью мыши.
 |  |  | |||
 |
 | |||||||
 |  | ||||||
 |  | ||||||
1 2
3 4 5 6 7
Линейка форматирования
1- пиктограмма типа точки табуляции;
2- индикатор левого поля страницы;
3- индикатор левого отступа абзаца;
4- индикатор отступа первой строки абзаца;
5- точка табуляции;
6- индикатор правого отступа абзаца;
7- индикатор правого поля страницы.
5. Форматирование разделов
Раздел — это часть документа, в рамках которого сохраняют свой формат целый ряд параметров, включая колонки, колонтитулы, сноски, поля, нумерацию и ориентацию страниц. Наличие разделов позволяет создавать сложные документы. Так, имея документ из двух разделов, можно отформатировать первый раздел в две колонки, а второй раздел — в три колонки.
Увеличить количество разделов можно путем добавления разрыва раздела. Добавляется новый раздел по команде Макет->Разрыв, а затем определяется место начала нового раздела в панели Разрыв
6. Границы и заливка
Для управления видом окаймления и тени абзаца нужно активизировать диалоговое окно Границы и заливка. Для того следует выполнить одноименную команду из меню Выбор параметров окаймления абзаца выполняется с помощью страницы опций Граница.
Опция Тип позволяет выбрать определенный тип окаймления:
Нет – окаймление отсутствует;
Рамка – абзац заключается в прямоугольник;
Тень – абзац заключается в прямоугольник с тенью;
Обьемная – рамка, окаймляющая абзац, приобретает объёмный вид, если это позволяет тип линии (последняя должна быть двойной или тройной);
Другая – отдельные линии могут отсутствовать или быть различных видов.
Диалоговое окно Граница и заливка появляется при нажатии вкладки Главная ->Границы и заливка


Параметры обрамления абзаца
Цвет обрамления устанавливается в поле со списком Цвет, а толщина и стиль линии выбираются соответственно в списках Ширина и Тип. Внешний вид обрамления отображается в рамке Образец. Здесь же можно менять параметры окаймления для каждой из сторон абзаца. Для добавления линии с любой из сторон абзаца достаточно щелкнуть на соответствующей стороне в рамке, а для удаления линии – выполнить щелчок еще раз.
Следующая страница опций окна Границы и заливка называются Страница. Параметры, устанавливаемые здесь, позволяют выполнить обрамление страниц во всем документе или в некоторых разделах.

Также на этой вкладке присутствует специальное поле, позволяющее установить границу в виде рисунков (например, в виде ряда деревьев). Остальные поля на этой странице параметров в точности совпадают с полями на странице Граница.
Параметры затенения абзаца указываются на третьей странице диалогового окна, которая называется Заливка. Затенение может применяться и к абзацам, имеющим обрамление, и к абзацам, не имеющим такового.