Меню и панель инструментов.
Оболочка имеет главное меню, включающее меню Файл, Вид, Окна, Правка, Сервис, Формат, Помощь и панель инструментов.
Меню ‘Файл’ и главная панель.
Главная панель инструментов включает следующие команды:

 Новый (Ctrl +N) – создать новый проект.
Новый (Ctrl +N) – создать новый проект.
 Открыть (Ctrl +О) – открыть проект.
Открыть (Ctrl +О) – открыть проект.
 Закрыть (Ctrl +F4) – закрыть проект.
Закрыть (Ctrl +F4) – закрыть проект.
 Сохранить (Ctrl +S) – сохранить проект
Сохранить (Ctrl +S) – сохранить проект
 Печатать (Ctrl +P). – печатать
Печатать (Ctrl +P). – печатать
 Вырезать (Ctrl +X). – вырезать выделенный блок или линию связи.
Вырезать (Ctrl +X). – вырезать выделенный блок или линию связи.
 Скопировать (Ctrl +С) – скопировать выделенный блок.
Скопировать (Ctrl +С) – скопировать выделенный блок.
 Вставить (Ctrl +V) – вставитьблок или линию связи.
Вставить (Ctrl +V) – вставитьблок или линию связи.
 Удалить (Del) – удалить выделенный блок или линию связи.
Удалить (Del) – удалить выделенный блок или линию связи.
 Назад, отменить (Ctrl +Z) – отменить последнее действие.
Назад, отменить (Ctrl +Z) – отменить последнее действие.
 Вперед (Ctrl +Y) – вернуться к следующему.
Вперед (Ctrl +Y) – вернуться к следующему.
 Выравнивание автоматически.
Выравнивание автоматически.
 Выравнивание по вертикали.
Выравнивание по вертикали.
 Выравнивание по горизонтали.
Выравнивание по горизонтали.
 PC -> LOGO! (Ctrl +D) – передача программы из персонального компьютера в логический модуль.
PC -> LOGO! (Ctrl +D) – передача программы из персонального компьютера в логический модуль.
 LOGO ->PC (Ctrl +U) – передача программы из логического модуля в персональный компьютер.
LOGO ->PC (Ctrl +U) – передача программы из логического модуля в персональный компьютер.
 Приблизить.
Приблизить.
 Уменьшить.
Уменьшить.
 Размер рабочего поля.
Размер рабочего поля.
 Конвертировать в LAD.
Конвертировать в LAD.
 Контекстная подсказка.
Контекстная подсказка.
Панель программирования
Панель программирования включает следующие команды:
 Выбрать – выделение блока или линии связи.
Выбрать – выделение блока или линии связи.
 Связь (F5) – проведение линии связи.
Связь (F5) – проведение линии связи.
 Соединения/Контакты (F6) – выбор соединения и контактов.
Соединения/Контакты (F6) – выбор соединения и контактов.
 Базовые функции (F7) – выбор базовых функций.
Базовые функции (F7) – выбор базовых функций.
 Специальные функции (F8) – выбор специальных функций.
Специальные функции (F8) – выбор специальных функций.
 Вставить комментарии (F9) – вставка текста.
Вставить комментарии (F9) – вставка текста.
 Разрезать/Восстановить соединение (F11) – разъединить/соединить линию связи.
Разрезать/Восстановить соединение (F11) – разъединить/соединить линию связи.
 Эмуляция (F3) – запуск эмуляции.
Эмуляция (F3) – запуск эмуляции.
 Online – тест – запуск программы в Online режиме.
Online – тест – запуск программы в Online режиме.
Панель симуляции.
Панель эмуляции появляется только тогда, когда пользователь перешел в режим эмуляции. Она имеет вид:

 Входы (выключатель) – кнопки эмулирующие входы.
Входы (выключатель) – кнопки эмулирующие входы.
 Выход - выход системы.
Выход - выход системы.
 Питание – эмуляциявключения/выключения питания.
Питание – эмуляциявключения/выключения питания.
 Старт эмуляции – запуск эмуляции.
Старт эмуляции – запуск эмуляции.
 Стоп эмуляции – остановка эмуляции.
Стоп эмуляции – остановка эмуляции.
 Временно приостановить /возобновить моделирование – пауза эмуляции.
Временно приостановить /возобновить моделирование – пауза эмуляции.
 Эмуляция в пошаговом режиме – запуск эмуляции пошагово.
Эмуляция в пошаговом режиме – запуск эмуляции пошагово.
 Число циклов в шаге, параметры шага.
Число циклов в шаге, параметры шага.
 Установить дату/время для эмуляции - установка времени и даты.
Установить дату/время для эмуляции - установка времени и даты.
Запуск программы.
1.Щелкнуть два раза по иконке  на рабочем столе.
на рабочем столе.
2. В случае удачной загрузки появляется окно программы.
3. Для начала работы, необходимо выбрать на каком языке мы будем разрабатывать программу. Для этого нужно в верхнем углу окна нажать «Файл» затем «Новый» и выбрать и выбрать язык: Диаграмма функциональных блоков (FBD) или релейно – контакторная схема (LAD).
4. Появляется окно разработки программы приведенное на рисунке 4.

Рисунок 4. Окно разработки программы.
Для начало работы с пакетом необходимо выбрать модуль Logo! который нужно запрограммировать. Для этого необходимо зайти в «Сервис» далее «Выбрать модуль Logo!» или нажать CTRL +H. Появляется следующее окно изображенное на рисунке 5.

Рисунок 5. Выбор модуля.
Нас интересует модуль 0BA4 Standard. После выбора модуля начнем создание программы. В программе должны быть задействованы 4 дискретных и 2 аналоговых входа а также 2 транзисторных выхода.
На панели инструментов расположенной в левой части окна программы выбирается «Соединения / Контакты» нажатием на значок  или на F6. В нижней части экрана появляется панель, показанная на следующем рисунке.
или на F6. В нижней части экрана появляется панель, показанная на следующем рисунке.

Рисунок 6. Панель контактов/соединений.
В программе должны быть 2 выхода. Для выбора выхода необходимо нажать на виртуальную кнопку  (выходы). Затем перевести указатель мыши на окно разработки программы и одним нажатием ЛК мыши обозначить выход.
(выходы). Затем перевести указатель мыши на окно разработки программы и одним нажатием ЛК мыши обозначить выход.
Следующий блок выбирается в зависимости от того, какая цель преследуется при создании программы. Например, для управления первым выходом, в данном случае это светодиод, используется 4 дискретных входа (выключатели). Можно запрограммировать Logo! таким образом, чтобы светодиод загорался при следующих условиях: должны быть замкнуты 1 или 2 или 3 вход, но при этом должен быть замкнут и 4 вход. При этом задержка включения должна составлять 10 секунд.
На следующем рисунке показана лабораторная установка.

Рисунок 7. Лабораторная установка.
Чтобы выбрать блок, осуществляющий задержку включения необходимо на
панели инструментов выбрать «Специальные функции» щелкнув по значку  или нажав на F8. В нижней части окна программы появляется панель изображенная на рисунке 7.
или нажав на F8. В нижней части окна программы появляется панель изображенная на рисунке 7.

Рисунок 8. Панель специальных функций.
Чтобы выбрать блок «Задержка включения» нужно нажать на виртуальную кнопку  (Задержка включения). Затем перевести указатель мыши на окно разработки программы и одним нажатием ЛК мыши обозначить блок «Задержка включения».
(Задержка включения). Затем перевести указатель мыши на окно разработки программы и одним нажатием ЛК мыши обозначить блок «Задержка включения».
Следующий блок должен осуществлять операцию «Логическое И» Для его выбора необходимо на панели инструментов выбрать «Базовые функции» щелкнув по значку  или нажав на F7. В нижней части окна программы появляется панель изображенная на рисунке 8.
или нажав на F7. В нижней части окна программы появляется панель изображенная на рисунке 8.
 .
.
Рисунок 9. Панель базовых функций.
Чтобы выбрать блок «Логическое И» нужно нажать на виртуальную кнопку  (Логическое И). Затем перевести указатель мыши на окно разработки программы и обозначить блок «Логическое И»
(Логическое И). Затем перевести указатель мыши на окно разработки программы и обозначить блок «Логическое И»
Следующий блок должен интерпретировать параллельное соединение т.е операцию «ИЛИ». Этим блоком является блок «Логическое ИЛИ». Для его выбора необходимо на панели инструментов выбрать «Базовые функции» щелкнув по значку  или нажав на F7.
или нажав на F7.
Чтобы выбрать блок, логическое ИЛИ нужно нажать на виртуальную кнопку  (Логическое ИЛИ). Затем перевести указатель мыши на окно разработки программы и обозначить блок «Логическое ИЛИ»
(Логическое ИЛИ). Затем перевести указатель мыши на окно разработки программы и обозначить блок «Логическое ИЛИ»
Теперь нужны блоки, осуществляющие функции входов. Для этого необходимо на панели инструментов выбрать «Соединения/Контакты», и выбрать вход, нажав на виртуальную кнопку  (Входы). Затем перенести блок в область разработки программы. Так как нам нужны 4 входа, то требуется повторить выше указанные действия.
(Входы). Затем перенести блок в область разработки программы. Так как нам нужны 4 входа, то требуется повторить выше указанные действия.
После этого необходимо соединить блоки между собой. Для этого нужно на панели инструментов щелкнув ЛК по значку  или нажав F5. Чтобы соединить блоки, нужно зажав левую кнопку мыши просто от выхода блока провести связь до входа последующего блока.
или нажав F5. Чтобы соединить блоки, нужно зажав левую кнопку мыши просто от выхода блока провести связь до входа последующего блока.
Так как в программе присутствует блок специальных функций необходимо произвести его параметризацию. Для этого нужно щелкнуть 2 раза ЛК по блоку «Задержка включения». Появляется следующее окно представленное на рисунке 9.

Рисунок 10. Окно параметризации.
В строчке задержка включения выставляем время задержки включения равное 10 секундам.
Готовая программа выглядит следующим образом, представленным на рисунке 10.

Рисунок 11. Программа.
Вторым выходом является также светодиод. Но входными сигналами будут аналоговые величины.
На панели инструментов расположенной в левой части окна программы выбирается «Соединения / Контакты» нажатием на значок  или на F6
или на F6
В программе должны быть 2 выхода. Для выбора выхода необходимо нажать на виртуальную кнопку  (выходы). Затем перевести указатель мыши на окно разработки программы и одним нажатием ЛК мыши обозначить выход.
(выходы). Затем перевести указатель мыши на окно разработки программы и одним нажатием ЛК мыши обозначить выход.
Допустим, требуется, чтобы выход включался с помощью первого или второго аналогового входа, причем должны быть предусмотрен порог включения и выключения.
Следующий блок должен осуществлять операцию «Логическое ИЛИ» Для его выбора необходимо на панели инструментов выбрать «Базовые функции» щелкнув по значку  или нажав на F7.
или нажав на F7.
Чтобы выбрать блок «Логическое ИЛИ» нужно нажать на виртуальную кнопку  (Логическое ИЛИ). Затем перевести указатель мыши на окно разработки программы и обозначить блок «Логическое ИЛИ»
(Логическое ИЛИ). Затем перевести указатель мыши на окно разработки программы и обозначить блок «Логическое ИЛИ»
Так как нужно предусмотреть порог включения и выключения, то необходима функция, осуществляющая эту операцию.
Чтобы выбрать блок, осуществляющий задержку включения необходимо на панели инструментов выбрать «Специальные функции» щелкнув по значку  или нажав на F8.
или нажав на F8.
Чтобы выбрать блок «Аналоговый пороговый выключатель» нужно нажать на виртуальную кнопку  (Аналоговый пороговый выключатель) Затем перевести указатель мыши на окно разработки программы и одним нажатием ЛК мыши обозначить блок «Аналоговый пороговый выключатель» Так как в программе два аналоговых входа, то нужно повторить выше указанные действия.
(Аналоговый пороговый выключатель) Затем перевести указатель мыши на окно разработки программы и одним нажатием ЛК мыши обозначить блок «Аналоговый пороговый выключатель» Так как в программе два аналоговых входа, то нужно повторить выше указанные действия.
Следующими элементами программы должны быть блоки, осуществляющие функции аналоговых входов. Для этого необходимо на панели инструментов выбрать «Соединения/Контакты», и выбрать вход, нажав на виртуальную кнопку  (Аналоговые входы). Затем перенести блок в область разработки программы. Так как нам нужны два входа, то требуется повторить выше указанные действия.
(Аналоговые входы). Затем перенести блок в область разработки программы. Так как нам нужны два входа, то требуется повторить выше указанные действия.
После этого необходимо соединить блоки между собой. Для этого нужно на панели инструментов щелкнув ЛК по значку  или нажав F5. Чтобы соединить блоки, нужно зажав левую кнопку мыши просто от выхода блока провести связь до входа последующего блока.
или нажав F5. Чтобы соединить блоки, нужно зажав левую кнопку мыши просто от выхода блока провести связь до входа последующего блока.
Так как в программе присутствует блок специальных функций необходимо произвести его параметризацию. Для этого нужно щелкнуть 2 раза ЛК по 1 блоку «Аналоговый пороговый выключатель». Появляется следующее окно представленное на рисунке 11.

Рисунок 12. Окно параметризации.
Чтобы установить порог включения и выключения нужно в строке Порог установить необходимые значения. Например, включение должно производится при повороте ручки выключателя до значения 20, а выключение при достижении значения 5.
Для параметризации второго блока нужно произвести выше указанные действия. Порог включения должен быть, например 30, а выключения 10.
Готовая программа представлена на рисунке 12.
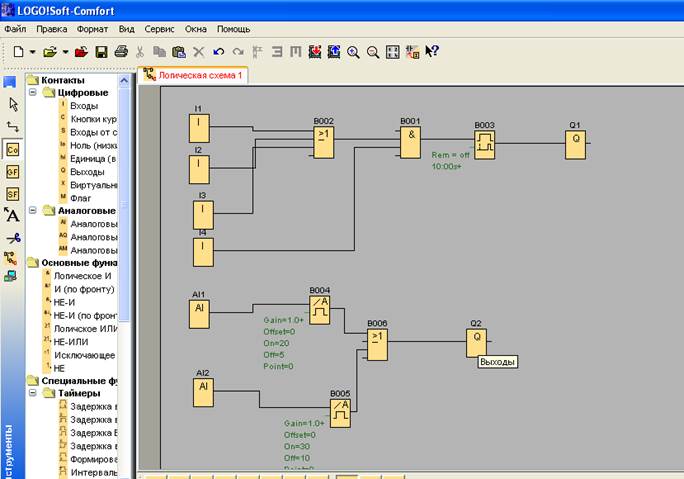
Рисунок 13.
Для проверки программы нужно перейти в режим эмуляции. Для этого нужно на панели программирования нажать на значок  или на F3. После этого окно программы выглядит следующим образом:
или на F3. После этого окно программы выглядит следующим образом:
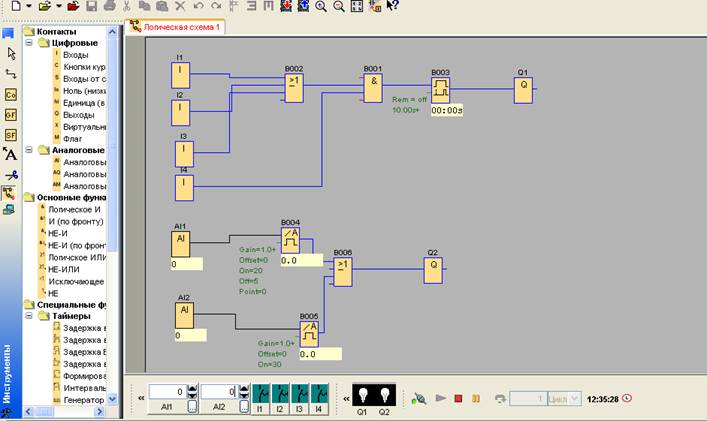
Рисунок 14
Чтобы проверить работоспособность программы нужно включить входы и посмотреть, как это будет влиять на выходы. Первый вход, как говорилось ранее, включается с помощью одного из трех ключей и четвертого выключателя, при этом задержка включения составляет 10 секунд. А второй вход включается с помощью первого или второго аналогового входа.
Замкнем 1 и 4 дискретные входы. На следующем рисунке видно, что программа сработала правильно. Об этом свидетельствует загоревшаяся лампочка на панели эмуляции. При этом она загорелась не сразу а по истечению 10 секунд, как и было задано.

Рисунок 15.
Для проверки работоспособности второй части программы нужно сделать следующее:
Как было указано ранее, второй выход включается с помощью первого или второго аналогового входа. При этом предусмотрены пороги включения и выключения.
Выставим значение первого аналогового входа равное 20. На следующем рисунке видно, что выход включается, как и нужно, при значении 20.

Рисунок 16.
Для тестирования второго входа проводятся выше указанные действия.
Убедившись в работоспособности программы ее можно передать теперь в логический модуль LOGO! Это осуществляется с помощью кабеля Logo! PC. Кабель и лабораторная установка изображены на следующем рисунке.

Рисунок 17. Лабораторная установка и кабеля Logo! PC.
Сначала нужно подсоединить Logo! к IBM PC. Для этого нужно проделать ряд действий, которые показаны на следующих рисунках.
Шаг 1.

Шаг 2.

Шаг 3.

После этого нужно настроить порт персонального компьютера. Связь осуществляется посредством COM порта.
Для настройки порта нужно зайти в главном меню Сервис, далее выбрать вкладку Опции. Появляется следующее окно представленное на рисунке 16.

Рисунок 18. Опции
Для настройки порта нужно выбрать вкладку Интерфейс. Появляется следующее окно:

Рисунок 19.
Далее нужно выбрать COM порт к которому подсоединен модуль Logo!
На следующем рисунке показана полностью собранная и подключенная установка.

Рисунок 20.
Теперь, когда порт настроен, можно осуществить передачу программы. Для этого на главной панели нажать на значок  или (Ctrl +D). Осуществляется передача программы. Точно также можно передавать программу из модуля в ЭВМ, только используется значок
или (Ctrl +D). Осуществляется передача программы. Точно также можно передавать программу из модуля в ЭВМ, только используется значок  или (Ctrl +U).
или (Ctrl +U).