3.3.1 Начало работы с системой
Для начала работы с системой необходимо в интернет-браузере перейти на адрес интернет-портала системы. После перехода на указанный адрес, будет отображена страница входа в систему (рисунок 14).
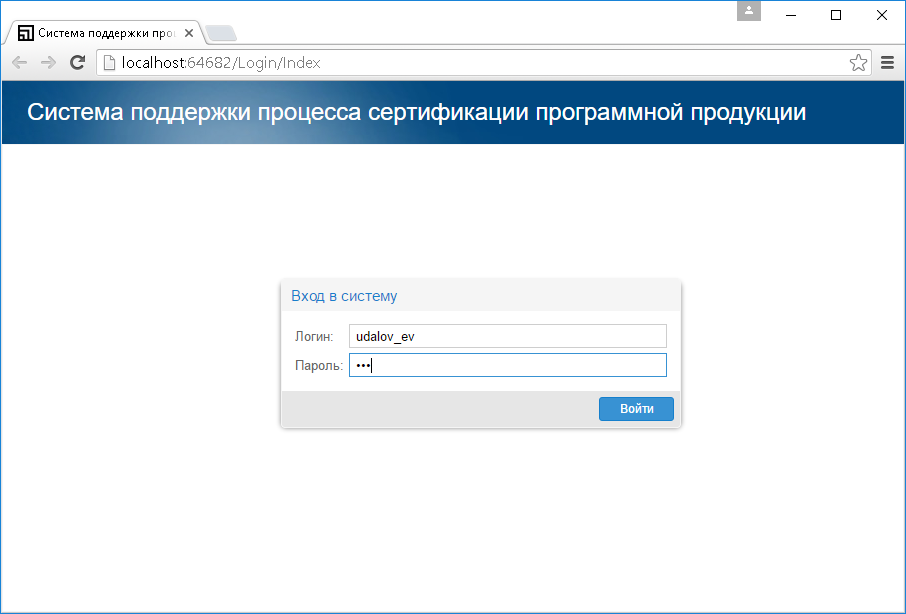
Рисунок 12 – Форма входа в систему
Для входа в систему необходимо выбрать пользователя из списка и ввести пароль. При неверном вводе пароля будет отображено сообщение об ошибке и вход не будет выполнен. После успешного входа в систему, будет осуществлен переход на основную страницу приложения.
Пользователи в системе заводятся системным администратором. Каждый пользователь является членом определенных групп, в соответствии с которыми определен уровень доступа к функциям системы. Матрица прав доступа приведена в таблице 9 раздела 2.4.6.
Интерфейс главной страницы приложения приведен на рисунке 15.
Для удобства поиска заявок на сертификацию программной продукции по накопленной базе, в системе доступна фильтрация списка по основным критериям. Панель фильтрации расположена левее табличного списка заявок.

Рисунок 15 – Интерфейс главной страницы системы
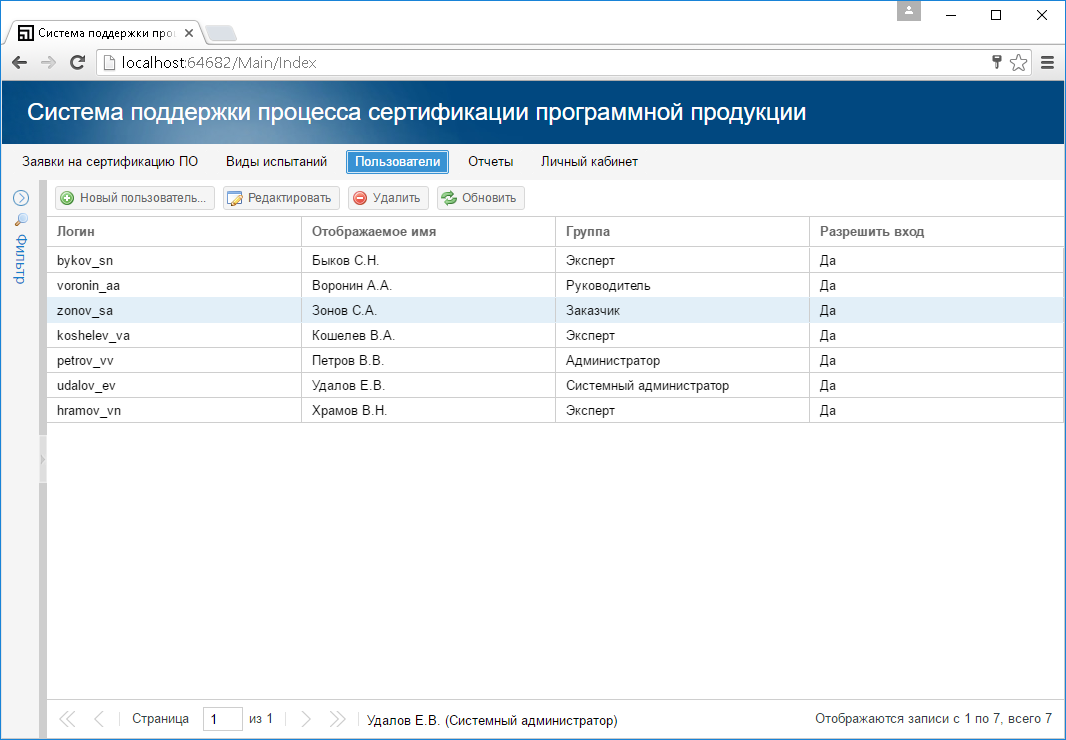
Рисунок 16 – Форма списка пользователей
3.3.2 Предварительная настройка системы
На этапе предварительной настройки системы, необходимо сформировать список пользователей и список видов испытаний.
Список пользователей формируется системным администратором системы и расположен на вкладке «Пользователи» (рисунок 16).
Администратор может редактировать учетные данные пользователя, выбрав вкладку «Редактировать» формы «Пользователи». Форма редактирования учетной записи пользователя представлена на рисунке 17.

Рисунок 17– Форма редактирования учетной записи пользователя
Список видов испытаний и закрепленных за каждым видом испытаний экспертов также формируется системным администратором системы и расположен на вкладке «Виды испытаний» (рисунок 18).
Чтобы изменить вид испытания необходимо выбрать из списка испытаний нужный и нажать кнопку «Редактировать». Форма редактирования элемента справочника видов испытаний представлена на рисунке 19.
3.3.3 Регистрация новой заявки на сертификацию ПО
Ключевым объектом системы является «Заявка на сертификацию ПО». Поступающие в центр сертификации заявки регистрируются в системе Администратором, или, как вариант, самими заказчиками данной услуги (для этого заказчикам предварительно раздаются специально созданные для них учетные записи для входа системы).

Рисунок 18– Список видов испытаний

Рисунок 19 – Форма редактирования видов испытаний
Заказчик сертификации ПО или администратор центра сертификации создают заявку из интерфейса главной страницы (кнопка «Новая заявка…», рисунок 15). При этом заполняется форма, на которой заказчик указывает:
- тип ПО;
- наименование ПО (рисунок 20);
- реквизиты организации-заказчика сертификации (рисунок 21).
При необходимости, заказчик или администратор центра сертификации прикрепляет к заявке документацию, исходные коды и другие материалы, необходимые для сертификации ПО. Вкладка заполнения приложений к заявке представлена на рисунке 22. Для закрепления нового приложения к заявке заказчик или администратор на вкладке «Приложения» для новой заявки выбирает кнопку «Добавить». На появившейся форме необходимо указать тип документа, его наименование и прикрепить файл с данным документом (рисунок 23).

Рисунок 20 – Карточка заявки на сертификацию ПО, заполнение основных данных

Рисунок 21 – Карточка заявки на сертификацию ПО, заполнение реквизитов заказчика
Заказчик сертификации или администратор центра сертификации на вкладке «Программа испытаний заполняют список испытаний, в котором указывается перечень и порядок выполнения сертификационных тестов (рисунок 24). Чтобы добавить новый вид испытания необходимо на вкладке «Программа испытаний» выбрать кнопку «Добавить». Форма для довавления нового вида испытаний преставлена на рисунке 25.

Рисунок 22 – Карточка заявки на сертификацию ПО, прикрепление приложений к заявке

Рисунок 23 – Форма прикрепления документа-приложения к заявке

Рисунок 24 – Список видов испытаний для новой заявки на сертификацию ПО

Рисунок 25 – Форма добавления вида испытаний для новой заявки на сертификацию ПО
После сохранения новой заявки, она отображается в списке заявок на главной странице, в соответствующей группе «Новая». Заявку может повторно открыть и изменить создавший её заказчик, а также пользователи, являющиеся сотрудниками центра сертификации.
После сохранения новой заявки, становится доступной функция печати договора на проведение сертификации ПО. Печатная форма договора выгружается из системы в формате PDF (вкладка «Печать документов» карточки заявки на сертификацию).
Администратор центра сертификации просматривает новые заявки, и назначает экспертов, которые будут выполнять испытания на каждом запланированном шаге испытаний, после чего переводит заявку в статус «Принята в работу» (рисунок 26)
Если по каким-либо причинам испытания ПО не могут быть начаты или выполнены в полном объеме, администратор устанавливает статус заявки в «Отклонена».
Принятые в работу и отклоненные заявки отображаются на главной странице в соответствующих группах табличного списка.

Рисунок 26 – Карточка новой заявки на сертификацию ПО. Изменение статуса заявки
3.3.4 Работа с новой заявкой на сертификацию ПО
Принятые в работу заявки просматриваются экспертами, и каждый эксперт после выполнения испытаний, фиксирует полученный результат по назначенному ему шагу тестирования на вкладке «Программа испытаний» в форме заявки (рисунок 27).

Рисунок 27 – Заполнение экспертом результата испытания его шага тестирования
После получения результатов испытаний на всех шагах тестирования, администратор анализирует полученные результаты, и принимает решение о подтверждении или об отказе в сертификации программного обеспечения. Принятое решение фиксируется путем установки статуса заявки в «Сертификация пройдена» или «Сертификация не пройдена».
После установки окончательного статуса заявки в «Сертификация пройдена» или «Сертификация не пройдена», становятся доступными функции печати сертификата или приложения к договору об отказе в сертификации с помощью соответствующих кнопок на вкладке «Печать документов» (рисунок 28).

Рисунок 28 – Вкладка печать документов с доступными функциями печати «Сертификата» и «Договора на проведение сертификаии»
3.3.5 Личный кабинет пользователя
Каждому пользователю системы доступен личный кабинет, расположенный на соответствующей вкладке главной формы (рисунок 29).
В личном кабинете доступны следующие функции:
- просмотр собственных данных;
- изменение пароля для входа в систему;
- изменение личных данных пользователя;
- просмотр и изменение реквизитов организации заказчика.
3.3.6 Формирование отчетов
Для оперативного анализа работы центра сертификации, в системе реализованы отчеты:
- заявки в работе;
- закрытые заявки;
- статистика обработки заявок.
Перечисленные отчеты доступны всем пользователям информационной системы. Доступ к отчетам осуществляется на соответствующей вкладке основной экранной формы (рисунок 25).

Рисунок 29 – Форма личного кабинета пользователя
Для формирования отчетов необходимо указать отчетный период, ряд необязательных параметров, ограничивающих набор данных которые войдут в отчет, а также требуемый выходной формат отчета. Перечисленные параметры вводятся в форме подготовки отчета. После нажатия на кнопку «Сформировать», подготовленный отчет будет выгружен на устройство пользователя в виде файла. Образцы отчетов приведены в приложении Б.