Задание 1. Создать организационную диаграмму в виде рисунка
Цель выполнения задания – освоить возможности объекта – SmartArt для визуального представления информации в виде организационной диаграммы.
В качестве примера создания диаграммы, воспользуйтесь схемой, которая представлена на рисунке 3. Для выполнения задания необходимо выполнить:
§ На ленте выбрать закладку Вставка, и раскрыть пиктограмму  - Визуальное представление информации в виде рисунков SmartArt, после чего, будет открыто окно (рис. 6).
- Визуальное представление информации в виде рисунков SmartArt, после чего, будет открыто окно (рис. 6).

Рис. 6. Окно для выбора построения организационной диаграммы
§ Выбрать форму рисунка – Иерархия, отметить вид представления диаграммы и нажать на кнопку ОК, после чего, на ленте будет добавлена вкладка – Конструктор, а на документе Word появится заготовка рисунка с отображением выбранного варианта иерархической схемы.
§ Изменить конфигурацию иерархической схемы (либо воспользуйтесь образцом, который показан на рис. 2, либо придумайте собственную схему). Для управления, вводимыми изменениями, воспользуйтесь группой инструментов – Создать рисунок, которая находится на вкладке – Конструктор. На рисунке 7 показаны команды добавления фигур и коррекции макета, которые находятся в группе – Создать рисунок.

Рис. 7. Варианты добавления фигур (блоков) на диаграмме, а также создания структуры расположения блоков
§ Оформить окончательно организационную диаграмму, введя в блоки необходимый текст, и изменить стили представления блоков.
§ Сохранить организационную диаграмму в отчёте.
Обратите внимание, что надстройка SmartArt позволяет создавать (конструировать) рисунки различной конфигурации со связями блоков, попробуйте воспользоваться другим вариантом представления рисунка, чтобы создать схему с выразительным представлением информации.
Задание 2. Вставить в документ формулу и отредактировать её
Цель выполнения задания – освоить правила встраивания готовых формул в документ Word с последующей их коррекцией.
Когда появляется необходимость внутри текстового документа вставлять формулы сложной конфигурации, тогда целесообразно использовать специальное средство для создания формул. Следует напомнить, что в приложении Word 2010 имеется целый набор уже готовых формул, которые легко использовать и редактировать. Для обращения к режиму работы с формулами, необходимо открыть вкладку – Вставка, в группе Символы выбрать пиктограмму  , и щёлкнуть по значку раскрывающегося списка, тогда будет открыто окно с наименованиями встроенных формул (рис. 8).
, и щёлкнуть по значку раскрывающегося списка, тогда будет открыто окно с наименованиями встроенных формул (рис. 8).
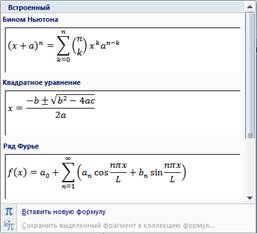
Рис. 8. Окно со списком встроенных формул
Предположим, необходимо дать пояснения, что такое Бином Ньютона, и привести формулу для вычисления биноминального ряда. Напомним, что под Бино́мом Нью́то́на подразумевают формулу для разложения на отдельные слагаемые целой неотрицательной степени суммы двух переменных.
Для отображения формулы в документе достаточно выполнить следующие действия:
§ Открыть список в пиктограмме  .
.
§ Выбрать готовую встроенную формулу из соответствующего окна, щёлкнуть левой клавишей мыши. В документе получим следующую картинку (рис. 9):
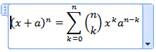
Рис. 9. Отображение формулы в документе
§ Следующий шаг необходимо выполнить, чтобы изменить шрифт написания букв в формуле, например, все буквы должны отображаться курсивом, 12pt. Эта операция может быть выполнена только над всем объектом (попробуйте).
§ Проведите замену букв в формуле на другие, сделайте вывод.
Обратите внимание, что корпорация Microsoft всегда соблюдает тактику поддержки более ранних версий своих программных продуктов в новых версиях. Так, например, может случиться, что пользователь Word 2007\2010 должен подготовить документ с формулами для более ранних версий Word, тогда можно воспользоваться вставкой объекта на страницу Word 2007\2010 для построения формул, который имеет название:  . Найти этот объект можно в окне – Вставка объектов (Вставка-
. Найти этот объект можно в окне – Вставка объектов (Вставка-  ). На экране пользователя будет отображаться панель инструментов для создания формул, а лист Word будет отображаться в виде более ранних версий текстового редактора Word, как показано на рисунке 10. После завершения создания формулы, она будет отображаться в документе Word 2007\2010.
). На экране пользователя будет отображаться панель инструментов для создания формул, а лист Word будет отображаться в виде более ранних версий текстового редактора Word, как показано на рисунке 10. После завершения создания формулы, она будет отображаться в документе Word 2007\2010.
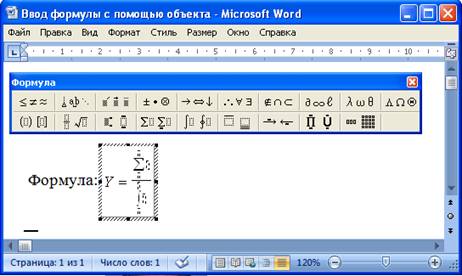
Рис. 10. Отображение листа Word при использовании объекта для ввода формул - 