Гайд по использованию Mavic Pro
By Euronymous (https://vk.com/euronymous)
Что такое Mavic pro и для чего он нужен? Mavic Pro это прежде всего летающая камера, которую можно легко взять с собой. Главное что это камера и основная её цель - снимать видео. И использовать мы будем Мавик по прямому назначению - для съемки крутых видеороликов. Все настройки и советы будут исходить из того что мы используем Мавик для съемки видео.
- Прошивка
Прошивка устройств от DJI Работает по принципу “работает - не трогай”. Т.е. Рабочую прошивку не меняют. Если вы не хотите работать бета-тестером новых прошивок от DJI, а хотите стабильно летать без всяких сюрпризов, для вас есть 400 прошивка.
Да, у неё нет веселого fixed-wing mode, но у прошивок с fixed-wing есть много косяков начиная с NFZ-limit, заканчивая кривой работой подвеса и слабым даунлинком. А пока нет железно-стабильной прошивки с fixed-wing, используем 400.
DJI GO ругается на не самые новые прошивки. Для того чтоб ей было спокойней, нужно в вашем firewall заблокировать два IP адреса (52.44.159.86 и 52.5.18.59), тогда у вас всегда будет показывать что у вас самая свежая прошивка:
https://www.youtube.com/watch?v=LfEQFXz8f7E
Платформа: ios или Android
Я хоть и фанат андроид признаю что версия dji Go 4 под андроид безумно кривая. Она может вылетать, тормозить, сливать батарею телефона даже в выключенном состоянии.
У меня, например, s7 edge, который находится в списке рекомендованных телефонов. Но dji Go стала на нем нормально работать только после того как я сделал даунгрейд андроид с 7.0 до 6.0.1.
С ios ситуация получше. Идеальным прибором для мавика я бы назвал ipad mini 4 cellular. Он сочетает в себе малые размеры, возможность засунуть его в пульт без дополнительных приблуд, скорость работы. Почему cellular? У него есть GPS модуль, он пригодится в том случае если вы захотите привязать Home point к девайсу.
Но если у вас андроид, на нем можно летать!
Но только в том случае если вы железно чувствуете что dji Go у вас не тормозит и не вылетает. Если вылетает или тормозит - летайте на Litchi или меняйте девайс. Это лучше чем потерять дрон из-за вылетевшей в неподходящий момент программы.
Калибровка
После покупки и прошивки мавик надо калибровать. Всего существует 5 калибровок.
a) Компас калибруется при смене окружения. Калибровать желательно в чистом поле вдали от металлических предметов. Компас со временем может намагничиваться. От намагничивания не помогает калибровка, только размагничивание. Самый простой способ размагнитить компас - устройство CFixer. Также можно попробовать использовать размагничиватели для отверток или даже обычный магнит.
b) IMU Калибруется после покупки, прошивки или в том случае если дрон болтает в воздухе. Калибровка проводится по инструкции на идеально ровной поверхности и только на охлажденном Мавике.
Для получения идеальной поверхности берется лист стекла и под него подкладывается бумага. Точность определяется с помощью строительной линейки или инженерного уровня. Учтите что строительная линейка тоже может врать. Для того чтоб проверить врет линейка или нет её нужно приложить к ровной поверхности и запомнить положение пузырька. После этого перевернуть линейку на 180 градусов и опять проверить положение пузырька. Если он находится в том же месте - линейка не врет. Если не в том же - линейка врет и её нужно настроить с помощью специальный винтов.
Перед калибровкой IMU мавик надо охладить. Это можно сделать просто в комнате с кондиционером или в холодильнике. IMU калибруется при определенной температуре, и чем эта температура будет ниже, тем меньше времени Мавик будет “грузиться” при включении питания, так как для “прогрузки” ему нужно чтоб температура мавика равнялась температуре, при которой был калиброван IMU. И если температура калибровки была высокой, мавик будет прогреваться до тех пор пока не достигнет её.
c) Подвес калибруется после перепрошивки или если заваливается горизонт. Калибруется на ровной поверхности. Лучше калибровать там же где и калибровали IMU
d) Система позиционирования калибруется в DJI Assistant 2 по инструкции. Если у вас Windows 10 и при попытке откалибровать систему выдает ошибку, нужно перезагрузить систему с отключением проверки цифровой подписи драйверов
(как отключить: https://remontka.pro/disable-drivers-signature-check-windows-10/)
e) Аппаратура. Можно откалибровать один раз после покупки, калибровка в DJI GO 4.
DJI GO 4 vs Litchi
Если у вас работает DJI GO 4 на вашем устройстве без нареканий то DJI GO 4 наш выбор. У Личи есть несколько интересных режимов (отличный облет по точкам, режим фокус, VR) но они достаточно сырые для съемки высококачественного плавного видео. Плюс при полетах на Личи мы автоматически лишаемся гарантии в случае краша, DJI принимает логи только от DJI GO.
Настройки DJI GO
Мы будем настраивать наш коптер так чтоб нам можно было наиболее удобно снимать плавное видео. Для этого мы максимально возможно понизим скорость рыскания коптера и уменьшим чувствительность подвеса для большей плавности опускания и поднимания камеры. Любое видео с большой скорость рыскания можно считать браком, так что мы смело её понижаем.

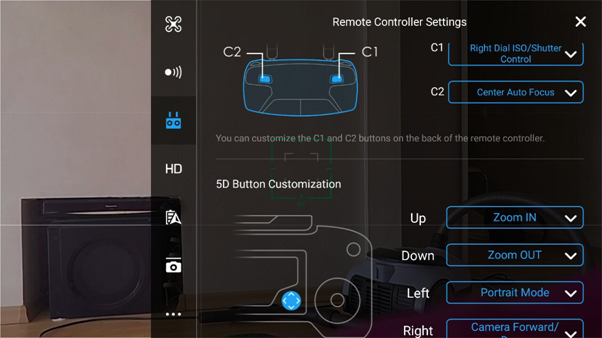
Почему мы ставим ISO/Shutter control на С1, а не на С2? Удобнее же на С2. Удобнее. Но на С2 не работает. Баг или DJI Go или прошивки.
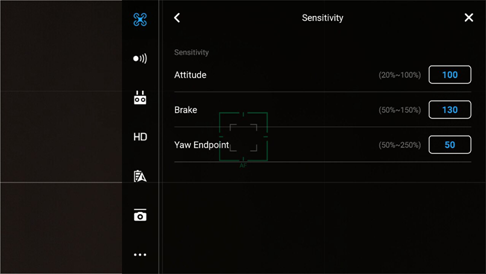


Настройки камеры
А) разрешение и FPS
При всем многообразии разрешений в настройках, реально полезных только два
2.7K 30 FPS и 4K 30FPS
Все остальные разрешения очень криво пережимаются и даже если вам нужно видео Full HD, лучше снять в 2.7к и пережать на этапе постобработки.
Во всех режимах, где FPS>30 используется режим антиалиасинга pixel binning, после которого все прямые линии в видео выглядят мерцающими. Режим 60 FPS нужен только для DJI Goggles.
Из варианта 2.7К vs 4K я предпочитаю 2.7К. У Мавика довольно низкий битрейт в видео, всего 60 mbit/sec. Для более-менее нормального 4К нужно хотя бы 100, а это уже P4P. При прямом сравнении 4К ничем не лучше чем 2.7К, а 2.7К весит меньше, обрабатывается быстрее, можно включить HD режим передачи данных и смотреть видео с экрана телефона в 1080P.
B) Video Format
MP4 - для Windows, MOV - для Mac
C)NTSC/PAL
Выбираем NTSC, так как в PAL нельзя снимать 30 FPS.
D) White Balance
Никогда не ставим авто. Если на улице солнечно ставим Sunny, если облачно - Cloudy. Этого должно хватить.
E) Style
Custom +1, -1, -1
Почему так? Дело в том что у Мавика видео перешарплено даже в +0, для того чтоб убрать этот цифровой шарп нужно ставить -1 а то и -2. НО DJI зачем-то совместили параметр noise reduction и sharpening и noise reduction включается при значениях sharpening <1 что ведет к существенному ухудшению качества картинки и потери деталей. Убирать же цифровой перешарп мы будет в стадии постобработки с помощью замечательного плагина Neat Video.
F) Color
Есть три более-менее нормальных цветовых профиля видео. D-Log, D-Cinelike и None.
None мы оставим тем кто не хочет возиться с цветокоррекцией. Для профессиональных или просто хороших видео нужно использовать flat профили. Их всего два - D-cinelike и D-log. Какой же выбрать? D-Cinelike! Почему не D-log? В D-log можно снимать, но съемка и постобработка будет будет гораздо более трудной чем в d-Cinelike. В D-log видео выглядит очень блекло на экране нашего девайса, что уже приносит мало радости, не говоря уже о том что в солнечный день может быть вообще ничего не видно. Из D-Log очень сложно достать реальный цвет предметов, что важно если вы монтируете видео снятое не только Мавиком, а чем-то еще. Ну и D-log просто трудно корректировать, можно добиться тех же результатов быстрее с D-Cinelike.
Дополнительные настройки
Обязательно включаем Гистограмму, по ней очень удобно следить за экспозицией.
Обязательно отключаем автофокус. Потому что он может начать фокусироваться прямо посреди съемки сцены тем самым запарывая её.
Включаем Grid lines, по ним легко проверять ровность горизонта.
Остальное по вкусу.

Histogram - гистограмма.
Lock gimbal when Capture - не дает подвесу двигаться когда снимаем фото
Portrait mode - Режим портрета, поврорачивает камеру на 90 градусов.
AFC - автофокус. Выключаем, так как может начать фокусироваться посреди видео
Auto Sync HD Photo - Синхронизирует только JPG, который очень низкого качества. Выключаем чтоб не нагружать канал
Video Caption - пишет на SD карту технический файл про видео
Over Exposure Warning - раскрашивает переэкспонированные места в зебру. Выключаем, хватит гистограммы.
Long Explosure Auto Preview - при съемке фото с большой выдержкой предугадывает и показывает нам каким может быть результат.
Grid - Линии, ставим, по ним удобно смотреть горизонт.
Anti-Flicker - Auto
File index mode - Continuous обязательно. Это нужно для того чтоб после форматирования карты названия видео были уникальными. Поможет при перекидывании на комп. Иначе будут файлы с одинаковыми названиями которые придется переименовывать.
Настройки экспозиции
Поскольку у нас в Мавике фиксированная апертура, экспозицию мы можем корректировать только с помощью ISO и Shutter speed.
ISO должно быть не больше 400, в идеале - 100. Большие значения ISO увеличивают шумы видео.
Shutter speed - для достижения плавного видео с необходимым количеством motion blur скорость затвора должна быть вдвое больше нашего FPS. т.е. 1/60. Но при такой выдержке картинка будет переэкспонирована. Чтоб этого не было покупают специальные аксессуары - ND-фильтры. И подбирают фильтр так чтоб экспозиция была в пределах нормы при shutter speed 1/60.
Если у вас нет ND-фильтров, выставляем shutter speed так чтоб график гистограммы был как можно более по центру, без захода в темную или светлую области.
Днем можно использовать и автоматические настройки экспозиции, главное их потом закрепить с помощью функции AE-lock. Если этого не сделать экспозиция может меняться прямо во время сцены, это потом никак не исправить.
Аксессуары
Здесь перечислю самые необходимые must-have аксессуары для Мавика
а) Батарея. Всего у вас должно быть 3-4 батареи, ибо одна это очень мало. 4 - идеал. На 4 батареях можно летать почти 1.5 часа, 4 батареи заряжаются вместе в хабе для зарядки, одной зарядки пульта хватает как раз на 4 полета.

б) Запасные пропеллеры. Никто не знает когда они могут понадобиться, но 4 запасных штуки у вас должно быть.

в) Если у вас больше 1 батареи, зарядный хаб это обязательный аксессуар. Есть версия которая заряжает батареи по очереди и есть более дорогая, которая заряжает все сразу.

г) Сумка может быть любой, но быть она должна. Мне нравится оригинальная от DJI. В нее конечно не впихнешь зарядку, что минус, но для путешествий самое то.

д) microSD. Тут понятно, карточки нужны, при том желательно не одну. Минимальный класс карты U1. Максимальный объем - 64 гб.

e) ND-фильтры. Нужны для того чтоб снимать с маленькой выдержкой в светлое время суток.

Степени свободы
Первое и главное правило съемки хорошего видео - видео должно быть плавным. Любые рывки, резкие изменения скорость по любой из осей сразу отправляют снятую сцену в утиль.
Второе правило - чем сложнее траектория движения нашего коптера и камеры, тем круче выглядит видео. Только при условии что соблюдается правило номер один.
Всего у нашего дрона существует пять степеней свободы в которых мы летаем.
а) Горизонтальная плоскость вперед-назад. За нее отвечает правый стик, это движения вперед, назад)
б) Крен. За нее отвечает правый стик, это движения влево, вправо)
в) вертикальная плоскость - отвечает левый стик (вверх-вниз), набор и сбросы высоты.
г) Рыскание - отвечает левый стик (влево-вправо), поворачивает нос коптера влево или вправо. Самая сложная с точки зрения плавности степень свободы, именно поэтому мы максимально понижаем чувствительность всех настроек связанных с рысканием.
д) Наклон камеры - отвечает левое колесико.
Летать сразу в 5 степенях свободы довольно сложно технически (при соблюдении плавности), хоть и возможно. Но есть выход есть всегда!
а) Снимать не в 5 степенях свободы. Есть много крутых и легких кинематографических приёмов которые включают в себя 1-2 степени свободы. О них я напишу ниже.
б) Летать с напарником и вторым пультом. Хороший вариант, но не всегда есть напарник и не всегда есть лишний пульт за 300$.
в) Использовать интеллектуальные режимы. Сразу скажу, для съемки подойдут не все режимы. Ниже я опишу все режимы что у нас есть и мы посмотрим какие нам подходят для съемки, а какие нет.
9) Интеллектуальные режимы (DJI GO & Litchi)
- Gesture нам для съемки видео не нужен, пропускаем
- Active track отличный режим для съемок движущихся объектов.
Режим track берет на себя три степени свободы из 5 (а, г, д), нам остается только выбирать высоту (в) и решать по в какую сторону крутиться (б)
Режим profile (берет на себя 3 степени свободы из 5 (б, г, д), нам остается решать на каком расстоянии мы хотим лететь от объекта (а) и на какой высоте (в)
Режим spotlight берет на себя управление рысканием и наклоном камеры (г, д). Остальным мы управляем сами.
- TapFly непонятный режим. С одной стороны у него есть полезный круиз контроль в котором можно задать точную скорость коптера и не отвлекаться на этот параметр. С другой стороны при включении этого режима настройки чувствительности джойстика сбиваются и поворачивать коптер в сторону становится решительно невозможно. На экране же управлять неудобно и не та точность. Так что про этот режим мы забываем.
- Cinematic mode. В нашем случае бесполезный режим. Все что он делает это уменьшает чувствительность для более точного управления коптером. Но мы это и так сделали в настройках и даже лучше чем в этом режиме.
- Tripod Великолепный режим. Хоть он на себя и не берет ни одной степени свободы, он существенно ограничивает скорость коптера. Получается полуавтоматический круиз контроль. Даже если дать полный газ, скорость коптера будет всего 3.6 км/ч. Только в этом режиме можно летать дома или пролетать сквозь узкие препятствия.
- Course lock абсолютно бесполезный для съемок режим. В теории он хорош и позволяет поворачивать нос коптера не меняя траектории движения. На практике такой поворот выглядит ужасно криво и рывками, ни о какой плавности речи нет. Так что держать направление и вертеть камерой удел Inspire.
- Home lock бесполезный для съемок режим. Этим режимом удобно возвращаться домой без RTH. Можно даже нарезать круги вокруг себя, но для кругов есть более удобный режим POI.
- POI один из наших главных помощников при съемке с воздуха. Он берет на себя управление рысканием, которое делать самому всегда тяжело и креном (б,г). Нам остается только выбирать радиус облета(а), менять радиус можно прямо во время съемки. Также можно менять высоту облета (в) и угол наклона камеры (д).
- Follow me Довольно бесполезный режим. Перемещаться самому в пространстве и одновременно управлять коптером довольно рискованное занятие.
- Waypoints Странный режим. Предназначен для облета территорий и съемки в автоматическом режиме. Может летать за пределами досягаемости пульта. Что для меня скорее минус, чем плюс. Страшновато когда дрон не летит домой после пропадания сигнала, а продолжает что-то там снимать. По прямому назначению не вижу смысла его использовать, те же кадры, только лучше можно снять в обычном режиме руками. С другой стороны, этот режим можно использовать как своеобразный круиз контроль, только с некоторыми оговорками. Если мы поставим две точки, на разном расстоянии и высоте, квадрокоптер будет лететь из первой точки во вторую с фиксированной горизонтальной и вертикальной скоростью. Звучит круто, но в таком режиме мы не можем управлять креном (б) и рысканием (г). Рысканием мы не можем управлять так как мы помним что коптер не может одновременно плавно поворачивать нос и держать курс. Остается только крутить колёсико. Рысанием еще можно управлять если поставить третью точку под углом ко второй, и коптер полетит к ней по своеобразной дуге, плавно поворачивая нос. Но это довольно муторно и результат непредсказуем.
- Follow, Course Lock, Home lock (Litchi) - аналогично версии DJI
- Focus mode (Litchi) - режим который подавал большие надежды, но они рухнули. Фактически это аналог spotlight для неподвижных объектов, только используется не визуальное распознавание, а координаты GPS и высота объекта. В этом режиме довольно сложно сфокусировать объект посредине кадра + нет никакой плавности, все движения делаются рывками + режим очень ресурсоемкий, телефон начинает подтормаживать. Не используем.
- Panorama (Litchi) - режим для съемки фото панорам, мы же снимаем видео.
- Track (Litchi) - дублирует режим Dji Go только гораздо более кривой и тормозной.
- Orbit (Litchi) - Хороший режим, аналог POI в DJI Go. Основное преимущество это то что можно выбрать точку и радиус на карте, не обязательно подлетать. Так же можно заставить подвес следить за объектом в кадре, полезно при наборе или сбросе высоты. Но плавность оставляет желать лучшего. ВНИМАНИЕ! Если в этом режиме вы потеряете связь с пультом, дрон будет кружиться пока у него не сядет батарея. Когда батарея будет меньше 10%, дрон сядет. Возвращаться домой он не будет.
- Waypoint (Litchi) - режим, за который любят Личи. Аналог режима в DJI Go, только можно настраивать миссию дома на компьютере. На каждой точке можно много разных параметров: высоту, направление взгляда коптера, направления взгляда камеры. Если хорошо попотеть над этим режимом можно сделать отличное видео. Особенно это касается длинных и сложных сцен, которые вручную сделать практически невозможно. Но по мне этот режим того не стоит. Во первых то что вы себе нарисовали на компьютере и то что получится в реальности могут не совпасть с вашими ожиданиями. Придется править миссию, приходить и летать снова. А это не всегда возможно, особенно в путешествиях, когда время и заряд батареи у нас ограничен. Легче снять руками. Внимание! Обязательно перед тем как строить миссию на компьютере проводите разведку, особенно при полете на низких высотах.
- VR (Litchi) - позволяет управлять наклоном камеру с помощью наклонов головы. Бесполезно для съемки видео, колесиком точнее и плавнее.
Съемка видео
Прежде всего хочется сказать что мы снимаем 3D мир и с помощью 2D камеры показываем его на 2D мониторе. Для того чтоб наши видео не выгляделе плоскими, у них должна быть глубина. Глубины можно достичь если в нашем видео будет три плана foreground, middleground и background.


Базовые приемы
Тут опишу несколько простых и базовых приемов, которые помогут вам для съемки видео. Более сложные приемы можно подглядеть в кино или на youtube.
- Tilt reveal
Данным приемом мы открываем сцену и не сливаем все козыри с первых кадров. Летим вперед, камера направлена вниз. Поднимаем плавно камеру вверх раскрывая сцены и показывая наши красоты.
- Overtake
В данном режиме сцена начинается со съемки объекта, который расположен на ближнем плане (foreground, например человека). Внимание зрителя приковано к человеку. Потом мы пролетаем человека и показываем зрителю наш background.
Так же можно делать обратный Overtake в котором мы сначала показываем зрителю background а потом переносим его взгляд на наш foreground (летим назад).
- Comming into shot
В данной сцене мы снимаем наш план, а потом с этот план врывается какой-то быстродвижущийся объект, например машина. Внимание зрителя перебрасывается с landscape на наш объект.
- Jib/Crane
В данном режиме мы просто летим вверх или вниз. Но так чтоб у нас обязательно был foreground, который выходил из кадра или попадал в кадр при смене высоты.
- The Bird’s Eye
Мы просто летим сверху надо объектом, камера повернута на 90 градусов вниз.
- Slider shot
Летим боком как можно ближе к foreground. Еще можно добавить смену высоты.
Советы по съемке видео
- Летайте плавно и медленно. Чем плавнее переходы, тем лучше. Ускорить видео можно будет на стадии постобработки.
- Летайте низко. То что вы можете летать на 500 метров не значит что вы должны. Все интересное внизу.
- Не показывайте все что у вас есть с первых кадров, держите зрителя в напряжении.
- Следите за светом. В случае дронов у нас основной источник света это солнце. Снимать лучше всего спиной к солнцу, можно под небольшим углом. Против солнца можно снимать несколько минут заката. У камеры уровня Мавика не хватит динамического диапазона снимать в сторону солнца.
- Соблюдайте глубину сцены. Те самые fore,middle и background
- Никогда не ставьте автоматический баланс белого. Он может меняться посреди сцены и это будет очень сложно исправить на стадии цветокоррекции.
- Следите за экспозицией по гистограмме.
- Если вы пока не можете снимать видео в по всем степеням свободы, лучше снимать более простые, но плавные кадры.
- Планируйте как и что вы будете снимать. Можно конечно просто летать и потом смотреть что получилось, но с планированием вы достигните гораздо больших результатов.
- Не обязательно летать мавиком для съемки видео! Можно его использовать для съемки с рук вместо DJI Osmo.
- Используйте ND-фильтры
- Избегайте длинных сцен. Они скучные
- Если вы решили что сняли достаточно в сцене, поснимайте еще 5-10 секунд и тогда прекращайте. Лишнее всегда можно обрезать.
- Снимайте в более высоком разрешении, монтируйте в более низком. Это даст вам больше свободы так как можно будет обрезать лишнее в кадре без потери качества.
Общие советы
- Не летайте вблизи ЛЭП. Мало того что в них можно врезаться, они могут обрубить наш радиосигнал и свести с ума компас что гарантирует краш.
- Ведите чеклист для предполетной и послеполетной подготовки. Это даст вам не забыть вытащить защиту подвеса, включить запись видео и тд.
- Не летайте с защитным куполом. Купол только для транспортировки. Мало того что он ухудшает качество видео, так еще и не дает Мавику нормально охлаждаться, так как закрывает воздухозаборник позади подвеса.
- Летайте в зоне прямой видимости. Это не значит что надо видеть Мавик в воздухе (что желательно), это значит что между вами и Мавиком не должно быть преград, которые могут блокировать сигнал. И чем дальше мы отлетаем, тем выше должен быть Мавик для уверенного сигнала.
- Не обновляйтесь на новую прошивку после её выхода. Вы же не хотите быть бета тестером?
- Освойте программу видеомонтажа и цветокоррекцию. Снять видео это только малая часть дела, основная работа происходит за компьютером. И длится она гораздо больше чем съемка видео.
- Используйте Neat Video Plugin. Он уберет лишние шумы и перешарп видео. Взломанная версия 4.1 есть на Rutracker для Adobe AE CC.
- Не летайте в плохую погоду. Да, Мавик отлично держится в ветер, но хорошие кадры гораздо сложнее чем в штиль.
- Путешествуйте с дроном. Мавик это дрон для путешествий. Думаю что в вашем городе места для съемок закончатся очень быстро, а просто полетать можно и на чем-то другом. Так что за всеми интересными кадрами надо ехать.
- Если собрались в путешествие изучите законодательство страны в которую будете ехать. Можете не только потерять дрон, но и сесть в тюрьму. Держитесь подальше от Турции и Египта с дроном, там лотерея.
- Приклейте на каждую батарею стикер на её номером. Легче будет менять и использовать все батареи равномерно.
- Приклейте на дрон ваш номер телефона. Если вы его потеряете, есть вероятность что его вернут. Без надписи такой вероятности нет.
- Запускайте и ловите Мавик с руки. Да, в инструкции говорят что так делать нельзя, но это убережет подвес и внутренности от песка, который поднимается от пропеллеров. Плюс с таким низким клиренсом не всегда можно найти площадку для взлета. Для запуска моторов сведите стики в стороны, для посадки на руку держите левый стик вниз в течение 3 секунд.
- Из любого интеллектуального режима можно выйти переключившись в спорт режим и обратно.
- В экстренной ситуации лучше отпустить стике и дать коптеру зависнуть. Или просто набрать высоту (конечно если вы летаете на открытом пространстве и сверху ничего нет).
- На телефоне желательно закрыть все программы и переключиться в авиарежим. Это выключит WiFi, который может создавать интерференцию и не отвлечет вас внезапным звонком.