Кафедра Информационных технологий
Microsoft Office XP:
Основы работы в Excel
Лабораторный практикум
для студентов экономических специальностей
Алматы 2008
Содержание
Лабораторная работа № 1
Базовые элементы Microsoft Excel.................................. 3
Лабораторная работа № 2
Работа с ячейками и диапазонами. Ввод данных....... 100
Лабораторная работа № 3
Редактирование и форматирование данных............... 166
Лабораторная работа № 4
Операции копирования, перемещения, вставки и удаления 28
Лабораторная работа № 5
Вычисления в Excel...................................................... 377
Лабораторная работа № 6
Диаграммы...................................................................... 53
Список литературы....................................................... 63
Лабораторная работа № 1
Базовые элементы Microsoft Excel
Назначение Microsoft Excel
Microsoft Excel (MS Excel) – это программа, называемая табличным процессором, которая предназначена для работы с электронными таблицами. MS Excel широко используется при решении экономических задач и в инженерных расчетах.
Запуск MS Excel и создание рабочей книги
Запустить MS Excel можно несколькими способами:
· использовать команду Главного меню:
Пуск®Программы®Microsoft Excel;
· если создан ярлык программы на Рабочем столе, то дважды щелкнуть на ярлыке;
· если создан документ, то дважды щелкнуть на значке файла документа.
После запуска Excel на экране появляется окно с чистой рабочей книгой. Рабочая книга является файлом Excel, имеющим расширение.xls. Она состоит из листов: Лист1, Лист2, Лист3. На каждом листе располагается одна рабочая таблица.
В правой части рабочей области Excel отображается контекстная панель, которая называется Область задач. Она открывается автоматически в тех случаях, когда может быть полезной. В любое время ее можно активизировать, выбрав команду: Вид®Область задач. Панель Область задач содержит четыре вкладки: Создание книги, Буфер обмена, Поиск и Вставка картинки. После запуска всегда открывается вкладка Создание книги.
Задание
1. Запустите Excel.
По умолчанию после запуска Excel создается файл чистой рабочей книги на основе шаблона Чистая книга. В заголовке окна Excel файл называется Книга1. Если программа Excel уже открыта, то для создания новой книги используется панель Область задач.
2. На панели Область задач в разделе Создание щелкните на ссылке шаблона Чистая книга. В окне Excel появится файл новой рабочей книги с названием Книга2.
Обратите внимание! Панель Область задач автоматически закрылась.
3. Выберите команду: Файл®Создать… Панель Область задач вновь отображается в окне Excel.
4. Еще раз щелкните на панели Область задач на ссылке шаблона Чистая книга. В заголовке окна Excel появляется файл третьей рабочей книги с названием Книга3.
5. Закройте Excel, выполнив команду Файл®Выход.
Основные элементы окна Excel
Окно программы Excel имеет ряд отличительных элементов:
· Строка формул. В этой строке можно вводить данные, которые заносятся в выделенную ячейку таблицы. Адрес выделенной ячейки указывается в поле Имя, которое находится слева от строки формул.
· Окно рабочей книги. В этом окне отображается часть рабочей таблицы (листа). Каждый лист представляет собой сетку, состоящую из столбцов и строк.
· Заголовки столбцов отображаются прописными латинскими буквами, служащими для адресации столбцов.
· Заголовки строк обозначаются целыми числами, служащими для нумерации строк.
· Табличный курсор – темный контур, выделяющий активную ячейку.
· Ярлыки листов. Выделение ярлыков позволяет переходить от одной рабочей таблицы к другой.
Задание
1. Запустите программу Excel и просмотрите основные элементы окна Excel.
 |
|
|





|
|
|
|




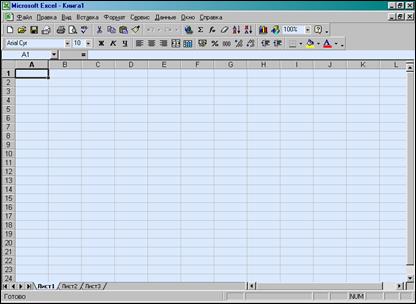
2. Используя пункт меню Вид, выключите и снова включите панель инструментов Стандартная, панель инструментов Форматирование, строку формул и строку состояния.
3. Поместите на панель инструментов Стандартная кнопку Очистить.
Эту кнопку можно найти в диалоговом окне Настройка, которое открывается через контекстное меню, если щелкнуть правой кнопкой мыши на любой панели инструментов. Выберите кнопку на вкладке Команды из категории Правка и перетащите ее на панель инструментов Стандартная, после чего закройте диалоговое окно.
Замечание. Удалить кнопку из панели инструментов можно, если при нажатой клавише [Alt] перетащить кнопку в рабочее поле окна.
4. Выделите любую ячейку, щелкнув на ней левой кнопкой мыши.
5. Введите в ячейку текст Ячейка и нажмите клавишу [Enter].
6. Еще раз выделите ячейку с текстом и на панели инструментов Стандартная щелкните на кнопке Очистить.
Определение размера листа
Задание
1. Нажмите клавиши [Ctrl]+[¯], чтобы перейти на последнюю строку листа. В поле Имя прочитайте номер последней строки (65536).
2. Нажмите клавиши [Ctrl]+[®], чтобы перейти на последний столбец листа. В поле Имя прочитайте адрес последнего столбца (IV, что соответствует номеру 256).
Обратите внимание! Сейчас в поле Имя указан адрес последней ячейки листа: IV65536.
3. Нажмите клавиши [Ctrl]+[Home], чтобы вернуться к началу листа.
Обратите внимание! В поле Имя указан адрес выделенной первой ячейки листа: A1.
4. Закройте Excel.