Составление электронного учебника
1.1 Выбор источников
При разработке электронного учебника целесообразно подбирать в качестве источников такие печатные и электронные издания, которые:
• наиболее полно соответствуют стандартной программе,
• лаконичны и удобны для создания гипертекстов,
• содержат большое количество примеров и задач,
• имеются в удобных форматах (принцип собираемости).
1.2 Разработка оглавления и перечня понятий
Производится разбиение материала на разделы, состоящие из модулей, ми-
нимальных по объему, но замкнутых по содержанию, а также составляется пере-
чень понятий, которые необходимы и достаточны для овладения предметом
(рис. 2).

Рисунок 2 - Примерная структура
Автоматическое оглавление в Word
В MS Word присутствует функция оформления содержания, автоматически добавляющая содержание при наличии в документе заголовков разделов и подразделов. Причем содержание можно обновлять, а также переходить по его пунктам к интересующему разделу.
 Для начала разберемся, откуда Word «знает», где в нашем документе на-
Для начала разберемся, откуда Word «знает», где в нашем документе на-
звания разделов, подразделов, пунктов и т.д. Каждый документ MS Office
Word содержит в себе список стилей, который по умолчанию выглядит так
(рис. 3).
Рисунок 3 - Оглавление в Word - список стилей
Этот список автоматически пополняется описаниями стилей, использован-
ных пользователем, т.е. нами. Нас интересуют стили с названиями Заголовок
1, Заголовок 2 и Заголовок 3. Именно они определят структуру нашего содержания в ворде.
Для названия разделов обычно используют «Заголовок 1», для подразде-
лов «Заголовок 2» и так далее. Просто выделяем текст заголовка раздела (рис. 4).

Рисунок 4 - Оглавление в Word - выделение текста заголовка
раздела
И выбираем нужный заголовок, в нашем случае «Заголовок 1» (рис. 5).
Рисунок 5 - Оглавление в Word 2003 - выбор стиля заголовка Заголовок примет вид (рис. 6).
Рисунок 6 - Оглавление в Word 2003 - заголовок раздела с заданным
стилем
Теперь мы можем изменить его шрифт, и в списке стилей автоматически появится описание нашего заголовка с выбранными настройками шрифта.
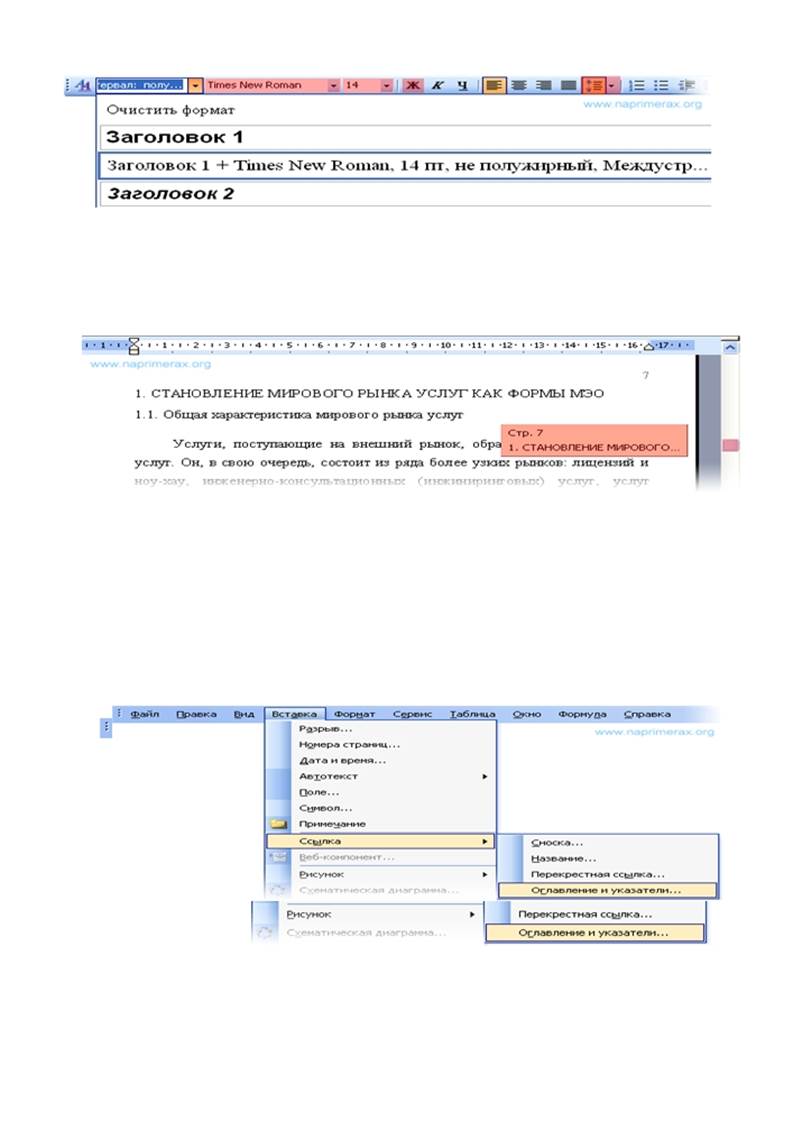 Для нашего случая применим шрифт «Times New Roman», 14 ПТ с по-
Для нашего случая применим шрифт «Times New Roman», 14 ПТ с по-
луторным междустрочным интервалом (рис. 7).
Рисунок 7 - Оглавление в Word 2003 - изменение форматирования
стиля заголовка
В результате заголовок примет нужный нам вид, и Word воспринимает его именно как ЗАГОЛОВОК. Теперь при прокрутке документа ползунком мы видим всплывающее окно с названием заголовка (рис. 8).
Рисунок 8 - Оглавление в Word 2003 - подсказка с названием раздела
при прокрутке страницы
Аналогичную операцию проделаем для заголовка подраздела, за основу взяв стиль «Заголовок 2».
Сделаем так же со всеми заголовками и переведем курсор туда, где мы хотим поместить содержание. На данном этапе Word готов к созданию автоматического оглавления.
Теперь жмем «Вставка» --> «Ссылка» --> «Оглавление и указатели…» (рис. 9).
Рисунок 9 - Оглавление в Word 2003 - Вставка -> Ссылка -> Оглавление
и указатели
 Переходим на вкладку «Оглавление» и жмем «ОК» (рис. 10).
Переходим на вкладку «Оглавление» и жмем «ОК» (рис. 10).
Рисунок 10 - Оглавление в Word 2003 - Оглавление и указатели, вкладка
Оглавление
На месте курсора в документе Word автоматически появится содержание с
указанием страниц. В принципе это все, но как видим в окне «Образец печатного
документа», шрифт содержания далек от стандартов оформления. Настроить
шрифты и прочее оформление содержания мы можем, нажав кнопку «Изменить…»
в данном окне.
Теперь в любой момент мы можем обновить содержание, кликнув на нем правой кнопкой мыши и выбрав в выпадающем меню «Обновить поле». Также мы можем перейти к интересующему нас разделу, зажав клавишу Ctrl и кликнув по нужному пункту содержания. Word заблаговременно снабдил каждый из пунктов нашего содержания гиперссылкой на соответствующее место в документе (рис. 11).
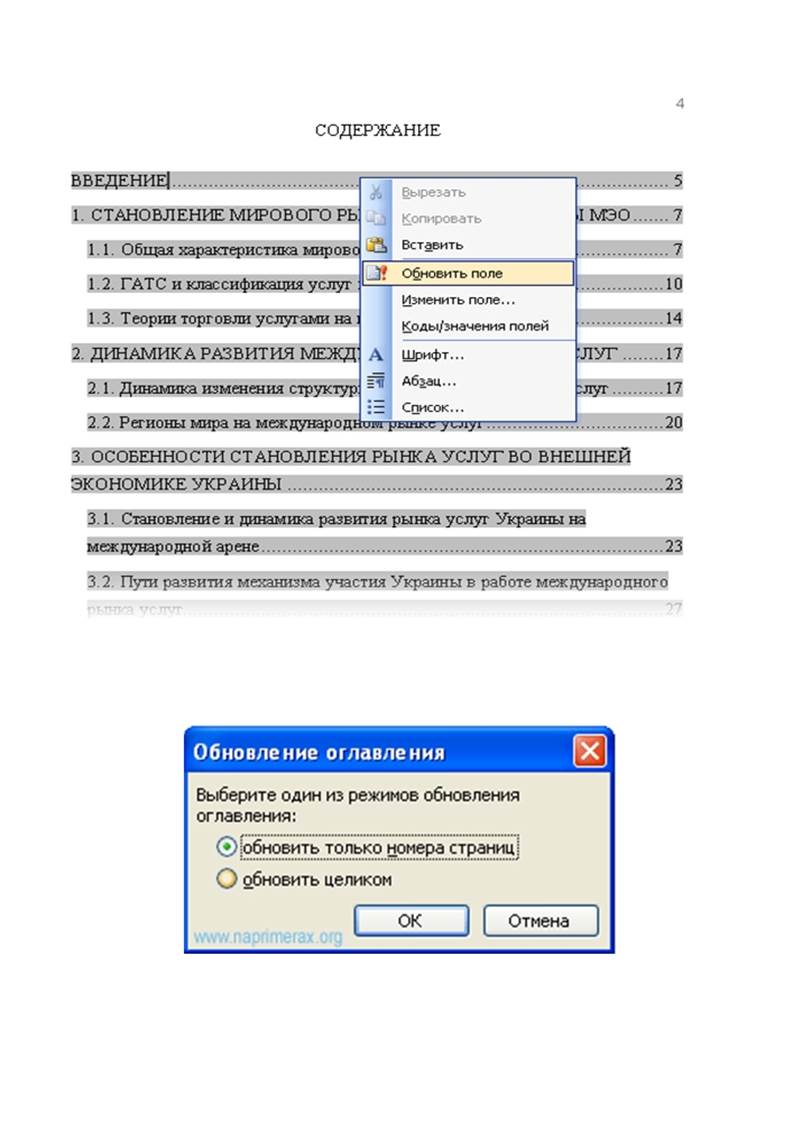
Рисунок 11 - Оглавление в Word - автоматически созданное
оглавление
При обновлении поля содержания пользователю задается вопрос обновлять его целиком или же обновить только номера страниц… (рис. 12).
Рисунок 12 - Оглавление в Word - диалоговое окно при
обновлении оглавления
Если структура документа не изменилась, жмем «обновить только номера страниц», если изменилась - «обновить целиком». На месте старого оглавления появится новое со всеми внесенными нами изменениями.
1.3 Переработка текстов в модули по разделам
Перерабатываются тексты источников в соответствии с оглавлением и структурой модулей; исключаются тексты, не вошедшие в перечни, и добавляются те, которых нет в источниках; определяются связи между модулями и другие гипертекстные связи.
Для создания связей между модулями, определениями и другими текстовыми объектами в документе используются закладки.
Ссылка внутри страницы подразумевает перескакивание с одного слова
на другое. Этот прием применяется тогда, когда документ велик по объему, его оглавление находится вверху или нужно быстро перейти от одного абзаца на другой, минуя промежуточные. Таким образом, Вам надо иметь как минимум два слова, одно из которых будет ссылкой (слово, с которого идет переход), другое будет закладкой (слово, на которое будет сделан переход).
Для создания закладок необходимо:
 Выделите слово - «закладку» (на которое будем перемещаться). Например: «Совокупность методов и производственных процессов». Выполните команду Вставка - Закладка. В диалоговом окне дайте имя закладке, например, Метод, и нажмите кнопку Добавить (рис. 13).
Выделите слово - «закладку» (на которое будем перемещаться). Например: «Совокупность методов и производственных процессов». Выполните команду Вставка - Закладка. В диалоговом окне дайте имя закладке, например, Метод, и нажмите кнопку Добавить (рис. 13).
Рисунок 13 - Диалоговое окно Закладка
Таким образом, подготавливается проект гипертекста для компьютерной реализации.
1.4 Отбор материала для мультимедийного воплощения
Здесь изменяются способы объяснения отдельных понятий и утверждений и отбираются тексты для замены мультимедийными материалами.
Подготавливаются фото-, видеоматериалы, схемы, диаграммы, переименовываются файлы для лучшего узнавания и перемещаются в отдельную папку.
1.5 Разработка и реализация звукового сопровождения
Разрабатываются сценарии визуализации модулей для достижения наибольшей наглядности, максимальной разгрузки экрана от текстовой информации и использования эмоциональной памяти учащегося для облегчения понимания и запоминания изучаемого материала.
Подготавливаются или записываются аудиофайлы и перемещаются в отдельную папку.
1.6 Реализация гипертекста в электронной форме.
Гипертекст - это способ организации текстовой информации, внутри которой установлены смысловые связи между ее различными фрагментами (т.е. гиперсвязи).
Гипертекстовую информацию можно читать в обычном порядке, «листая страницы» на экране, можно перемещаясь по смысловым связям в произвольном порядке.
Различают два вида гиперссылок:
1. Внутренние - ссылки на элементы внутри текстового документа.
2. Внешние - ссылки на элементы вне текстового документа. Создание гиперссылок:
1. Внутренние гиперссылки:
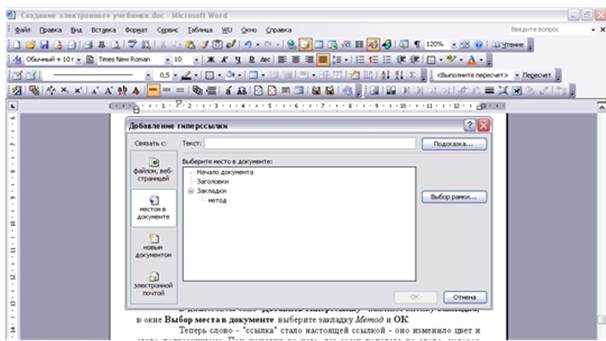 1.1 Выделите слово (от которого произойдет переход). Например: определение слова «Метод», выполните команду Вставка - Гиперссылка (рис. 14).
1.1 Выделите слово (от которого произойдет переход). Например: определение слова «Метод», выполните команду Вставка - Гиперссылка (рис. 14).
Рисунок 14 - Добавление гиперссылки
1.2 В диалоговом окне «Добавить гиперссылку» нажмите в левой к о-
лонке кнопку Местом в документе, затем выберите закладку метод и нажмите ОК (рис. 15).

Рисунок 15 - Добавление внутренней гиперссылки
1.3 Теперь слово - «определение слова «Метод» - стало настоящей ссылкой - оно изменило цвет и стало подчеркнутым. При нажатии на него Вы сразу попадете на слово, которое сделали закладкой.
Примечание: Аналогичным образом можно выполнить гиперссылку от слов К началу страницы к любому слову, находящемуся в начале страницы документа, и таким образом можно улучшить навигацию в электронном издании.
2. Внешние гиперссылки:
2.1 В создаваемом документе выделите слова, которые были вставлены из Интернета либо с сохраненной на жестком диске компьютера веб-странице, и вызовите команду создания ссылки в меню Вставка - Гиперссылка.
2.2 В диалоговом окне «Добавить гиперссылку» в поле «Файлом, вебстраницей» щелкните на кнопке Обзор и в диалоговом окне «Связь с файлом» выберите сохраненную веб-страницу или в окне «Просмотренные страницы» выберите ту интернет-страницу либо URL-адрес, необходимые для включения в электронное издание, и нажмите ОК (рис. 16).
Рисунок 16 - Вставка ссылки на веб-страницу
Примечание: Аналогичным образом можно выполнить гиперссылки
на другие файлы (картинки, схемы, диаграммы, электронные таблицы, тек-
стовые документы и другие виды мультимедийной коллекции электронной
книги).
В результате создается примитивное электронное издание, которое уже может быть использовано в учебных целях.
1.7 Визуализация материала
В этом пункте производится визуализация текстов, т.е. компьютерное воплощение разработанных сценариев с использованием рисунков, графиков и, возможно, анимации.
На этом заканчивается разработка электронного учебника и начинается его подготовка к эксплуатации. Следует отметить, что подготовка к эксплуатации электронного учебника может предполагать некоторые коррекции его содержательной и мультимедийной компонент.
1.8 Кодирование электронного учебника
Основные способы кодирования электронного учебника:
1. Оставить все в формате электронного документа Word или PowerPoint.
2. Сохранить электронный документ в формате PDF.
Имеется прекрасно зарекомендовавший себя формат PDF электронных документов от компании с мировым именем Adobe Systems. Для чтения электронных учебников в этом формате применяется свободно распространяемая программа Acrobat Reader. Для создания же электронных учебников используется программа Acrobat с широкими возможностями, вполне доступная образовательным организациям. Многие миллионы электронных документов в мире выполнены именно в формате PDF.