ТЕОРЕТИЧЕСКИЕ СВЕДЕНИЯ

Рис. 1.1. Внешний вид экрана компьютера при работе с программой EWB
Приложение Electronics Workbench представляет собой средство программной разработки и имитации электрических цепей.
Интерфейс пользователя состоит из полоски меню, панели инструментов и рабочей области.
Полоса меню состоит из следующих компонент:
· меню работы с файлами File - с помощью этого раздела меню пользователь осуществляет работу с файлами (открытие, создание, распечатку файлов и прочее).
· меню редактирования Edit - с помощью этого раздела пользователь осуществляет редактирование и работу с текущем документом. Опции раздела позволяют копировать, удалять, перемещать элементы или блоки схемы. Кроме того возможна настройка визуальных параметров схемы (расположение и ориентация элементов схемы, настройка цветов и шрифта, поиск и другие стандартные функции).
· меню работы с цепями Circuit - раздел, позволяющий вращать, менять свойства, приближать и отдалять элементы схемы.
· меню анализа схем Analysis - раздел служит для проведения различного рода анализов схем.
· меню работы с окнами Window - раздел предназначен для настройки экранных настроек при работе с документами.
· меню работы с файлами справок Help - раздел служит для доступа к справочной системе Electronics Workbench.
Меню File предназначено для загрузки и записи файлов, получения твердой копии выбранных для печати составных частей схемы, а также для импорта/экспорта файлов в форматах других систем моделирования и программ разработки печатных плат.
1. Первые четыре команды этого меню: New (Ctrl+ N), Open... (Ctrl+ 0), Save (Ctrl+ S), Save As... — типичные для Windows команды работы с файлами и поэтому пояснений не требуют. Для этих команд в пятой версии имеются кнопки (иконки) со стандартным изображением. Схемные файлы программы EWB имеют следующие расширения:.са3 и.cd3 — аналоговые и цифровые схемы для EWB 3.0,.са4 — аналого-цифровые схемы для EWB 4.1 и.ewb — аналого-цифровые схемы для EWB 5.xx.
2. Revent to Saved... — стирание всех изменений, внесенных в текущем сеансе редактирования, и восстановление схемы в первоначальном виде.
3. Print... (CTRL+ P) — выбор данных для вывода на принтер: Schematic — схемы (опция включена по умолчанию); Description — описания к схеме; Part list — перечня выводимых на принтер документов; Label list — списка обозначений элементов схемы; Model list — списка имеющихся в схеме компонентов; Subcircuits — подсхем (частей схемы, являющихся законченными функциональными узлами и обозначаемых прямоугольниками с названием внутри); Analysis options — перечня режимов моделирования; Instruments — списка приборов. В этом же подменю можно выбрать опции печати (кнопка Setup) и отправить материал на принтер (кнопка Print). В программе EWB 5.xx предусмотрена также возможность изменения масштаба выводимых на принтер данных в пределах от 20 до 500%.
4. Print Setup... — настройка принтера.
5. Exit (ALT+ F4) — выход из программы.
6. Install... — установка дополнительных программ с гибких дисков.
7. Import from SPICE — импорт текстовых файлов описания схемы и задания на моделирование в формате SPICE (с расширением.cir) и автоматическое построение схемы по ее текстовому описанию.
8. Export to SPICE — составление текстового описания схемы и задания на моделирование в формате SPICE.
9. Export to PCB — составление списков соединений схемы в формате OrCAD и других программ разработки печатных плат.
Меню Edit позволяет выполнять команды редактирования схем и копирования экрана.
1. Cut (CTRL+ X) — стирание (вырезание) выделенной части схемы с сохранением ее в буфере обмена (Clipboard). Выделение одного компонента производится щелчком мыши на изображении компонента. Для выделения части схемы или нескольких компонентов необходимо поставить курсор мыши в левый угол воображаемого прямоугольника, охватывающего выделяемую часть, нажать левую кнопку мыши и, не отпуская ее, протянуть курсор по диагонали этого прямоугольника, контуры которого появляются уже в начале движения мыши, и затем отпустить кнопку. Выделенные компоненты окрашиваются в красный цвет.
2. Сору (CTRL+ C) — копирование выделенной части схемы в буфер обмена.
3. Paste (CTRL+ V) — вставка содержимого буфера обмена на рабочее поле программы. Поскольку в EWB нет возможности помещать импортируемое изображение схемы или ее фрагмента в точно указанное место, то непосредственно после вставки, когда изображение еще является отмеченным (выделено красным) и может оказаться наложенным на создаваемую схему, его можно переместить в нужное место клавишами курсора или мышью. Таким же образом перемещаются и предварительно выделенные фрагменты уже имеющейся на рабочем поле схемы.
4. Delete (Del) — стирание выделенной части схемы.
5. Select All (CTRL+ A) — выделение всей схемы.
6. Copy as Bitmap — команда превращает курсор мыши в крестик, которым по правилу прямоугольника можно выделить нужную часть экрана, после отпускания левой кнопки мыши выделенная часть копируется в буфер обмена, после чего его содержимое может быть импортировано в любое приложение Windows. Копирование всего экрана производится нажатием клавиши Print Screen: копирование активной в данный момент части экрана, например, диалогового окна — комбинацией Alt+ Print Screen. Команда очень удобна при подготовке отчетов по моделированию, например, при оформлении лабораторных работ.
7. Show Clipboard — показать содержимое буфера обмена.
Меню Circuit используется при подготовке схем, а также для задания параметров моделирования.
1. Rotate (CTRL+ R) — вращение выделенного компонента; большинство компонентов поворачиваются против часовой стрелке на 90° при каждом выполнении команды, для измерительных приборов (амперметр, вольтметр и др.) меняются местами клеммы подключения. Команда чаще всего используется при подготовке схем. В готовой схеме пользоваться командой нецелесообразно, поскольку это чаще всего приводит к путанице — в таком случае компонент нужно сначала отключить от подсоединенных цепей, а затем вращать.
2. Команды управления расположением графического изображения компонентов: Flip Horizontal — зеркальное отображение компонента по горизонтали и Flip Vertical — то же, но по вертикали. Команды Rotate, Flip Horizontal и Flip Vertical могут быть выполнены также нажатием кнопок  .
.
3. Component Properties (свойства компонента). Команда выполняется также после двойного щелчка по компоненту или нажатия кнопки  .
.
4. Create subcircuit... (CTRL+B) — преобразование предварительно выделенной части схемы в подсхему. Выделяемая часть схемы должна быть расположена таким образом, чтобы в выделенную область не попали не относящиеся к ней проводники и компоненты. В результате выполнения команды открывается диалоговое окно, в строке Name которого вводится имя подсхемы, после чего возможны следующие варианты: Сору from Circuit — подсхема копируется с указанным названием в библиотеку Custom без внесения изменений в исходную схему; Move from Circuit — выделенная часть вырезается из общей схемы и в виде подсхемы с присвоенным ей именем копируется в библиотеку Custom; Replace in Circuit — выделенная часть заменяется в исходной схеме подсхемой с присвоенным ей именем с одновременным копированием ее в библиотеку Custom. Для просмотра или редактирования подсхемы нужно дважды щелкнуть мышью по ее значку. Редактирование подсхемы производится по общим правилам редактирования схем. При создании дополнительного вывода подсхемы необходимо из соответствующей точки подсхемы курсором мыши протянуть проводник к краю окна подсхемы до появления не закрашенной прямоугольной контактной площадки, после чего отпустить левую кнопку мыши. Для удаления вывода необходимо курсором мыши ухватиться за его прямоугольную площадку у края окна подсхемы и вынести ее за пределы окна.
5. Zoom In/Out(CTRL+ +/-) — увеличение/уменьшение масштаба схемы.
6. Schematic Options. Указанные в меню опции имеют следующее назначение: Show grid — показывать сетку для удобства рисования схемы (по умолчанию эта опция выключена, остальные включены); опция активна только при включенной опции Use grid — использовать сетку; Show labels — показывать позиционные обозначения компонентов, например, Cl, C2 для конденсаторов; Show reference ID, показывать позиционное обозначение компонента, используемое в дальнейшем при выполнении команд меню Analysis, Show models — показывать имена моделей компонентов, например, типов транзисторов; Show values — показывать номиналы компонентов, например, сопротивления резисторов; Show Nodes — показывать нумерацию узлов; Autohide part bins — по умолчанию не показывать состав библиотеки компонентов, используемой в данной схеме; Keep parts bin positions — сохранять положение используемой библиотеки компонентов на экране при оформлении схемы.
1. При выборе закладки Fonts можно установить тип (Font name) и размер (Font size) шрифта раздельно для обозначения компонента (кнопка Set label font) и номинального значения его параметра (кнопка Set value font).
2. Команда Wiring связана с прокладкой проводников на схеме и организацией их взаимных соединений (Routing options), удалением проводников (Rewiring options) и соединений (Auto-delete connectors — автоматическое удаление неиспользуемых соединений, например, дублирующих друг друга).
3. Команда Printing связана с масштабированием выводимой на принтер информации.
Меню Analysis
1. Activate (CTRL+ G) — запуск моделирования.
2. Stop (CTRL+ T) — остановка моделирования. Эта и предыдущая команды могут быть выполнены также нажатием кнопки  , расположенной в правом верхнем углу экрана.
, расположенной в правом верхнем углу экрана.
3. Pause (F9) — прерывание моделирования.
4. Analysis Options... (CTRL+ Y) — набор команд для установки параметров моделирования:
4.1 Global — настройки общего характера, задаются с помощью диалогового окна, в котором параметры имеют следующее назначение:
· ABSTOL — абсолютная ошибка расчета токов;
· GMIN — минимальная проводимость ветви цепи (проводимость ветви, меньшая GMIN, считается равной нулю);
· PIVREL, PIVTOL — относительная и абсолютная величины элемента строки матрицы узловых проводимостей (например, при расчете по методу узловых потенциалов), необходимые для его выделения в качестве ведущего элемента;
· RELTOL — допустимая относительная ошибка расчета напряжений и токов;
· TEMP — температура, при которой проводится моделирование;
· VNTOL — допустимая ошибка расчета напряжений в режиме Transient (анализ переходных процессов);
· CHGTOL — допустимая ошибка расчета зарядов;
· RAMPTIME — начальная точка отсчета времени при анализе переходных процессов;
· CONVSTEP — относительный размер шага итерации при расчете режима по постоянному току;
· CONVABSSTEP — абсолютный размер шага итерации при расчете режима по постоянному току;
· CONVLIMIT — включение или выключение дополнительных средств для обеспечения сходимости итерационного процесса (например, за счет использования метода вариации напряжений источников питания);
· RSHUNT — допустимое сопротивление утечки для всех узлов относительно общей шины (заземления). Temporary... — объем дисковой памяти для хранения временных файлов (в Мбайт).
4.2. DC — настройка для расчета режима по постоянному току (статический режим). Для настройки этого режима используется диалоговое окно, параметры которого имеют следующее назначение:
· ITL1 — максимальное количество итераций приближенных расчетов;
· GMINSTEPS — размер приращения проводимости в процентах
· GMIN (используется при слабой сходимости итерационного процесса);
· SRCSTEPS — размер приращения напряжения питания в процентах от его номинального значения при вариации напряжения питания (используется при слабой сходимости итерационного процесса).
4.3. Transient — настройка параметров режима анализа переходных процессов:
· ITL4 — максимальное количество итераций за время анализа переходных процессов;
· MAXORD — максимальный порядок (от 2 до 6) метода интегрирования дифференциального уравнения;
· TRTOL — допуск на погрешность вычисления переменной;
· METHOD — метод приближенного интегрирования дифференциального уравнения:
· TRAPEZOIDAL — метод трапеций, GEAR — метод Гира;
· АССТ — разрешение на вывод статистических сообщений о процессе моделирования.
4.4. Device — выбор параметров МОП-транзисторов:
· DEFAD — площадь диффузионной области стока, м2;
· DEFAS — площадь диффузионной области истока, м2;
· DEFL — длина канала полевого транзистора, м;
· DEFW — ширина канала, м;
· TNOM — номинальная температура компонента;
· BYPASS — включение или выключение нелинейной части модели компонента;
· TRYTOCOMPACT — включение или выключение линейной части модели компонента.
4.5. Instruments — настройка параметров контрольно-измерительных приборов:
· Pause after each screen — пауза (временная остановка моделирования) после заполнения экрана осциллографа по горизонтали;
· Generate time steps automatically — автоматическая установка временного шага (интервала) вывода информации на экран;
· Minimum number of time points — минимальное количество отображаемых точек за период наблюдения (регистрации);
· ТМАХ —промежуток времени от начала до конца моделирования;
· Set to Zero — установка в нулевое (исходное) состояние контрольно-измерительных приборов перед началом моделирования;
· User-defined — управление процессом моделирования проводится пользователем (ручной пуск и остановка);
· Calculate DC operating point — выполнение расчета режима по постоянному току;
· Points per cycle — количество отображаемых точек при выводе амплитудно-частот-ных и фазо-частотных характеристик (Bode plotter);
· Use engineering notation — использование инженерной системы обозначений единиц измерения (например, напряжения будут выводиться в милливольтах (мВ), микровольтах (мкВ), нановольтах (нВ) и т.д.).
5. DC Operating Point —расчет режима по постоянному току. В режиме DC из моделируемой схемы исключаются все конденсаторы и закорачиваются все индуктивности.
6. DC Sweep... — вариация параметров источников при расчете режима по постоянному току. В диалоговом окне команды задаются параметры вариации напряжения или тока одного или двух источников: Start value. Stop value — начальное и конечное значение варьируемой величины (напряжения или тока источника); Increment — шаг изменения варьируемой величины; Output node — номер узла схемы, в которой измеряется выходное напряжение как функция от варьируемой величины.
7. AC Frequency... — расчет частотных характеристик. Выполнение команды начинается с задания в диалоговом окне следующих параметров:
· FSTART, FSTOP — границы частотного диапазона (минимальное и максимальное значение частоты соответственно);
· Sweep type — масштаба по горизонтали: декадный (Decade), линейный (Linear) и октавный (Octave);
· Number of points — числа точек;
· Vertical scale — масштаба по вертикали: линейный (Linear), логарифмический (Log) и в децибелах (Decibel);
· Nodes in circuit — список всех узлов цепи;
· Nodes for analysis — номеров узлов, для которых рассчитываются характеристики схемы, перечень таких узлов устанавливается нажатием кнопок Add -> (добавить) и <- Remove (удалить).
Simulate — кнопка запуска моделирования. Дополнительные манипуляции с результатами расчета выполняются с помощью командных кнопок, расположенных в верхней части окна (рис. 1.2). Первые восемь кнопок являются стандартными и пояснений не требуют. Рассмотрим третью группу кнопок.

Рис. 1.2. Командное меню окна Analysis Graphs
 Properties — параметры графического изображения, таково название первой кнопки. При ее нажатии открывается диалоговое окно, имеющее закладки General, Left Axis, Bottom Axis, Right Axis, Top Axis и Traces.
Properties — параметры графического изображения, таково название первой кнопки. При ее нажатии открывается диалоговое окно, имеющее закладки General, Left Axis, Bottom Axis, Right Axis, Top Axis и Traces.
Окно General состоит из четырех блоков: Title — редактирование названия с возможностью изменения шрифта; Grid — нанесение на графики сетки с возможностью редактирования толщины линий и их цвета; Trace Legend — отображение на экране сигнала в контрольных точках схемы с указанием цвета соответствующих графиков; Cursors — вывод на экран характеристик АЧХ и ФЧХ в табличном виде для одного или всех выбранных узлов схемы.
Окно Left Axis состоит из следующих блоков: Label — редактирование обозначения оси Y с возможностью изменения шрифта и его атрибутов (например, можно заменить символ обозначения напряжения V на U); Axis — изменение толщины линии оси Y и ее цвета; Division — количество разбиений в одном большом делении сетки; Range — диапазон значений по оси Y; Scale — установка масштаба по оси Y (линейный, логарифмический и т.д.).
Для заставок Bottom Axis, Rigt Axis и Top Axis окна настроек имеют аналогичный вид.
Окно Traces состоит из следующих блоков: Trace — выбор номера контрольной точки, для которой редактируется изображение характеристики; Label — задание метки рассматриваемой точки; Pen Size — выбор ширины линии для изображения характеристики; Color — выбор цвета линии; Sample — образец линии; Х Range — выбор оформления для оси X, аналогичного выбранному в окне Bottom Axis или Тор Axis; Y Range — выбор оформления для оси Y, аналогичного выбранному в окне Left Axis или Right Axis; Offsets — установка смещения координат по осям Х и Y.
 — эти кнопки имеют названия Toggle Grid (вставить сетку), Toggle Legend (вставить обозначение контрольной точки), Toggle Cursor (просмотр значения графиков при изменении положения курсора), Restore Graph (восстановить графическое обозначение, т.е. проигнорировать введенные изменения) соответственно.
— эти кнопки имеют названия Toggle Grid (вставить сетку), Toggle Legend (вставить обозначение контрольной точки), Toggle Cursor (просмотр значения графиков при изменении положения курсора), Restore Graph (восстановить графическое обозначение, т.е. проигнорировать введенные изменения) соответственно.
Кнопка  (Reverse Colors) выполняет реверсирование цветности графика.
(Reverse Colors) выполняет реверсирование цветности графика.
8. Transient... — расчет переходных процессов. Диалоговое окно команд содержит следующие данные: Initial conditions — установка начальных условий моделирования; Tstart — время начала анализа переходных процессов; Tstop — время окончания анализа; Generate time steps automatically — расчет переходных процессов с переменным шагом, выбираемым автоматически в соответствии с допустимой относительной ошибкой RELTOL; Tstep — временной шаг вывода результатов моделирования на экран монитора.
9. Fourier... — проведение Фурье-анализа (спектрального анализа). При выборе этой команды необходимо задать параметры моделирования с помощью диалогового окна, в котором опции имеют следующее назначение:
· Output node — номер контрольной точки (узла), в которой анализируется спектр сигнала;
· Fundamental frequency — основная частота колебания (частота первой гармоники);
· Number harmonic —число гармоник, подлежащих анализу;
· Vertical scale — масштаб по оси Y (линейный, логарифмический, в децибелах).
· Advanced — набор опций этого блока предназначен для определения более тонкой структуры анализируемого сигнала путем введения дополнительных выборок (по умолчанию выключены):
· Number of points per harmonic — количество отсчетов (выборок) на одну гармонику;
· Sampling frequency — частота следования выборок;
· Результатом Фурье-анализа является линейчатый спектр исследуемого сигнала, в нижней части рисунка указывается коэффициент нелинейных искажений в процентах.
10. Monte Carlo... — статистический анализ по методу Монте-Карло. В диалоговом окне установки параметров моделирования для этой команды задаются следующие параметры:
· Number of runs — количество статистических испытаний;
· Global tolerance — отклонения параметров резисторов, конденсаторов, индуктивностей, источников переменного и постоянного тока и напряжения;
· Seed — начальное значение случайной величины (этот параметр определяет начальное значение датчика случайных чисел и может задаваться в пределах 1...32767);
· Distribution type — закон распределения случайных чисел: Uniform — равновероятное распределение на отрезке (-1,+ 1) и Gaussian — гауссовское распределение на отрезке (-1,+ 1) с нулевым средним значением и среднеквадратическим отклонением 0, 25. Требуемый закон распределения выбирается после нажатия кнопки в поле рассматриваемой опции.
· Collating function — характеристики схемы (выбираются из предлагаемого списка): максимальное и минимальное значение величины (Max. value, Min. value), максимальная и минимальная частота (Frequency at max, Frequency at min), значение частоты (Rise edge frequency. Fall edge frequency), при котором происходит пересечение заданного уровня порогового напряжения Threshold снизу-вверх и сверху-вниз;
· Output node — выбор выходной точки схемы.
В нижней части окна перечислены режимы моделирования, для которых может быть проведен многовариантный анализ. В правом нижнем углу находятся кнопки для установки параметров этих режимов.
11. Display Graph — этой командой вызываются на экран графики результатов выполнения одной из команд моделирования. Если в процессе моделирования использовано несколько команд этого меню, то результаты их выполнения накапливаются и отображаются в виде закладок с наименованием команд, которые могут перемещаться кнопками, расположенными в правом верхнем углу окна. Это позволяет оперативно просматривать результаты моделирования без его повторного проведения. Если в схеме используется осциллограф, то после запуска моделирования и предварительно установленной команды Display Graph в ее окне появляется закладка Oscilloscope с изображением осциллограммы; если используется измеритель АЧХ-ФЧХ, то появляется закладка Bode с изображением АЧХ и ФЧХ и т.д. Одновременно графическая информация выводится также и на основные приборы.
Меню Window содержит следующие команды:
· Arrange (CTRL+ W) — упорядочивание информации в рабочем окне EWB путем перезаписи экрана, при этом исправляются искажения изображений компонентов и соединительных проводников;
· Circuit — вывод схемы на передний план;
· Description (CTRL+ D) — вывод на передний план описания схемы, если оно имеется, или окно-ярлык для его подготовки (только на английском языке).
Меню Help построено стандартным для Windows способом. Оно содержит краткие сведения по всем рассмотренным выше командам, библиотечным компонентам и измерительным приборам, а также сведения о самой программе. Для получения справки по библиотечному компоненту его необходимо отметить на схеме щелчком мыши (он высветится красным цветом) и затем нажать клавишу F1.
Панель инструментов состоит из “быстрых кнопок”, имеющих аналоги в меню, кнопок запуска и приостановки схем, набора радиоэлектронных аналоговых и цифровых деталей, индикаторов, элементов управления и инструментов.
Предлагаемые программой элементы сосредоточены в 13 панелях, разделенных на группы:
1. Аналоговые элементы
2. Интегральные схемы
3. Цифровые и логические элементы
4. Индикаторные устройства
5. Инструменты
Библиотека компонентов программы EWB 5.xx содержит следующие разделы:
· Favorites — в исходном состоянии раздел пуст. Заполнение раздела моделями компонентов или подсхем осуществляется программой автоматически одновременно с загрузкой схемного файла и очищается после окончания работы с ним.
· Sources — источники сигналов (под источниками сигналов подразумеваются не только источники питания, но и управляемые источники);
· Basic — раздел, в котором собраны все пассивные компоненты, а также коммутационные устройства;
· Diodes — диоды;
· Transistors — транзисторы;
· Analog ICs — аналоговые микросхемы;
· Mixed ICs — микросхемы смешанного типа (8-разрядный АЦП, два типа ЦАП (с внешними опорными источниками тока или напряжения), мультивибратор и интегральный таймер);
· Digital ICs — цифровые микросхемы;
· Logic Gates — логические цифровые микросхемы;
· Digital — цифровые микросхемы;
· Indicators — индикаторные устройства;
· Controls — аналоговые вычислительные устройства;
· Miscellaneous — компоненты смешанного типа;
· Instruments - измерительные инструменты.
ПОРЯДОК ВЫПОЛНЕНИЯ РАБОТЫ
1. Запустите Electronics Workbench.
2. Подготовьте новый файл для работы. Для этого необходимо выполнить следующие операции из меню: File/New и File/Save as. При выполнении операции Save as будет необходимо указать имя файла и каталог, в котором будет храниться схема.
3. Перенесите необходимые элементы из заданной схемы на рабочую область Electronics Workbench. Для этого необходимо выбрать раздел на панели инструментов (Sources, Basic, Diodes, Transistors, Analog Ics, Mixed Ics, Digital Ics, Logic Gates, Digital, Indicators, Controls, Miscellaneous, Instruments), в котором находится нужный вам элемент, затем перенести его на рабочую область (щёлкнуть мышью на нужном элементе и, не отпуская кнопки, перенести в нужное место схемы).
Таблица 1.1 - Измерительные инструменты EWB
| Обозначение | Наименование | Назначение |

| мультиметр | используется для измерения напряжения, тока, сопротивления или потери сигнала между двумя точками схемы; |

| генератор | это источник напряжения, который выдает аналоговые сигналы в синусоидальной, прямоугольной и треугольной форме; |

| осциллограф | отображает изменение амплитуды и частоты электронных сигналов; |

| графопостроитель | используется для анализа частотной характеристики схемы; |

| генератор слов | предназначен для формирования последовательностей цифровых сигналов |

| логический анализатор | используется для наглядного представления и измерения параметров сигнала |

| логический преобразователь | используется для преобразования: - схемы в таблицу истинности - таблицы истинности в логическое выражение - таблицы истинности в упрощенное логическое выражение - логического выражения в таблицу истинности - логического выражения в схему - логического выражения в схему на базе элементов И-НЕ |
Workbench также предоставляет возможность использовать настраиваемую панель инструментов Favorites. Панель своя для каждого файла схемы (рис 1.3).
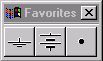
Рис 1.3. Примерный вид панели Favorites
Для добавления в панель элемента надо щёлкнуть его изображение на панели правой кнопкой и выбрать Add to Favorites. Чтобы убрать с панели Favorites, щёлкнуть правой кнопкой элемент на панели Favorites и выбрать Remove from Favorites.
4. Соедините контакты элементов и расположите элементы в рабочей области для получения необходимой вам схемы. Для соединения двух контактов необходимо щелкнуть по одному из контактов основной кнопкой мыши и, не отпуская клавишу, довести курсор до второго контакта.
Рассмотрим эти действия в пошаговом режиме (таблица 1.2)
Таблица 1.2 - Порядок соединения элементов
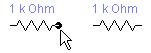
| Наведём курсор мыши на вывод элемента так, чтобы появилась чёрная точка контакта. | |

| Опустим клавишу мыши, и не отпуская её, проводим проводник к элементу, с которым надо наладить соединение. | |

| Когда проводник достигнет вывода другого элемента, появится его точка контакта, тогда кнопку мыши надо опустить. | |
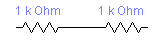
| Два элемента электрически соединены. |
В случае необходимости можно добавить дополнительные узлы (разветвления). Для этого надо просто перетащить элемент с панели на место проводника, где надо его разветвить (рис 1.4)

Рис. 1.4. Элемент «Узел цепи»
Нажатием на элементе правой кнопкой мыши можно получить быстрый доступ к простейшим операциям над положением элемента, таким как вращение (rotate), разворот (flip), копирование/вырезание (copy/cut), вставка (paste), а также к его справочной информации(help).
5. Проставьте необходимые номиналы и свойства каждому элементу. Для этого нужно дважды щелкнуть мышью на элементе (рис 1.5)

Рис. 1.5. Окно свойств элемента
6. Когда схема собрана и готова к запуску, нажмите кнопку включения питания на панели инструментов. 
В случае серьезной ошибки в схеме (замыкание элемента питания накоротко, отсутствие нулевого потенциала в схеме) будет выдано предупреждение.
7. Произведите анализ схемы, используя инструменты индикации. Вывод терминала осуществляется двойным нажатием клавиши мыши на элементе (рис 1.6)

Рис. 1.6. Окно свойств терминала
В случае необходимости можно пользоваться кнопкой Pause. 
8. При необходимости произведите доступные анализы в разделе меню Analysis.
КОНТРОЛЬНЫЕ ВОПРОСЫ
1. Назначение программы Electronics Workbench.
2. Состав и назначение меню File.
3. Состав и назначение меню Edit.
4. Состав и назначение меню Circuit.
5. Состав и назначение меню Analisis.
6. Состав и назначение меню Winndow.
7. Перечислите измерительные инструменты, входящие в комплект Electronics Workbench. Какое их назначение?
ЛАБОРАТОРНАЯ РАБОТА №2
ИССЛЕДОВАНИЕ ОДНОВИБРАТОРА
ЦЕЛЬ РАБОТЫ: ознакомиться с принципом работы одновибраторов - генераторов прямоугольных импульсов
СОДЕРЖАНИЕ ОТЧЕТА:
1. Цель работы
2. Описание экспериментов
3. Выполненные задания
4. Ответы на контрольные вопросы
5. Вывод
ТЕОРЕТИЧЕСКИЕ СВЕДЕНИЯ
В импульсной технике часто применяются генераторы переменных импульсов, которые также называются релаксационными генераторами. Генераторы такого типа характеризуются скачкообразным изменением выходного напряжения.
Релаксационные генераторы могут работать в автоколебательном или в ждущем режимах, а также в режиме синхронизации и деления частоты. В ждущем режиме генератор ждет поступления запускающего сигнала, с приходом которого выдает один импульс.
В данной работе исследуется ждущий мультивибратор (одновибратор) на логических элементах типа И - НЕ, (может быть ИЛИ - НЕ), выполненный на микросхемах ТТЛ (Транзисторно- транзисторная логика), схема которогопредставлена на рис. 1а.

Отрицательный запускающий импульс (в ТТЛ логике это уровень логического ****) инвертируется D1.2 и за время длительности входного импульса потенциал Логической единицы заряжает конденсатор СЗ. После окончания действия входного импульса, конденсатор СЗ разряжается через сопротивление R. Положительный потенциал с СЗ инвертируется D1.1 в логический «0», а на D1.2 инвертируется в логическую «1». Таким образом на выходе 2 имеется высокий уровень, на выходе 1 - низкий уровень, до тех пор пока конденсатор СЗ не разрядится. Время разряда конденсатора определяется параметрами цепи R1C3 и пропорционально — (имеет размерность времени С). После окончания разряда на выходе D1.1 будет низкий уровень, на входе D1.2 - высокий и на выходе D1.2 - низкий.
Диод VD1 служит для закорачивания отрицательных выбросов дифференцирующей RC - цепи и помех на землю. Изменяя величину емкости подключением дополнительных конденсаторов Cl, С2 можно изменять длительность импульса Ти