Федеральное агентство по образованию
Нижнекамский химико-технологический институт (филиал)
Государственного образовательного учреждения
Высшего профессионального образования
«Казанский государственный технологический университет»
ЛАБОРАТОРНЫЙ ПРАКТИКУМ
По дисциплине «Схемотехника»
Нижнекамск
Составители: Г.П. Сечина
Г.Р. Исхакова
А.В. Мущинин
Лабораторный практикум по курсу «Схемотехника» / Г.П. Сечина, Г.Р. Исхакова, А. В. Мущинин.- Казань: Изд-во Казан гос. технол. ун-та, 2010.- 40 с.
Приведены лабораторные работы по курсу «Схемотехника» с использованием программы Electronics Workbench. Изложен краткий теоретический материал разработки моделей в программе. Рассмотрены методические примеры и представлены задания на самостоятельную работу.
Предназначены для студентов, обучающихся по направлениям «Автоматизированные системы обработки информации и управление» «Автоматизация технологических процессов и производств» очной, очно-заочной и заочной форм.
Подготовлены на кафедре «Автоматизация технологических процессов и производств» Нижнекамского химико-технологического института КГТУ.
Печатаются по решению методической комиссии Нижнекамского химико-технологического института.
Рецензенты: канд. физ.-мат. наук, Н.Н. Саримов
нач. АСУТП завода «Этилен» П.В. Изотов.
СОДЕРЖАНИЕ
ВВЕДЕНИЕ……..……………………….………….……………….4-5
1 ТЕОРИТИЧЕСКИЕ СВЕДЕНИЯ…………..….……………...….....6
1.1. Строение программы………………………….………...……6
1.2. Разработка модели в программе Electronics Workbench......7
1.3. Проверка работоспособности собранной схемы……..……15 1.3.1. Логические состояния……………………….…………….15
1.4. Логический конструктор цифровых схем……..…………...17
2. лабораторные работы……………...………………………18
2.1. Лабораторная работа 1…………………….…........18
2.2. Лабораторная работа 2…………………........…….20
2.3. Лабораторная работа 3…………………………….22
2.4. Лабораторная работа 4……………………...……..24
2.5. Лабораторная работа 5…………………...………..26
2.6. Лабораторная работа 6…………………...………..28
2.7. Лабораторная работа 7………………...…………..30
ПРИЛОЖЕНИЯ……………………………...…………………..…...32
БИБЛИОГРАФМЧЕСКИЙ СПИСОК……………………………....40
ВВЕДЕНИЕ
Создание компьютера следует считать наивысшим достижением человечества за прошедшее время, поскольку нет ни одной сферы деятельности от любого производства до разнообразного творчества, где бы с его помощью происходила настоящая революция. Безусловным фаворитом цифровой электроники является компьютер.
В настоящее время разработано много программных продуктов, в том числе и для схематического моделирования цифровых электронных устройств на компьютере.
Моделирование схем на лабораторных занятиях выполняется с использованием наиболее простой и достаточно эффективной программы – Electronics Workbench («Электронная лаборатория»).
При проведении моделирования широко используются сервисные возможности самих компьютерных программ. Для осмысления применения программ по мере необходимости даются азы булевой алгебры и некоторые смежные вопросы из курса информатики.
Предполагается, что студенты обладают некоторыми навыками работы на ПК в Windows, и теоретические знания параллельно будут закреплять практическими с набором схем на компьютере, что позволяет использовать все возможности виртуального мира.
На созданных компьютерных моделях можно изменять в широких пределах как состав и параметры компонентов, так и собственно схемотехнику, отбирая для практического изготовления наилучшие варианты. Это, безусловно будет продуктивно во всех отношениях: от минимизации временных затрат, до развития знаний, умений и навыков, составляющих основу профессионализма.
Лабораторный практикум по курсу «Схемотехника» является продолжением разработки электронных средств обучения по этому курсу. Ранее было подготовлено электронное учебное пособие.
Лабораторный практикум совместно с электронным учебным пособием содержат типовые программы, теоретический материал, практические задания, методические рекомендации по изучению дисциплины и организации самостоятельной работы студентов, материалы по тестированию.
ТЕОРИТИЧЕСКИЕ СВЕДЕНИЯ
Строение программы
В программе EWB реализован стандартный многооконный интерфейс с ниспадающими и разворачивающимися меню. При установке (инсталляции) программы (Setup) в окне выбора компонентов (Select Components) желательно выбрать европейский стандарт DIN, к которому ближе российские ГОСТы.
На рисунке 1 показан общий вид рабочего окна EWB с рядом открытых в левой половинке экрана панелей для выбора библиотечных компонентов и некоторыми компонентами из них в правой половине экрана (батарея, ключ, лампа накаливания, соединитель (узел), заземление).

Рис.1. Основное окно программы EWB с дополнительными окнами выбора компонентов
На панели компонентов имеются следующие пиктограммы:
- Sources (источники питания);
- Basic (основные компоненты);
- Diodes (диоды);
- Transistors (транзисторы);
- Indicators (индикаторы);
- Logic Gates (логические элементы);
- Analog ICs (аналоговые микросхемы);
- Mixed ICs (смешанные микросхемы);
- Instruments (измерительные приборы);
- Digital ICs (цифровые микросхемы);
- Digital (цифровой набор);
- Controls (элементы управления);
- Miscellaneous (прочее).
Разработка модели в программе Electronics Workbench
Электрическая цепь состоит из источника питания, соединительных проводов, выключателя и самой лампы. Выберем в качестве компонентов модельной цепи: источник питания – идеальный источник постоянного напряжения с неизменной ЭДС и внутренним сопротивлением равным нулю, идеальные соединительные провода, также с сопротивлением равным нулю, лампу накаливания с неизменным сопротивлением, и идеальный ключ. Отобразим модельную электрическую цепь в виде схемы на компьютере, воспользовавшись программой EWB.
Откроем на панели компонентов пиктограмму группы Sources (источники)  и выберем в нем Battery (батарея)
и выберем в нем Battery (батарея)  . Удерживая ЛКМ (левую кнопку мыши) в нажатом состоянии, перетаскиваем пиктограмму с УГО (условно графическим изображением) батареи на свободную часть рабочей области экрана и отпускаем ЛКМ (рис.1). Затем из той же группы выбираем Ground (заземление)
. Удерживая ЛКМ (левую кнопку мыши) в нажатом состоянии, перетаскиваем пиктограмму с УГО (условно графическим изображением) батареи на свободную часть рабочей области экрана и отпускаем ЛКМ (рис.1). Затем из той же группы выбираем Ground (заземление)  . Эту процедуру, аналогичную перемещению при редактировании в Word выделенных фрагментов текста или изображений, принято называть буксировкой.
. Эту процедуру, аналогичную перемещению при редактировании в Word выделенных фрагментов текста или изображений, принято называть буксировкой.
Аналогично, переносим на экран из раздела  Basic (основные компоненты) Switch (переключатель)
Basic (основные компоненты) Switch (переключатель)  , а затем из раздела Indicators (индикаторы)
, а затем из раздела Indicators (индикаторы)  компонент Bulb
компонент Bulb  (лампа накаливания). На этом первая часть сборки схемы закончена.
(лампа накаливания). На этом первая часть сборки схемы закончена.
Теперь надо соотнести эти компоненты с необходимой схемой их соединения. Батарея и лампа являются электрическими двухполюсниками, а вот переключатель имеет три вывода и другие особенности. В целях удобства объяснения его работы и дальнейшего использования разместим его выводы. Для этого вновь обратимся к панели  Basic и извлечем из нее на рабочее поле
Basic и извлечем из нее на рабочее поле  .
.
Connector (соединитель), представляющий на схемах УГО неразъемное соединение (узел). Эту процедуру повторим еще два раза, размещая узлы на некотором расстоянии от выводов переключателя (рисунок 2).

Рис.2. Схема модели лампы с выключателем
В каждом узле могут соединяться не более четырех ортогональных проводников. На местах этих возможных соединений при попадании на них острия стрелки курсора возникает дополнительное утолщение. Из места возникшего соединения, нажав ЛКМ и перемещая курсор по экрану в нужном направлении, можно вытянуть проводник и довести его до необходимого вывода другого компонента.
Здесь также возникает монтажный узел. После этого ЛКМ надо отпустить. На экране должно возникнуть изображение проводника. Если изображение проводника не осталось на экране, после того как курсор был свободно был перемещен в свободное место экрана, процедуру придется повторить. Соединение можно выполнить из любого вывода каждого схемного компонента, не забывая при этом, что всего в одном узле можно осуществление только четырех определенных соединений, причем одно из них уже может быть занято самим компонентом.
Графически редактор EWB позволяет внести в схему необходимые изменения, если это потребуется. Например, когда выбранное место соединения оказалось неудачным, проводник можно удалить после его однократного выделения ЛКМ. Можно также, выделив область соединения курсором, нажать ЛКМ и, удерживая конец проводника, перенести его до соединения в новом месте. Если на выделенном проводнике нажать ЛКМ, то после возникновения двойной стрелки эту часть проводника можно отбуксировать в указанных направлениях для придания схеме необходимого вида.
Для успешного позиционирования мест соединений (EWB) удобнее работать при больших масштабах изображения, например 100%. Начертив часть схемы, можно возвращаться в более удобный режим: скажем 80%. Не старайтесь располагать соединительные узлы близко к компонентам. После того как соединение выполнено, узел, компонент или проводник можно выделить и переместить стрелками на клавиатуре в нужное место.
Двойной щелчок по узлу вызывает окно Connector Properties (свойства проводника) и позволяет снабдить его Label - текстовой меткой из 20 англоязычных символов.


Рис.3. Окна установки метки узла и имени управляющей клавиши
На рисунке 3 показана информативная часть окна при присвоении метки. Например, на рис. 2 выводам переключателя присвоены цифровые метки 1, 2, 3. Если какая-либо метка на экране накладывается на другие элементы схемы, то следует прибегнуть к описанным выше приемам графического редактирования.
Теперь подробнее рассмотрим работу переключателя (рисунок 2), представляющего собой механически управляемую кнопку без автоматического возврата в исходное положение (в отличие, например, от обычной звонковой кнопки), с двумя одновременно срабатывающими ключами (контактами), имеющими один общий вывод. В отсутствие внешнего воздействия один ключ замкнут, а другой - разомкнут. В виртуальной электрической цепи этот переключатель дает возможность путем нажатия на клавиатуре по клавише, имя которой заключено в УГО в квадратные скобки, перевести соединение от 1-2 к 1-3, или наоборот. При этом на экране возникает картина анимации работы переключателя. По умолчанию имя управляющей клавиши [Space], чтобы его заменить, надо выполнить двойной щелчок ЛКМ по УГО переключателя или однократный ПКМ и затем выбрать Component Properties. Далее в появившемся окне Switch Properties (свойства переключателя) в позиции Value (значение) впечатать (при английской раскладке клавиатуры) напротив Key (клавиша) выбранный символ, например X (см. рис. 3).
Если в одной схеме используются несколько переключателей, то обязательно задавайте разные имена управляющим клавишам для обеспечения независимой их работы.
Квадратные скобки при этом печатать не следует: они возникнут на экране автоматически (см. рис. 2). Переключатель будет управляться выбранной клавишей независимо от регистра буквы: заглавная или прописная, т.е. дополнительная клавиша Ctrl не действует.
Упорядочим расположение выбранных компонентов на экране, если оно не соответствует воображаемой схеме. Для этого ЛКМ выделяем необходимый компонент (при этом он примет активный красный вид, а курсор - вид руки) и перемещаем (буксируем) его в нужное положение. Возможно, на этом этапе, потребуется изменить пространственную ориентацию компонентов. В данном конкретном случае удобнее повернуть лампу на 90° против часовой стрелки: выделим лампу (однократным нажатием ЛКМ) и нажмем на кнопку (пиктограмму) Rotate (вращение) 
в горизонтальном ряду инструментов. Эту же операцию можно провести с клавиатуры, выделив лампу и нажав Control+R. Можно также после выделения компонента, войдя в меню Circuit (схема), воспользоваться командой Rotate.
Далее выполняем соединения компонентов. Лучше всего, как и при сборке реальных цепей, начать с положительного полюса «+» батареи. Устанавливаем стрелку курсора в верхнюю часть вывода: там появляется жирная черная точка - символ неразъемного соединения. Нажимаем ЛКМ и кратчайшим путем ведем линию-резинку к крайнему выводу 1 переключателя. После того как там возникнет символ соединения, отпускаем ЛКМ (рис. 2).
На экране возникает изображение соединительного проводника в виде двух ортогональных отрезков. Поскольку в цепи управления лампой нам достаточно иметь режим замыкания или размыкания одной пары выводов (одного ключа), то выберем, например, выводы, обозначенные как 1 – 3. Аналогично соединяем вывод 2 переключателя с верхним выводом лампы и ее нижний вывод с отрицательным полюсом «-» батареи. Вывод 3 переключателя оставляем незадействованным (при переключении в эту позицию лампа выключается).
При монтаже схем часто возникают различные графические ошибки: настоящие и кажущиеся из-за несовершенства программного графического редактора, особенно при изменении масштаба, выводимого на экран изображения. Наиболее сложно отыскать подобные ошибки при соединении двух компонентов, так как при трех и четырех обязательно должен возникнуть монтажный узел, а его отсутствие сразу заметно. Для обнаружения подобных ошибок необходимо провести пробные буксировки одного из соединяемых компонентов: он должен «тянуть» за собой соединительные провода. Можно также перейти к очень большим увеличениям, но для сложных схем это не очень удобно.
Не пытайтесь соединять выводы компонентов непосредственно друг с другом без использования соединительных проводников и монтажных узлов: возникнет ложная видимость соединения, приводящая к ошибкам моделирования или неработоспособным схемам.
После того как общий чертеж принципиальной схемы выполнен (см. рис. 2), надо отредактировать параметры (свойства) компонентов.
Начинаем с батареи. Дважды щелкаем на ней ЛКМ. На экране (рисунок 4) появляется подменю Battery properties (свойства батареи).

Рис.4. Окно установки свойств батареи
Выбираем в этом подменю Label (обозначения) и печатаем буквенный символ ЭДС Е, затем Value (значение) и набираем в соответствующем окошке цифру 5, оставляя единицу измерения V, т.е. Вольт. Далее в позиции Display (дисплей) отмечаем галочкой Show labels и Show values (показать на дисплее метку и величину), подтверждаем сделанный выбор свойств нажатием на кнопку ОК.
Переходим к лампе. Действуя аналогично предыдущему, выделяем лампу, вызывая диалоговое окно для редактирования ее параметров (рисунок 5).
Набираем в окошке Label «Lamp». Устанавливаем в позиции Value РМАХ (максимальная мощность) 10 W (Ватт). Здесь же набираем в окошке VMAX (максимальное напряжение) 5.
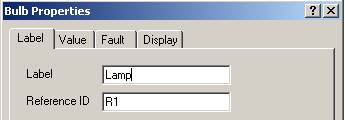


Рис.5. Окно установки свойств лампы
Выбор численного значения параметров можно сделать для другой конкретной или воображаемой батареи и лампочки. Отредактированная схема-модель лампы показана на рис. 6.

Рис.6. Отредактированная схема-модель лампы