Практическая работа 12
Тема Построение диаграмм в таблицах Microsoft Excel
Цель: Научиться строить диаграммы в таблицах Microsoft Excel.
Теория
Так как таблицы часто содержат повторяющиеся или однотипные данные, программа Excel содержит средства автоматизации ввода. К числу предоставляемых средств относятся: автозавершение, автозаполнение числами и автозаполнение формулами.
Построение графического изображения производится на основе ряда данных. Диаграмма сохраняет связь с данными, на основе которых она построена, и при обновлении этих данных немедленно изменяет свой вид. Для построения диаграммы обычно используют Мастер диаграмм, запускаемый щелчком на кнопке Мастер диаграмм на стандартной панели инструментов.
На первом этапе работы мастера выбирают форму диаграммы. Доступные формы перечислены в списке Тип на вкладке Стандартные. На вкладке Нестандартные отображается набор полностью сформированных типов диаграмм с готовым форматированием.
Второй этап работы мастера служит для выбора данных, по которым будет строиться диаграмма. Диапазон данных. Если данные не образуют единой группы, то информацию для адресовки отдельных рядов данных задают на вкладке Ряд.
Третий этап работы мастера состоит в выборе оформления диаграммы.
На последнем этапе работы мастера указывается размещение диаграммы.
Готовую диаграмму можно изменить. Форматировать элементы диаграммы можно через меню Формат (для выделенного элемента) или через контекстное меню (команда Формат). Удалить диаграмму можно, удалив рабочий лист, на котором она расположена (Правка - Удалить лист), или выбрать диаграмму, внедренную в рабочий лист с данными, и нажать клавишу DELETE.
Ход работы
Задание 1 Построение круговой диаграммы.
Создайте и заполните таблицу:
| Распределение суши и воды на земном шаре в млн.кв.км. | |||
| Поверхность | Северное полушарие | Южное полушарие | Земля в целом |
| Суша | |||
| Вода |
1. 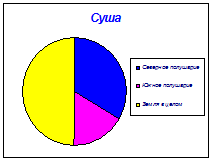 Выделите на рабочем листе ячейки, содержащие данные, которые следует представить в виде диаграммы. Выделяем также и описание данных, которые будут использоваться для легенды. В данном случае ячейки A1:D5. Выполните команду Вставка \ Диаграмма, появится диалоговое окно «Мастер диаграмм ».
Выделите на рабочем листе ячейки, содержащие данные, которые следует представить в виде диаграммы. Выделяем также и описание данных, которые будут использоваться для легенды. В данном случае ячейки A1:D5. Выполните команду Вставка \ Диаграмма, появится диалоговое окно «Мастер диаграмм ».
2. Выберите закладку «Стандартная » и выберите из списка «Типдиаграммы» – «Круговая». Нажимаем кнопку «Далее» или дважды щелкаем на изображении круговой диаграммы.
3. Нужный диапазон ячеек уже определён. Если необходимо изменить диапазон ячеек, то с помощью “протаскивания мыши” выделите новый диапазон. В результате в строке «Диапазон»появится соответствующая ссылка на выделенные ячейки. Нажимаем кнопку «Далее».
4. Появится диалоговое окно с закладками «Заголовки», «Легенда», «Подписи данных». В данном случае Мастер диаграмм определил всё правильно, ничего редактировать не будем. Нажимаем кнопку «Далее».
5. Появится диалоговое окно и из списка «Поместить диаграмму на листе». Выберите пункт: на отдельном или имеющемся листе (можно выбрать другой рабочий лист). Нажимаем кнопку «Готово».
Задание 2 Построение линейчатой диаграммы.
1. Выделите на рабочем листе ячейки, содержащие данные, которые следует представить в виде диаграммы. Выделяем также и описание данных, которые будут использоваться для легенды. В данном случае ячейки A1:D5. Выполните команды: Вставка \ Диаграмма, появится диалоговое окошко «Мастер диаграмм».
2. Выберите закладку «Стандартная» и выберите из списка «Тип диаграммы» – «Линейчатая» и изображение «Объёмной вариант обычной линейчатой диаграммы с накоплением». Нажимаем кнопку «Далее» или дважды щелкаем на изображении «Объёмной вариант обычной линейчатой диаграммы с накоплением».
3. Нужный диапазон ячеек уже определён. Если необходимо изменить диапазон ячеек, то с помощью “протаскивания мыши” выделите новый диапазон. В результате в строке «Диапазон» появится соответствующая ссылка на выделенные ячейки. Нажимаем кнопку «Далее».
4. Появится диалоговое окно с закладками «Заголовки», «Оси», «Линии сетки», «Легенда», «Подписи данных», «Таблица данных». В данном случае Мастер диаграмм определил всё правильно, ничего редактировать не будем. При необходимости можно выбрать другие данные. Выберите закладку «Таблица данных» и поставьте галочку в пункт «Таблица данных».
5. Нажимаем кнопку «Далее». Появится диалоговое окно и из списка «Поместить диаграмму на листе» выберите нужный пункт. Нажимаем кнопку «Готово».
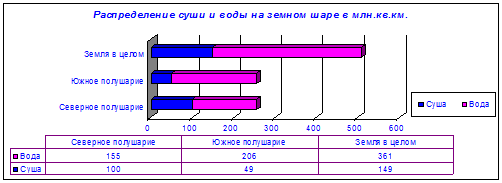
Задание 3 Внесение изменений в диаграмму
1. Щелкните в левом или правом верхнем углу на диаграмме для её выделения. Щелчком правой кнопки мыши в пределах выделенной области активизируйте контекстное меню. Теперь можно изменить всё: тип диаграммы; метки осей; цветов, которыми окрашиваются её элементы. Это можно сделать командой Вставка \ Диаграмма. Панель инструментов диаграммы, вызывается командой: Вид \Панель инструментов \Диаграммы.

2. Настройка области построения диаграммы: Выделите область построения диаграммы и щёлкните на ЛКМ, появится контекстное меню с пунктами: формат области построения (позволяет изменить вид области диаграммы);
3. Придать объёмный вид и т. д.. Изменение ориентации объёмной диаграммы. Поместите указатель на любой угол основания или стенок области построения диаграммы и щёлкните левой кнопкой мыши. В каждом из углов появится квадратик маркера. При попадании на такой маркер указатель принимает вид чёрного крестика. В этот момент нажмите левую кнопку мыши, а затем выполните протаскивание. Отпустите кнопку мыши, и изображение изменится. Поворачивая диаграмму на разные углы, добейтесь максимального предоставления данных.
4. Форматирование текста: Щелкните правой кнопкой мыши на том текстовом фрагменте, который хотите отформатировать. Из контекстного меню выберите пункт «Формат заголовка диаграммы» или «Формат легенды», или «Формат объекта»(если это неприкреплённый текст). В появившемся диалоговом окне выберите «Шрифт», «Начертание», «Размер» и т.д. Нажмите кнопку OK.
Задание 4 Построение графика функции.
1. Постройте график функции y=-2x2 +3x +5 для  с шагом 0,2.
с шагом 0,2.
2. В первом столбике поместите значения х, начиная с –3 до 3 используя автозаполнение – прогрессия – арифметическая.
3. Во втором столбце в ячейке B2 записываем формулу=-2*A2^2+3*A2+5
4. Остальные ячейки заполняем автозаполнением.
5. Выделяем таблицу и строим диаграмму.
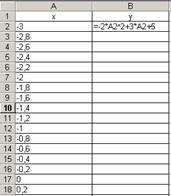
Рис. Фрагмент таблицы
На панели инструментов кнопкой «Мастер диаграмм» или командой меню Вставка \ Диаграмма вызовем диалоговое окно «Мастер диаграмм». Выберем вкладку диаграмм «Нестандартные» и тип «Гладкие графики». Для продолжения построения нажимаем кнопку «Далее».
7. На вкладке «Ряд» удаляем ряд «х», устанавливаем курсор в окно «Подписи оси Х», протягиваем ЛКМ по диапазону первого столбца. Для продолжения построения нажимаем кнопку «Далее».
8. В параметрах диаграммы меняем название диаграммы, подписываем оси. Снимаем галочку напротив команды «Добавить легенду» во вкладке «Легенда». Для продолжения построения нажимаем кнопку «Далее».
9. Выбираем размещение диаграммы на имеющемся листе. Нажимаем на кнопку «Готово».
10. Выделяя элементы диаграммы, применяя контекстное меню и перетаскивание, оформляем диаграмму.
Задание 5 Построение графических зависимостей.
На отрезке  вычислим значения функции
вычислим значения функции 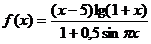 с шагом 0,5.
с шагом 0,5.
1. Запишем функцию в текстовом редакторе, скопируем и вставим в верхнем левом углу листа книги Excel. Через контекстное меню выберем формат объекта, зададим заливку белым цветом и черным линию контура рисунка.
Заполним таблицу, как показано ниже:
2. Диапазон ячеек А6:А22 заполним числами от 0 до 8 через автозаполнение. Для этого в ячейке А6 пишем 0, подводим курсор в нижний правый угол – на маркер автозаполнения, не отпуская ПКМ протягиваем вниз, примерно до 25-30 ячейки и отпускаем кнопку мыши. Появляется диалоговое окно. В нем выбираем команду «Прогрессия».
Заполняем диалоговое окно по образцу:
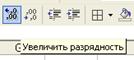

3. С помощью кнопки «Увеличить разрядность» на панели инструментов или через диалоговое окно формат ячеек (Формат \ Ячейки) задаем формат данных – два знака после запятой.
4. В ячейку В6 записываем формулу
 , используя вставку математических формул.
, используя вставку математических формул.
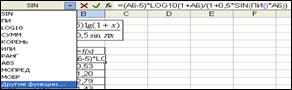
5. Автозаполнением заполняем значения функции.
Построим график.
6. Выделим диапазон ячеек с данными А5:В22. На панели инструментов кнопкой «Мастер диаграмм» или командой меню Вставка \ Диаграмма вызовем диалоговое окно «Мастер диаграмм». Выберем вкладку диаграмм «Нестандартные» и тип «Гладкие графики». Для продолжения построения нажимаем кнопку «Далее».
7. На вкладке «Ряд» удаляем ряд «х», устанавливаем курсор в окно «Подписи оси Х», протягиваем ЛКМ по диапазону А6:А22. Для продолжения построения нажимаем кнопку «Далее».
8. В параметрах диаграммы меняем название диаграммы, подписываем оси. Снимаем галочку напротив команды «Добавить легенду» во вкладке «Легенда». Для продолжения построения нажимаем кнопку «Далее».
9. Выбираем размещение диаграммы на имеющемся листе. Нажимаем на кнопку «Готово».
10. Выделяя элементы диаграммы, применяя контекстное меню и перетаскивание, оформляем диаграмму по образцу.
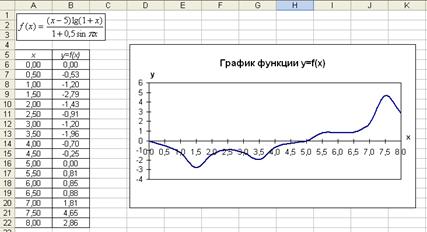
Аналогично можно построить графики нескольких функций на одной диаграмме.
Контрольные вопросы:
1. Как выделить ячейки, расположенные в разных местах таблицы.?
2. Какие диаграммы вы знаете?
3. В каком случае применяют круговую диаграмму?
4. Как внести изменения в диаграмму?