Так как на данный момент вы не создали еще ни одного отчета, то вы увидите в окне списка отчетов только два приглашения: «Создание отчета в режиме конструктора» и «Создание отчета с помощью мастера» (см. рис. 2).

|
| Проигнорируйте оба приглашения и сделайте щелчок левой кнопкой мыши по пиктограмме «Создать». |
Появится диалоговое окно «Новый отчет» (рис. 1). Выберите пункт «Конструктор» в верхнем окне и созданный Вами запрос в поле с раскрывающимся списком.
При завершении этого этапа нажмите кнопку «ОК».
| Рис. 1. Создание нового отчета |
Заготовка отчета содержит три раздела: верхний и нижний
колонтитулы, между которыми находится область данных. Вы можете изменить размер любого раздела. Ширина всех разделов должна быть одинаковой. Линейки с сантиметровыми делениями по верхнему и левому краям отчета помогают расположить данные на странице. Если линейки отсутствуют, то для их появления на экране выберите в главном меню Microsoft Access пункт «Вид », а в открывшемся подменю строку – «Линейка ». Верхний и нижний колонтитулы будут напечатаны соответственно вверху и внизу каждой страницы. Их можно убрать совсем с помощью пунктов меню «Вид » и «Колонтитулы ». Вы можете создать заголовок, который будет напечатан только в начале отчета на первой странице. Для этого используйте пункт меню «Вид » и строку «Заголовок/примечание отчета ».

Рис. 2. Конструктор отчетов
Добавление элементов в отчет Microsoft Access
Для создания отчета выполните следующие действия.
1. Разместите надпись в самом верху заголовка отчета и введите в нее текст «Справка». Выделите надпись и установите шрифт Arial размером 10 пунктов. Подчеркните текст и сделайте его выделенным. Выберите пункт «Формат» в главном окне Access, а затем «Размер» и строчку «По размеру данных». Размер элемента управления будет настроен в соответствии с назначенным шрифтом. Выполните аналогичные действия по размещению второй строки заголовка отчета «Данные о поставке деталей для проекта».
2. «Перетащите» поля JN, JNAME из списка полей в заголовок отчета. Выполните форматирование. Для этого выберите нужные элементы управления, щелкая по ним левой кнопкой мыши при нажатой клавише <Shift>. Откройте пункт «Формат» главного окна и пункт «Выровнять» открывшегося подменю. В появившемся окне вам будет предложено несколько способов форматирования.
3. «Перетащите» поля PN, PNAME, WEIGHT, Sum-QTY в область данных. Удалите подписи, которые к ним сгенерирует Access, и выполните форматирование.
4. Чтобы названия полей PN, PNAME, WEIGHT, Sum-QTY появлялись только один раз на странице отчета, разместите их в области «Заголовок отчета». При этом создайте следующие надписи: Номер детали, Название детали, Вес детали, Объем поставки. Разместите эти надписи в одну строку.
5. Оформите верхний и нижний колонтитулы. В нижнем колонтитуле расположите поле, присоединенную надпись поля удалите, для свойства поля Данные введите значение:
="-страница " & [Page] & " из " & [Pages] & " -"
В области верхнего колонтитула и в верхней части нижнего колонтитула расположите горизонтальные линии.
6. Осталось поместить в отчете итоговое поле, в котором будет выводиться суммарный объем поставок всех деталей для данного проекта. Для этого служит раздел «Примечания». Поместите в его верхнюю часть горизонтальную линию, а под ней – свободное поле. Для присоединенной надписи поля задайте текст «Общий объем поставок для проекта», а для свойства Данные поля укажите с помощью построителя выражений значение:
=Sum([Sum-QTY])
Все, отчет готов. Его примерный вид в режиме конструктора приведен на рис. 3, а в режиме предварительного просмотра – на рис. 4.
Закончив работу, не щелкайте по кнопке «Предварительный просмотр». В автономном виде этот отчет не запустится по изложенным ранее причинам. Добавьте кнопку «Просмотр отчета» в форму Проекты и запускайте отчет из этой формы.
Отчет запускается в режиме предварительного просмотра.
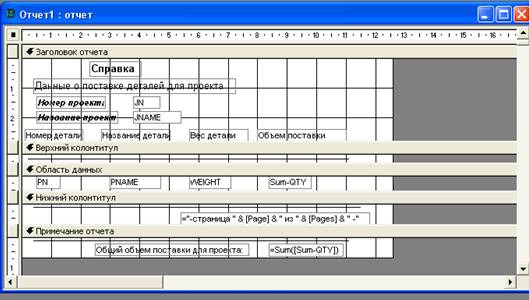
Рис. 3. Вид отчета в режиме конструктора.

Рис.4. Вид отчета в режиме просмотра.
Задание 1
Создать СУБД заданной предметной области. Реализацию СУБД произвести в среде MS-Access.
Варианты:
| 1. Библиотека: · Название книги; · ФИО автора; · Количество страниц; · Издательство; · Год издания Отчет – отбор книг по авторам и годам издания | 2. Фонотека: · Группа; · Музыкант; · Стиль альбома; · Альбом; · Год выпуска; Отчет – выбрать альбом по группе или стилю |

| 4. Фонотека: · Группа; · Музыкант; · Стиль альбома; · Альбом; · Год выпуска; Отчет – выбрать альбом по группе или стилю |

| 
|

| 
|

| 
|

| 
|


| 

|

| 
|
| 17. Библиотека: · Название книги; · ФИО автора; · Количество страниц; · Издательство; · Год издания Отчет – отбор книг по авторам и годам издания | 18. Фонотека: · Группа; · Музыкант; · Стиль альбома; · Альбом; · Год выпуска; Отчет – выбрать альбом по группе или стилю |
| 19. ЖД вокзал: · Расписание поездов; · Расписание поездов до Ростова-на-Дону; · Запрос по времени; · Запрос по стоимости; Отчет – по отправке или стоимости | 19. Авто вокзал: · Расписание автобусов; · Марка автобуса · Запрос по времени; · Запрос по стоимости; Отчет – по отправке или стоимости |
Контрольные вопросы
1. Для чего нужна прикладная программа MS Access?
2. Как просмотреть содержимое базы данных на экране?
3. Как создать новый базу, используя программу MS Access?
4. Как осуществляется одновременная работа с несколькими документами в MS Access?
5. Как вставить рисунок или текст в документ?
6. Технологии обмена данными между приложениями, используемыми в Windows?
7. Как осуществляется предварительный просмотр подготовленной базы данных?
8. Как распечатать базу?
9. Как создать отчет?
10. Как изменить связи в базе данных?