РОССИЙСКИЙ ГОСУДАРСТВЕННЫЙ УНИВЕРСИТЕТ
ИННОВАЦИОННЫХ ТЕХНОЛОГИЙ И ПРЕДПРИНИМАТЕЛЬСТВА
ПЕНЗЕНСКИЙ ФИЛИАЛ
Кафедра управления информационными ресурсами
ОТЧЕТ
о выполнении лабораторной работы по VBA
Тема: «Автоматизация работ в офисных приложениях без программирования».
Выполнили: студенткигр. 10э2 Власова Е. и Сырысева А.
Проверила: преподаватель
Гурьянова Л. С.
2011 г.
Лабораторная работа № 1.
«Автоматизация работ в офисных приложениях без программирования».
Цель работы:
§ освоить работу по созданию бланков в виде шаблонов в Word;
§ научиться создавать макросы на примере Excel;
§ освоить работу по созданию форм и бланков с возможностью автоматизации ввода данных и выполнения расчетов в Excel.
Общие сведения
Создание форм и бланков в Word.
Программа Word позволяет создавать формы и бланки, которые можно распространять в электронном виде и заполнять на компьютере.
В виде бланков оформляются анкеты, опросные листы и другие документы.
Электронный бланк используется многократно, поэтому он создается не как обычный документ, а как шаблон. Шаблон является основой для других документов, а сам остается неизменным. Для этой цели в шаблоне делаются доступными только поля ввода данных (поля формы), к остальному тексту доступ пользователя закрыт.
Создание шаблона.
Создать шаблон можно одним из двух способов:
§ при открытии документа (Файл→Создать, установить переключатель Шаблон;.
§ сохранить готовый документ можно как шаблон (Файл→Сохранить как), установив в диалоговом окне сохранения тип файла Шаблон документа.
Файл, сохраненный как шаблон, имеет расширение .dot. Сохранить шаблон можно в любом месте, но по умолчанию Word сохраняет шаблоны в специальной папке Шаблоны.
Создание бланка.
Для создания полей формы бланка используют панель инструментов Формы. В Word возможны три вида полей формы:
§ текстовые поля ‑ служат для ввода текста;
§ флажки – позволяют установить или снять отметку в поле;
§ раскрывающиеся списки ‑ позволяют выбрать один из нескольких вариантов.
Настройку полей выполняют в диалоговом окне Параметры, которое вызывается командой Свойства контекстного меню для выбранного поля.
Размещение полей формы удобнее всего выполнять с помощью таблицы, чтобы удобнее было выравнивать расположение полей.
Созданную форму перед использованием следует защитить.
Содержание работы.
Задание № 1.
Создание формы в Word.
Придумайте анкету, например, читателя библиотеки, и создайте шаблон для ее заполнения, используя поля формы приложения MS Word.
Последовательность создания анкеты:
1. Создайте форму для анкеты, используя поля из панели инструментов Формы. Настройте поля, введя необходимые данные для списков (активизируйте окно настройки параметров поля двойным щелчком по правой кнопке мыши).
2. Защитите форму (кнопка Защита формы на панели инструментов Формы) и убедитесь, что все поля доступны и работают правильно. Если необходимо изменить параметры поля, например, удалить или добавить запись в список в Поле со списком, снимите защиту повторным нажатием на кнопку защиты и выполните необходимые действия.
3. Готовую форму сохраните как шаблон, если она полностью готова, или как обычный документ, если работу по созданию формы следует продолжить позже.
4. Проверьте работу созданного шаблона, создав на его основе несколько анкет, анкеты сохраняйте как обычные текстовые документы.

Рис. 1.1- Форма анкеты.

Рис. 1.2- Заполнение формы анкеты.
Задание № 2.
Выполнение слияния в Word.
Слияние используется для создания документов на бланке, почтовых наклеек, конвертов, каталогов и при массовой рассылке сообщений по факсу или по электронной почте. Выполнить слияние можно одним из двух способов:
· с помощью Мастера слияния (Сервис-> Письма и рассылки-> Слияние),
· с помощью панели инструментов Слияние.
При работе с Мастером выполняйте его указания.
Для работы с панелью инструментов Слияние, необходимо выполнить следующие действия.
Откройте панель инструментов Слияние. Выберите тип документа (письмо, конверты…), нажав кнопку Выбрать тип документа.
Откройте или создайте основной документ.
В основном документе содержится неизменяемый от письма к письму текст (например, обратный адрес или название документа) и поля для ввода изменяемых данных. Если Вы создаете основной документ вновь, то введите в него неизменяемый текст (в примере неизменяемый текст не затенен, а поля данных затенены):
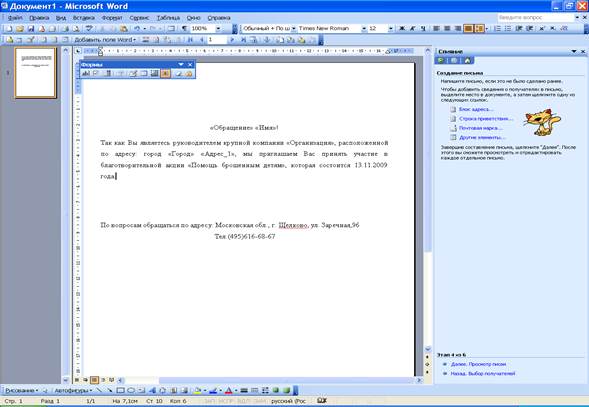
Рис. 2.1-Слияние в Word.

Рис. 2.2- Пример письма.
Задание № 3.1 Создание макроса построения диаграммы в Excel
Создайте Макрос, который позволит автоматически построить диаграмму для любого набора данных при нажатии на кнопку «Диаграмма».
Создайте новый лист с именем Макрос и введите в него данные, например информацию о продаже мониторов:
| A | B | C | D | E | F | ||
| Мониторы. Учет | |||||||
| Мониторы Samsung | Мониторы ViewSonic | Мониторы LG | Итого, шт | ||||
| Склад 1 | |||||||
| Склад 2 | |||||||
| Склад 3 | |||||||
| Склад 4 | |||||||
| Склад 5 | |||||||
| Итого, шт | |||||||
Для записи макроса выполните последовательность действий:
· Запустите процесс записи макроса (Сервис→Макрос→Начать запись)
· В поле Имя макроса введите имя нового макроса или оставьте предложенное.
· При желании введите краткое описание макроса в поле Описание.
· Выполните действия, которые следует включить в макрос. В данном случае постройте диаграмму.
· Для окончания записи макроса нажмите кнопку Остановить запись на панели инструментов Visual Basic.
· Подключите панель инструментов Формы, щелкните на объекте Кнопка и установите кнопку, щелкнув в нужном месте страницы. В окне Назначить макрос объекту выберите имя созданного макроса. В контекстном меню измените имя кнопки на имя Диаграмма.
Для проверки действия макроса удалите диаграмму и нажмите кнопку “Диаграмма”.
Ознакомьтесь с текстом программы, соответствующей созданному макросу, для чего в контекстном меню для созданной кнопки выберите Назначить макрос, затем свой Макрос и действие Правка.
Сохраните текст макроса (программы) для отчета (скопируйте и вставьте в новый лист, которому дайте имя «Текст макроса»), попытайтесь разобраться в содержании программных команд.
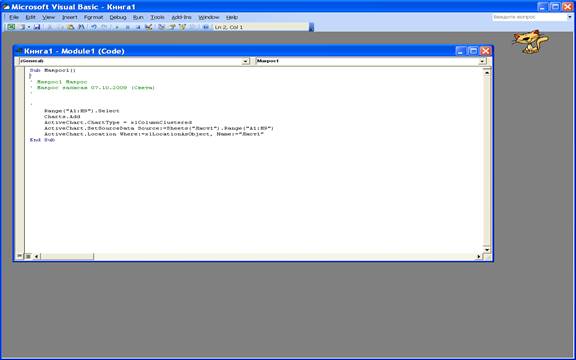
Рис. 3.1.1- Текст макроса

Рис 3.1.2-Макрос построения диаграммы в Excel
Задание №3.2
Создание произвольного макроса, запускаемого клавишами, в Excel Создайте макрос, который при нажатии на клавиши {Control+f} выведет на рабочий лист Ваши фамилию и имя (или Улыбающееся лицо розового цвета), а при нажатии на клавиши {Control+r} сотрет эту надпись (превратит Улыбающееся лицо в грустное сиреневого цвета).

Рис. 3.2.1- Текст макроса


Рис. 3.2.2-Выполнение макроса Рис. 3.2.3- Параметры макроса


Рис. 3.2.4(5) –Создание произвольного макроса