Цель выполнения первой части задания – освоение студентами основных приемов разработки таблиц в среде MS Access.
Создание таблицы выполняется в два этапа. На первом этапе описывается структура таблицы, на втором – в таблицу вводятся данные.
1.1. Откройте MS Access.
1.2. Создайте новую базу данных. Для этого выберите пункт «Новая база данных». В появившемся окне выберите локальный диск (например, D) и папку (например, «Студенты»), в которой будет хранится база данных разрабатываемой информационной системы. В окне «Имя файла» задайте имя базы данных «Кадры» и нажмите кнопку «Создать».
В результате будет создана новая, пока еще пустая база данных. На экране появится окно базы данных (рис. 5), которое является одним из основных при создании информационной системы.

Рис. 5. Окно базы данных «Кадры»
1.3. Создайте таблицу «Отделы». Для этого в окне базы данных выберите закладку «Таблицы» и дважды щелкните по пункту «Создание таблицы в режиме конструктора». На экране появится окно конструктора таблиц, состоящее из трех столбцов: «Имя поля», «Тип данных» и «Описание». Поле «Описание» можно не заполнять.
1.4. Заполните поля таблицы «Отделы» согласно рисунку 1. Имя поля набирается с помощью клавиатуры. Для задания типа поля необходимо открыть выпадающий список типов и выбрать нужный тип.
Длина поля задается только для текстовых полей. Для этого на вкладке «Общие» в левом нижнем углу конструктора таблиц в окне «Размер поля» введите соответствующее значение.
1.5. Задайте ключевое поле таблицы. Для этого щелчком по левому полю (слева от имени поля «Код») выделите первую строку конструктора и нажмите на панели инструментов кнопку  «Ключевое поле». Слева от поля «Код» появится соответствующий значок.
«Ключевое поле». Слева от поля «Код» появится соответствующий значок.
Ключевое поле однозначно идентифицирует каждую запись таблицы. По нему автоматически строится индекс, что ускоряет процесс обработки данного поля.
Результат описания структуры таблицы «Отделы» приведен на рисунке 6.

Рис. 6. Структура таблицы «Отделы»
1.6. Сохраните описание структуры таблицы с помощью команды «Сохранить» из меню «Файл» (или нажмите кнопку «Сохранить»  ). В появившемся окне введите имя таблицы «Отделы» и нажмите кнопку «OK».
). В появившемся окне введите имя таблицы «Отделы» и нажмите кнопку «OK».
1.7. Заполните таблицу «Отделы» данными согласно рисунку 3. Для этого перейдите в режим таблицы (меню «Вид»+«Режим таблицы» или нажмите кнопку «Вид»  ) и введите данные с помощью клавиатуры.
) и введите данные с помощью клавиатуры.
Закройте таблицу «Отделы».
1.8. Опишите структуру таблицы «Сотрудники». Для этого выполните пункты 1.3, 1.4 и 1.5, используя рисунок 2. В качестве ключевого поля в таблице «Сотрудники» задайте поле «Табельный №».
1.9. Организуйте ввод для поля «Пол» из выпадающего списка. Для этого выберите поле «Пол», перейдите на закладку «Подстановка» и установите следующие значения:
– в поле «Тип элемента управления» в выпадающем списке выберите «Поле со списком»;
– в поле «Тип источника строк» – «Список значений»;
– в поле «Источник строк» введите значение «Мужской; Женский».
1.10. Организуйте ввод для поля «Отдел» из выпадающего списка. Для этого выберите поле «Отдел» перейдите на закладку «Подстановка» и установите следующие значения (рисунок 7):
– в поле «Тип элемента управления» в выпадающем списке выберите «Поле со списком»;
– в поле «Тип источника строк» – «Таблица или запрос»;
– в поле «Источник строк» в выпадающем списке выберите таблицу «Отделы»;
– в поле «Присоединенный столбец» – 2 (поле «Отдел»);
– в поле «Число столбцов» – 2 (в выпадающем списке будут два поля «Код» и «Отдел»);
– в поле «Ширина столбцов» – 0 (чтобы в выпадающем списке скрыть первый столбец «Код» и оставить только поле «Отдел»).
В этом случае при заполнении поля «Отделы» в выпадающем списке будут перечислены только те отделы, названия которых указаны в таблице «Отделы».
1.11. В качестве ключевого поля таблицы выберите поле «Табельный №».
Результат описания структуры таблицы «Сотрудники» приведен на рисунке 7.

Рис. 7. Структура таблицы «Сотрудники»
1.12. Сохраните описание структуры таблицы с помощью команды «Сохранить» из меню «Файл» (или нажмите кнопку «Сохранить»  ). В появившемся окне введите имя таблицы «Сотрудники» и нажмите кнопку «OK».
). В появившемся окне введите имя таблицы «Сотрудники» и нажмите кнопку «OK».
1.13. Заполните таблицу «Сотрудники» данными согласно рисунку 4. Для этого перейдите в режим таблицы (меню «Вид»+«Режим таблицы» или нажмите кнопку «Вид»  ) и введите данные с помощью клавиатуры.
) и введите данные с помощью клавиатуры.
Закройте таблицу «Сотрудники».
Создание форм
Основное назначение форм – просмотр и корректировка данных, а также управление работой информационной системы с помощью расположенных на форме кнопок.
Цель выполнения второй части задания – освоение студентами основных приемов разработки форм доступа к данным, овладение навыками работы с компонентами формы.
Разработка формы выполняется в три этапа. На первом этапе с помощью мастера создания форм создается заготовка формы, на втором – с помощью команд перемещения компонентов формы и изменения их размера осуществляется редактирование внешнего вида формы, доводка формы, на третьем – на форме размещаются кнопки управления.
2.1. В окне базы данных перейдите на закладку «Формы».
2.2. Для создания формы «Сотрудники» вызовите мастер создания форм.
2.2.1. На первом шаге в окне «Таблицы и запросы» выберите таблицу «Сотрудники». С помощью кнопки >> перенесите все поля из окна «Доступные поля» в окно «Выбранные поля» (рис. 8). Нажмите кнопку «Далее».

Рис. 8. Первый шаг мастера создания форм
2.2.2. На втором шаге выберите ленточный вид формы. Нажмите кнопку «Далее».
2.2.3. На третьем шаге выберите стандартный стиль формы. Нажмите кнопку «Далее».
2.2.4. На четвертом, последнем шаге создание формы оставьте в качестве названия формы название по умолчанию («Сотрудники») и нажмите кнопку «Готово». Результат работы мастера создания форм приведен на рисунке 9.

Рис. 9. Заготовка формы «Сотрудники»
2.3. Отредактируйте внешний вид формы.
2.3.1. Перейдите в режим конструктора (меню «Вид»+«Конструктор» или нажмите кнопку «Вид»  ). Внешний вид формы «Сотрудники» в режиме конструктора представлен на рисунке 10.
). Внешний вид формы «Сотрудники» в режиме конструктора представлен на рисунке 10.

Рис. 10. Форма «Сотрудники» в режиме конструктора
Конструктор форм имеет три части:
– заголовок формы, который содержит поля заголовка;
– область данных, в которой находятся поля данных таблицы;
– примечание формы, в котором могут располагаться кнопки управления (на рисунке 10 примечание пока отсутствует).
2.3.2. В заголовке формы щелкните мышью по левой линейке. При этом должны выделится все поля заголовка формы. Отформатируйте поля заголовка, выделив их жирным, по центру, измените цвет текста, например, на красный.
2.3.3. Увеличьте ширину формы до 20 см., перетащив мышью правую границу формы вправо до тех пор, пока на верхней линейке не появится цифра 20.
2.3.4. Измените расположение и размер полей формы таким образом, чтобы все надписи в заголовках и все данные не выходили за границу поля.
Для выполнения этого задания необходимо знать следующие правила:
– изменение размера выделенного поля выполняется комбинацией клавиш «Shift»+«клавиши управления курсором» (←, ↑, → и ↓);
– перемещение выделенного поля по форме выполняется комбинацией клавиш «Ctrl»+«клавиши управления курсором» (←, ↑, → и ↓);
– для одновременного выделения одноименного поля и в заголовке формы, и в области данных необходимо щелкнуть над этими полями по верхней линейке конструктора. Например, для выделения поля «Оклад» и в заголовке формы, и в области данных щелкните мышью по верхней линейке над полем «Оклад»;
– для выделения нескольких подряд идущих одноименных полей и в заголовке формы, и в области данных необходимо щелкнуть над первым полем по верхней линейке конструктора и не отпуская кнопку мыши протащить по линейке до последнего поля. Например, для выделения полей «Количество детей», «Оклад», «Дата рождения» и в заголовке формы, и в области данных щелкните мышью по верхней линейке над серединой поля «Количество детей» и не отпуская кнопку мыши протащите по линейке до середины поля «Дата рождения»;
– для выделения всех полей заголовка или всех полей области данных необходимо щелкнуть мышью напротив этих полей по левой линейке конструктора;
– для выделения нескольких полей щелкните по ним мышью при нажатой клавише «Shift».
Для выполнения задания сначала выделите оба поля «Дата рождения» и комбинацией клавиш «Shift»+«→» расширьте их таким образом, чтобы название полностью помещалось в заголовке. Затем выделите поля «Дата рождения» и «Оклад» (и в заголовке формы, и в области данных) и с помощью комбинации клавиш «Ctrl»+«→» переместите их к правому краю формы. Расширьте поля «Количество детей», а затем переместите их к полю «Оклад». И так далее.
2.3.5. Отцентрируйте расположение данных в полях «Табельный №» и «Количество детей» (поля в области данных).
2.3.6. Измените формат вывода даты для поля «Дата рождения». Для этого щелкните правой кнопкой мыши по полю «Дата рождения» в области данных. В появившемся контекстном меню выберите команду «Свойства. В появившемся окне перейдите на закладку «Макет», в выпадающем списке поля «Формат поля» выберите «Длинный формат даты». Закройте окно свойств.
2.3.7. Сохраните изменения структуры формы (кнопка «Сохранить»  ) и перейдите в режим формы (меню «Вид»+«Режим формы»).
) и перейдите в режим формы (меню «Вид»+«Режим формы»).
Результат модификации формы приведен на рисунке 11.

Рис. 11. Форма «Сотрудники»
2.4. Расположите в примечании формы «Сотрудники» кнопку закрытия формы.
2.4.1. Перейдите в режим конструктора формы (меню «Вид»+«Конструктор» или нажмите кнопку «Вид»  ).
).
2.4.2. Установите курсор мыши на нижнем крае полосы «Примечание формы» и протащите мышь на 2 см. вниз. На форме появится раздел примечания.
2.4.3. С помощью меню «Вид» откройте панель элементов (меню «Вид»+«Панель элементов»).
2.4.4. Разместите кнопку в примечании формы. Для этого щелкните мышью по изображению кнопки на панели элементов, в затем в правом нижнем углу примечания. На экране появится мастер построения кнопок (рисунок 12).

Рис. 12. Мастер построения кнопок
На первом шаге выберите категорию действия – «Работа с формой» и само действие «Закрыть форму» и нажмите кнопку «Далее». На втором шаге выберите одно из двух изображений на форме и нажмите кнопку «Готово». На рисунке 13 приведено окно конструктора формы с размещенной кнопкой закрытия формы.

Рис. 13. Окно конструктора формы с кнопкой закрытия формы.
2.4.5. Сохраните изменение структуры формы («Файл»+«Сохранить») и перейдите в режим просмотра формы (меню «Вид»+«Режим формы»).
2.4.6. Нажмите кнопку закрытия формы. Форма должна закрыться.
2.5. Создайте форму для таблицы «Отделы», выполнив последовательность действий, аналогичную шагам 2.2÷2.4. Форма «Отделы» приведена на рисунке 14.

Рис. 14. Форма «Отделы»
Создание отчетов
Основное назначение отчетов – представления данных в печатном формате. Отчеты используются для отображения данных таблицы или запроса в удобной для просмотра форме. Отчеты могут содержать данные из нескольких таблиц и/или запросов.
Цель выполнения третьей части задания – освоение студентами основных приемов разработки отчетов, упорядочения данных с помощью отчета, группировки данных, подведения итогов по группам и общих итогов.
Разработка отчета выполняется в два этапа. На первом этапе с помощью мастера создания отчета создается заготовка отчета, на втором – с помощью команд перемещения компонентов отчета и изменения их размера осуществляется редактирование внешнего вида отчета, доводка отчета.
3.1. В окне базы данных перейдите на закладку «Отчеты».
3.2. Для создания отчета «Список сотрудников» вызовите мастер создания отчетов.
3.2.1. На первом шаге в окне «Таблицы и запросы» выберите таблицу «Сотрудники». С помощью кнопки >> перенесите все поля из окна «Доступные поля» в окно «Выбранные поля». Нажмите кнопку «Далее».
3.2.2. Второй шаг пропустите, нажав кнопку «Далее».
3.2.3. На третьем шаге задайте упорядоченность записей отчета по полю «ФИО», выбрав соответствующее поле в выпадающем списке. Нажмите кнопку «Далее».
3.2.4. На четвертом шаге оставьте вид отчета «Табличный» и нажмите кнопку «Далее».
3.2.5. На пятом шаге выберите стиль отчета, например, «Обычный» и нажмите кнопку «Далее».
3.2.6. На шестом шаге задайте имя отчета «Список сотрудников» и нажмите кнопку «Готово».
Результат работы мастера создания отчетов приведен на рисунке 15.

Рис. 15. Заготовка отчета «Список сотрудников»
3.3. Отредактируйте внешний вид отчета.
3.3.1. Перейдите в режим конструктора (меню «Вид»+«Конструктор»).
3.3.2. Отредактируйте внешний вид отчета, используя приемы, описанные в разделе 2.3 второй части задания.
3.3.3. Сохраните изменения структуры отчета и перейдите в режим просмотра отчета (меню «Вид»+«Предварительный просмотр»).
Результат модификации отчета приведен на рисунке 16.
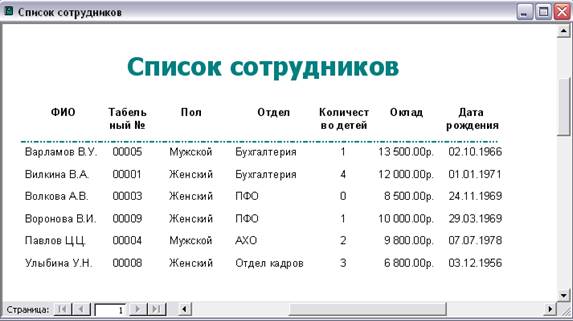
Рис. 16. Отчет «Список сотрудников»
3.3.4. Закройте отчет «Список сотрудников».
3.4. Для создания отчета «Список сотрудников по отделам» вызовите мастер создания отчетов.
3.4.1. На первом шаге в окне «Таблицы и запросы» выберите таблицу «Сотрудники». С помощью кнопки >> перенесите все поля из окна «Доступные поля» в окно «Выбранные поля». Нажмите кнопку «Далее».
3.4.2. На втором шаге для группировки записей отчета по отделам в левом окне выделите поле «Отдел» и нажмите кнопку > (Рис. 17). Для перехода на следующий шаг нажмите кнопку «Далее».

Рис. 17. Задание уровня группировки отчета
3.4.3. На третьем шаге задайте упорядоченность записей отчета по полю «ФИО», выбрав соответствующее поле в выпадающем списке.
Нажмите кнопку «Итоги…». В окне «Итоги» задайте вычисление итогов по полю «Оклад» (рис. 18). Нажмите кнопку «ОК» и для перехода на следующий шаг – кнопку «Далее».

Рис. 18. Окно «Итоги»
3.4.4. На четвертом шаге выберите вид отчета, например, «Структура 1». Нажмите кнопку «Далее».
3.4.5. На пятом шаге выберите стиль отчета, например, «Спокойный». Нажмите кнопку «Далее».
3.4.6. На шестом шаге задайте имя отчета «Список сотрудников по отделам» и нажмите кнопку «Готово».
3.5. Отредактируйте внешний вид отчета.
3.5.1. Перейдите в режим конструктора (меню «Вид»+«Конструктор»).
3.5.2. Отредактируйте внешний вид отчета, используя приемы, описанные в разделе 2.3 второй части задания.
3.5.3. Сохраните изменения структуры отчета и перейдите в режим просмотра отчета (меню «Вид»+«Предварительный просмотр»).
Результат модификации отчета «Список сотрудников по отделам» приведен на рисунке 19.
3.5.4. Закройте отчет «Список сотрудников по отделам».

Рис. 19. Отчет «Список сотрудников по отделам»
Создание запросов
Основное назначение запросов – просмотр, изменение и анализ данных. Мы будем рассматривать только запросы на выборку данных, основное назначение которых – выборка подмножества данных из некоторого множества по заданному условию.
Запросы также можно использовать в качестве источников данных для форм и отчетов Запросы могут содержать данные из нескольких таблиц и/или других запросов.
Цель выполнения четвертой части задания – освоение студентами основных приемов формирования запросов на выборку данных из одной или нескольких связанных таблиц по некоторому условию, создания на основе запросов отчетов, предназначенных для просмотра и вывода на печать результатов запроса.
4.1. В окне базы данных перейдите на закладку «Запросы».
4.2. Для создания запроса «Сотрудники отдела» вызовите конструктор запросов. На экране появится конструктор запросов, состоящий из двух окон (рис. 20).

Рис. 20. Окно конструктора запросов
4.3. В списке таблиц выберите таблицу «Сотрудники» и нажмите кнопку «Добавить».
4.4. Закройте окно добавления таблиц (кнопка «Закрыть»).
4.5. Добавьте все поля таблицы «Сотрудники» в запрос.
4.5.1. Выделите все поля таблицы «Сотрудники». Для этого щелкните мышью по первому поля «Табельный №», используя прокрутку списка полей, перейдите к последнему полю таблицы «Дата рождения», щелкните мышью по полю «Дата рождения» при нажатой клавише «Shift».
4.5.2. Перетащите мышью выделенные поля в бланк конструктора запросов.
4.6. Задайте условие отбора записей, для чего на пересечении строки «Условие отбора» и столбца «Отдел» введите строку "ПФО" (рис. 21.).

Рис. 21. Окно конструктора запроса для запроса «Сотрудники отдела»
4.7. Сохраните созданный запрос с именем «Сотрудники отдела» (кнопка «Сохранить»  ).
).
4.8. Просмотрите результаты выполнения запроса (меню «Вид»+«Режим таблицы»). Закройте запрос.
4.9. По данным запроса постройте отчет «Сотрудники отдела» (смотрите часть три задания). Результирующий отчет приведен на рисунке 22.

Рис. 22. Отчет «Сотрудники отдела»
4.10. Закройте окно отчета.
4.11. Создайте запрос «Руководитель сотрудника». Для этого перейдите на закладку «Запросы» и вызовите конструктор запросов.
4.12. Из списка таблиц добавьте таблицы «Отделы» и «Сотрудники», закройте окно списка таблиц. Таблицы должны быть соединены линией объединения по полю «Отдел». (Если линия отсутствует, создайте ее, перетащив поле «Отдел» таблицы «Отделы» на поле «Отдел» таблицы «Сотрудники»).
4.13. Переместите необходимые поля из таблиц в запрос. Для этого дважды щелкните мышью по полям «ФИО» и «Отдел» таблицы «Сотрудники», а также полям «Руководитель» и «Телефон» таблицы «Отделы».
4.14. Задайте условие отбора записей, для чего на пересечении строки «Условие отбора» и столбца «ФИО» введите строку "Павлов Ц.Ц.". Результаты построения запроса приведены на рисунке 23.

Рис. 23. Окно конструктора запроса для запроса «Руководитель сотрудника»
4.15. Сохраните созданный запрос с именем «Руководитель сотрудника» (кнопка «Сохранить»  ).
).
4.16. Просмотрите результаты выполнения запроса (меню «Вид»+«Режим таблицы»). Закройте запрос.
4.17. По данным запроса постройте отчет «Руководитель сотрудника» (смотрите часть три задания). Результирующий отчет приведен на рисунке 24.

Рис. 24. Отчет «Руководитель сотрудника»
4.18. Закройте окно отчета.
4.19. Создайте запрос «Сотрудники руководителя». Перейдите на закладку «Запросы» и вызовите конструктор запросов.
4.20. Из списка таблиц добавьте таблицы «Отделы» и «Сотрудники», закройте окно списка таблиц. Таблицы должны быть соединены линией объединения по полю «Отдел». (Если линия отсутствует, создайте ее, перетащив поле «Отдел» таблицы «Отделы» на поле «Отдел» таблицы «Сотрудники»).
4.21. Переместите необходимые поля из таблиц в запрос. Для этого дважды щелкните мышью по полю «Руководитель» таблицы «Отделы», а также выделите и перетащите все поля таблицы «Сотрудники» (аналогично пункту 4.5).
4.22. Задайте условие отбора записей, для чего на пересечении строки «Условие отбора» и столбца «Руководитель» введите строку "Сидорова С.С.". Результаты построения запроса приведены на рисунке 25.

Рис. 25. Окно конструктора запроса для запроса «Сотрудники руководителя»
4.23. Сохраните созданный запрос с именем «Сотрудники руководителя» (кнопка «Сохранить»  ).
).
4.24. Просмотрите результаты выполнения запроса (меню «Вид»+«Режим таблицы»). Закройте запрос.
4.25. По данным запроса постойте отчет «Сотрудники руководителя» (смотрите часть три задания). Результирующий отчет приведен на рисунке 26.

Рис. 26. Отчет «Сотрудники руководителя»
26. Закройте окно отчета.