2.1 Создать документ. Новый документ создается командой меню Файл-Создать В результате на экране появляется диалоговое окно создать в котором пользователю требуется выбрать шаблон документа (например, normal) и нажать кнопку ОК.
Перед набором текстового документа установить параметры документа. Для их установки необходимо выполнить следующие действия.
2.2 Определить размеры страницы документа. Для этого надо использовать команду Файл-Параметры страницы. В результате появится диалоговое окно с вкладками: ПОЛЯ, РАЗМЕР БУМАГИ, ИСТОЧНИК БУМАГИ, МАКЕТ.
Используя вкладку Поля, пользователь задает границы размещения текстового документа на бумажном носителе. С помощью вкладки размер бумаги определяются размер бумажного листа и его ориентация. Редактор Word позволяет создавать документы на листах формата А5 (размер соответствует почтовой карточке), формата А4 (обычный печатный лист), формата A3 или установить собственный размер листа.
2.3 Установить шрифт и его параметры (стиль, цвет, размер). Для этого используется команда Формат-Шрифт. Если необходимо переустановить шрифт и параметры в набранном фрагменте текста, то предварительно этот фрагмент маркируется.
Если воспользоваться вкладкой ИНТЕРВАЛ команды Формат-Шрифт, то пользователь имеет возможность: (а) поместить заранее текст вверх или вниз относительно центра строки на заданную величину пунктов (поля положение и величина), (б) уплотнить или растянуть текст на заданную величину пунктов (поля интервал и величина), (в) выбрать тип, стиль, размер и цвет шрифта.
2.4 Определить формат абзаца (способ выравнивания текста, установить величину межстрочного интервала и абзацный отступ). Для достижения этой цели необходимо для предварительно выделенного текста, в диалоговом окне команды Формат-Абзац, установить требуемые значения полей (выравнивание, межстрочный, отступ). Для изменения расстояния между абзацами необходимо использовать поле интервалы.
2.5 CОЗДАТЬ ФАЙЛ, содержащий текст в соответствии с заданием.
2.6 СОХРАНИТЬ ДОКУМЕНТ. Cохранение осуществляется выбором команды Файл-Сохранить (сохранить под старым именем) или Файл-Сохрнить как (сохранить под новым именем). В результате на экране появляется диалоговое окно СОХРАНИТЬ КАК. Это окно содержит поля, в которых задается новое имя файла и маршрут к нему, указывается тип сохраняемого файла.
Команда меню Файл-Сохранить все сохраняет все открытые документы.
2.7 ПОДГОТОВИТЬ ДОКУМЕНТ для вывода на печать. Перед началом печати документа, рекомендуется проверить правильность расположения на странице рисунков, абзацев и т.п. Такую проверку можно выполнить при одновременном изображении на экране нескольких страниц документа. Для этого следует использовать режим предварительного просмотра. Чтобы переключить в этот режим, требуется выбрать команду Файл-Просмотр.
Печать документа осуществляется с использованием команды основного меню Файл-Печать. После выбора команды появляется диалоговое окно ПЕЧАТЬ.
ПРАКТИЧЕКОЕ ЗАДАНИЕ.
3.1 Создать новый документ, имеющий следующие параметры: верхнее поле – 3 см, нижнее – 1 см, левое – 3 см, правое – 2 см. Текст должен быть набран в 2 интервала шрифтом Times new Roman, размер - 12 пунктов. Отступ в 1-й строке абзаца – 2 см.

4 КОНТРОЛЬНЫЕ ВОПРОСЫ.
4.1 Назначение текстового редактора Word. Что такое окно прикладной программы и окно документа?
4.2 Из чего состоит строка заголовка? Для чего предназначены меню Файл, Правка, Вид, Вставка, Формат, Таблица, Окно?
4.3 Опишите элементы стандартной панели инструментов.
4.4 Опишите элементы инструментов форматирования.
4.5 Как выделить необходимый текстовый фрагмент?
4.6 Как поменять шрифт и его размеры?
2 ТЕКСТОВЫЙ РЕДАКТОР WORD. РАБОТА С ТАБЛИЦАМИ.
Цель работы: Приобретение практических навыков по работе с таблицами в редакторе Microsoft Word.
ОСНОВНЫЕ ПОЛОЖЕНИЯ.
Таблицы предназначены для упорядочивания данных и создания интересных макетов страницы с последовательно расположенными столбцами текста или графики. Для работы с таблицами используется пункт меню Таблица. Наиболее быстрый путь создания простой таблицы — например такой, которая имеет одинаковое количество строк и столбцов — с помощью команды Добавить таблицу.
1.1 Создание простой таблицы
- Выберите место создания таблицы.
- Выберите команду Добавить таблицу из меню Таблица.
- Установите нужные параметры (число столбцов и строк, ширина столбцов, автоформат таблицы).
1.2 Добавление строк и столбцов в таблицу
- Чтобы добавить строку в конец таблицы, щелкните последнюю ячейку последней строки, а затем нажмите TAB.
- Чтобы добавить столбец справа от последнего столбца в таблице, щелкните за пределами самого правого столбца. Выберите команду Выделить столбец в меню Таблица, а затем нажмите команду Добавить столбцы.
1.3 Ввод с клавиатуры и перемещение по таблице
| ЧТОБЫ | НАЖМИТЕ КЛАВИШУ |
| Перейти в соседнюю ячейку | TAB (Если место вставки в последней ячейке таблицы, нажатие TAB добавляет новую строку.) |
| Перейти в предыдущую ячейку | SHIFT+TAB |
| Перейти на предыдущую или следующую строку | СТРЕЛКА ВВЕРХ или СТРЕЛКА ВНИЗ |
| Перейти в первую ячейку в строке | ALT+HOME |
| Перейти в последнюю ячейку в строке | ALT+END |
| Перейти в первую ячейку в столбце | ALT+PAGE UP |
| Перейти в последнюю ячейку в столбце | ALT+PAGE DOWN |
1.4 Изменение ширины столбца или высоты строки таблицы
- Чтобы для нескольких столбцов (строк) установить одинаковую ширину (высоту), выделите нужные столбцы (строки), а затем выберите команду Выровнять ширину столбцов (Выровнять высоту строк) в меню Таблица.
- Можно также изменить ширину столбцов (высоту строк) при помощи перетаскивания границ столбца (строки) в самой таблице или перетаскиванием маркеров границ столбцов (строк) таблицы на горизонтальной (вертикальной) линейке.
1.5 Отображение или скрытие сетки в таблице
Выберите команду Отображать сетку или Скрыть сетку в меню Таблица.
1.6 Удаление из таблицы ячеек, строк или столбцов
- Выделите ячейки, строки или столбцы для удаления. При удалении ячеек включите режим отображения символов ячейки. При удалении строк включите режим отображения символов строк.
- Выберите команду Удалить ячейки, Удалить строки или Удалить столбцы в меню Таблица.
- При удалении ячеек выберите нужный параметр (со сдвигом влево или вправо, удалить всю строку или весь столбец).
1
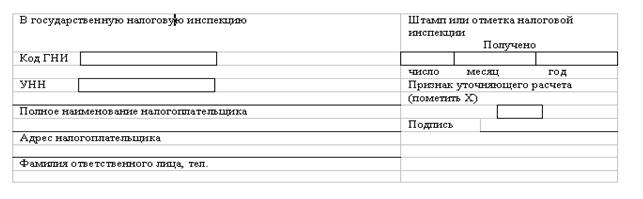 |
ПРАКТИЧЕСКИЕ ЗАДАНИЯ


3 КОНТРОЛЬНЫЕ ВОПРОСЫ.
3.1 Какой пункт меню Word используется для работы с таблицами?
3.2 Какие клавиши используются для перемещения в следующую и предыдущую ячейки таблицы?
3.3 Как добиться, чтобы все ячейки были одинаковой ширины?
3.4 Как удалить строку или столбец из таблицы?
3.5 Как объединить несколько ячеек?