Практикум по основам ИТ.
Задание для графического редактора Paint
1. В графическом редакторе Paint нарисуйте эллипс и поместите его в центре рисунка. Закрасьте внутреннюю часть эллипса. Сохраните рисунок на рабочем диске в своей папке в файле под именем Эллипс.bmp
2. Нарисуйте прямоугольник и расположите его в правом верхнем углу. Нарисуйте треугольник и расположите его в нижнем левом углу. Закрасьте обе фигуры и фон рисунка в разный цвет. Сохраните созданный рисунок на рабочем диске в своей папке в файле под именем Фигуры.bmp
3. Отредактируйте файл, созданный в задании 2: вставьте в центр рисунка текст — «геометрические фигуры». Используя панель атрибутов текста, установите следующие параметры для текста: шрифт Times New Roman, размер 14, начертание курсив. Сохраните файл под тем же именем.
Замечание. Фигуры и текст не должны накладываться друг на друга.
4. Нарисуйте квадрат и расположенный на нем круг. Закрасьте половину круга и квадрата в разные цвета. Сохраните рисунок на рабочем диске в своей папке в файле под именем Рисунок.bmp
5. Используя кривые линии, многоугольники и другие элементы панели инструментов, нарисуйте рисунок и, используя палитру цветов, раскрасьте его. Сохраните рисунок на рабочем диске в своей папке под именем Тема.bmp
6. Совместите в один файл рисунки, созданные в задании 1 и 4. Вставьте соответствующий текст под каждой фигурой: «квадрат», «эллипс» и «круг». Для шрифта установите следующие параметры: Courier, 10, полужирный. Сохраните созданный рисунок под именем Рисунок.bmp
Замечание. Фигуры и текст не должны накладываться друг на друга.
7. Нарисуйте поздравительную открытку, например, новогоднюю, содержащую рисунок и текст. Сохраните на рабочем диске в своей папке в файле под именем Открытка.bmp
8. Отредактируйте рисунок, созданный в задании 1. Растяните эллипс по горизонтали и переместите его в верхнюю половину рисунка. В нижней половине нарисуйте многоугольник из ломаных линий и размножьте его в количестве 4. Созданный файл сохраните под тем же именем Эллипс.bmp
9. Отредактируйте файл Рисунок.bmp, созданный в задании 6. Несколько увеличьте или уменьшите фигуры и текст в зависимости от того, какими они были нарисованы. Добавьте в рисунок рамки для текста и нарисуйте стрелки, направленные от фигур к рамкам с текстом. Сохраните созданный рисунок под тем же именем Рисунок.bmp
10. Отредактируйте файл, созданный в задании 2 Фигуры.bmp. Измените местоположение фигур на рисунке: прямоугольник перенесите в нижний правый угол, а треугольник — в верхний левый. Поменяйте раскраску фигур на другую. Измените параметры текста на Arial, размер 10, начертание подчеркнутый. Сохраните отредактированный файл под именем Фигуры 2.bmp
11. Нарисуйте круг и вставьте в него текст: «Все возвращается на круги своя». Текст должен располагаться поверх круга, но не закрывать его полностью. Закрасьте видимую часть круга. Сохраните созданный рисунок на рабочем диске в своей папке под именем Круг.bmp
12. Напишите олимпийский девиз: «Быстрее, выше, сильнее!» Нарисуйте эмблему: пять олимпийских колец. Сохраните созданный рисунок на рабочем диске в своей папке под именем Олимпиада.bmp
Задания для текстового процессора Word.
1. Наберите следующий текст
Этикет электронной почты
§ При работе с электронной почтой рекомендуется соблюдать некоторые несложные правила, защищающие интересы отправителя и адресата
§ Всегда помните, что электронная почта не анонимна и источник сообщения легко вычислить. Поэтому уважайте своего получателя. Электронная почта ―не место для действий сомнительного качества и, если вы не хотите стать изгоем или столкнуться с более серьезными последствиями, постарайтесь при переписке максимально соблюдать правила достойного общения и следовать правилам поведения в Internet.
§ Идентифицируйте себя при отправлении почты. Предоставляйте более развернутую информацию о себе кроме адреса. Включите в файл подписи ваше имя, адреса для связи с вами. Однако, не включайте в подписи слишком длинные послания, цитаты из классики и т.д.
§ Указывайте тему сообщения. Для пущей ясности всегда используйте поле Subject при составлении документа. Это позволит получателю быстро сортировать свою корреспонденцию.
§ Постарайтесь кратко и ясно излагать свои мысли. У получателя будет складываться впечатление о вас по вашим письмам, особенно, если вы не знакомы лично. Важно также писать грамотно.
§ Читайте вашу почту. Регулярно просматривайте приходящую почту. Невежливо по отношению к отправителям копить сообщения, не отвечая на них. К тому же информация быстро устаревает и можно что-нибудь упустить.
§ Не запрашивайте подтверждения о получении без особой надобности.
§ Используйте отметки о важности сообщения только в случае его действительной важности.
§ При ответе на запрос приводите полные ответы. Односложные ответы да/нет могут поставить в тупик. При необходимости цитируйте пришедший запрос.
§ Помните об открытости электронной почты. Ваше письмо может быть прочитано не только адресатом, но и посторонними людьми.
§ Помните об ответственности за нарушение авторских прав при использовании чужих материалов. Также являются совершенно недопустимыми распространение противоречащих законодательству сообщений, порнографии, клеветы, шантажа. Это может приветси к судебному преследованию отправителей подобных писем. Удаление сообщений не всегда означает полное уничтожение. Некоторые службы делают копии системных дисков, что включает копии электронной почты.
Рабейте набранный документ произвольным образом на пять страниц. Вставьте в верхний колонтитул текст «практическое занятие» и номер страницы, начиная с 25, а в нижний колонтитул −− свою фамилию и дату. Для четных и нечетных страниц создайте разные верхние и нижние колонтитулы.
Замечание. Колонтитул – это пояснительный текст, который печатается вверху или внизу каждой страницы.
2. На последней странице предыдущего документа наберите фразу «В человеке все должно прекрасно: и лицо, и одежда, и душа, и мысли ». Сделайте сноску в конце страницы, вставив текст сноски А. П. Чехов. Затем наберите еще одну фразу «Единственное условие, от которого зависит успех, есть терпение» и сделайте на эту фразу концевую сноску, вставив в сноску текст Л.Н.Толстой
3. В центре страницы наберите заголовок Рецепты счастья, а затем соответственно в четырех колонках наберите следующие известные изречения:
Рецепты счастья
Возможно, в этом мире ты всего лишь человек, но для кого-то ты — весь мир. Габриэль Гарсиа Маркес
То, что гусеница называет концом света, учитель называет бабочкой. Ричард Бах
Главное — родиться, остальное устроится. Марина Цветаева
Счастье — не станция назначения, а способ путешествовать. Маргарет Ранбек
4. Используя программу Редактор формул наберите следующие математические формулы, по командам Вставка/Объект/Microsoft Equation:
 ,
, 
5. Используя WordArt, наберите фразу Жизнь прекрасна и расположите ее по кругу.
6. Создайте нумерованный список из пяти фамилий студентов вашей группы, а затем преобразуйте его в маркированный список и отсортируйте в порядке возрастания.
7. Создайте следующие элементы автотекста:
снг — С Новым годом!
БГУ — Белорусский Государственный Университет
8. Создайте элементы автозамены для исправления при вводе текста типичных ошибок,ь например:
«вау» заменять на «не может быть»
«че» заменять на «чего изволите»
9. Создайте буквицу следующего вида:
| И |
НФОРМАЦИЯ
НФОРМАТИКА
НФОРМАЦИОННЫЕ ТЕХНОЛОГИИ
10. Создайте и отформатируйте по своему стилю следующие списки:
! А.П.Чехов
! Н.В.Гоголь
! Л.Н.Толстой
! Ф.М.Достоевский
! М.А.Булгаков
1) А.С.Пушкин
2) М.Ю.Лермонтов
3) Ф.И.Тютчев
4) М.И.Цветаева
5) А.А.Ахматова
11. Создание макросов.
― Создайте макрос, который форматирует предложение, в котором находится курсор ввода, следующим образом: шрифт Arial Black, 15, Ж,К, выравнивание по центру, выделение текста зеленым цветом, обрамление текста линией, толщиной в 5пт. Макросу присвойте комбинацию клавиш CTRL+U
― Проверьте действие макроса.Для этого установите курсор в какое-либо предложение и нажмите комбинацию клавиш CTRL+U
― Аналогичным образом создайте еще какой- либо макрос по своему усмотрению.
12. Наберите любой текст из 5-7 строки отформатируйте его следкющим образом: шрифт Calibri, 16, К, подчеркивание. Создайте на основе этого абзаца стиль «Favorite». Вставьте в этот текст любую картинку таким образом, чтобы текст обтекал ее со всех сторон.
13. Нарисуйте рожицу и покрасьте ее в желтый цвет, затем нарисуйте звездочку и покрасьте ее в синий цвет, расположите звездочку под рожицей и поместите получившуюся картинку за любым набранным текстом (один абзац).
14. Создайте шаблон фирменного бланка какой-либо фирмы или организации. В верхнем колонтитуле этого бланка должна находиться эмблема фирмы или организации, ее название, адрес, телефон и другие реквизиты. При сохранении этого файла в списке «Тип файла» выберите строку «Шаблон документа».
15.
16. Представьте, что вы сотрудник офиса некоторой фирмы и вам поручено подготовить письма-поздравления с Днем Победы, праздником 9 мая клиентам фирмы (пять персон: мужчины и женщины). В качестве обращения для лиц женского пола используйте выражение «Дорогая» и, соответственно, для лиц мужского пола — «Дорогой». При выполнении задания используйте команды меню Рассылки.
Задания для Power Point
· Создайте презентацию из следующих слайдов, соблюдая структуру и расположение элементов слайда. Добавьте на слайды номер и дату создания. Сохраните презентацию под именем Учебная.




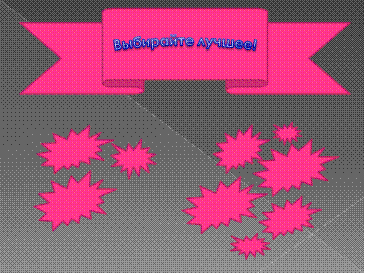

· Изучите возможности манипулирования слайдами, используя сортировщик слайдов.
· Настройте эффекты анимации для всех элементов каждого слайда.
· Смените цветовую схему всех слайдов.
· На последнем слайде установите гиперссылки для перехода к соответствующим слайдам, а затем проверьте их работоспособность в режиме показа слайдов.
Задания в Excel.
1. Получите последовательности, которые указаны ниже в таблице, используя функцию Автозаполнение ячеек
| Понедельник | Вторник | Среда | Четверг | Пятница | Суббота | Воскресенье |
| 12 Век | 13 Век | 14 Век | 15 Век | 16 Век | 17 Век | 18 Век |
| Январь | Февраль | Март | Апрель | Май | Июнь | Июль |
2. Допустим, некая мини-пекарня реализует свою продукцию через три торговые точки: две булочные и одно кафе. Требуется создать сводку о реализации товара за один день. Принцип, по которому создается эта таблица, можно использовать при решении самых разнообразных пользовательских задач.
| A | B | C | D | |
| Реализация хлебобулочных изделий | ||||
| Наименование | Кол-во | Цена | Сумма | |
| Булочная №1 | ||||
| Городской | = B4*C4 | |||
| Ржаной | =В5*С5 | |||
| Лаваш | =В6*С6 | |||
| Итого | =СУММ (D4:D6) | |||
Дополните по аналогии таблицу новыми записями по вышеуказанному образцу. В итоге должна получиться таблица вида:
| A | B | C | D | |
| Реализация хлебобулочных изделий | ||||
| Наименование | Кол-во | Цена | Сумма | |
| Булочная №1 | ||||
| Городской | ||||
| Ржаной | ||||
| Лаваш | ||||
| Итого | ||||
| Булочная №2 | ||||
| Городской | ||||
| Ржаной | ||||
| Лаваш | ||||
| Калач | ||||
| Итого | ||||
| Чайная «Золотой самовар» | ||||
| Выпечка | ||||
| Ржаной | ||||
| Лаваш | ||||
| Итого | ||||
| Всего |
Замечание. Обратите внимание, что в столбце D находятся формулы!
Задание 5. Заполните следующую таблицу (введите 5 фамилий и соответствующие цифры).
| A | B | C | D | E | F | G | |
| Студент | 1 экзамен | 2 экзамен | 3 экзамен | Среднее | Пропуски | Результат | |
| Петухов | 89 % | 91 % | 75 % | ||||
| Гусев | 87 % | 90 % | 79 % |
В 1-ю строку столбца Среднее вставьте формулу, по которой вычисляется средний балл за 3 экзамена (= СРЗНАЧ (В2: D2)). Распространите ее на весь столбец. В 1-ю строку столбца Результат вставьте формулу, которая выводит заключение, что экзамены сданы, если средний балл >80% и кол-во пропусков <5. (ЕСЛИ (И (Е2>80%;F2<5); «Сданы»; «Не сданы»). Распространите ее на весь столбец.
Задание 6. Перейдите на лист 2. Введите в ячейку А1 текст «Количество баллов», а в В1 — «Оценка». В ячейку А2 введите целое число от 0 до 20. В ячейку В2 введите формулу, которая в зависимости от содержимого ячейки А2 вводит в В2 следующий текст: «Отлично», если в А2 число от 16 до 20, «Хорошо», если в А2 число от 11 до 15, «Удовлетворительно», если в А2 число от 6 до 10 и «Неудовлетворительно», если в А2 число от 0 до 5. (Используйте функцию ЕСЛИ)
Задание 7. Создайте следующую таблицу.
| Решение уравнения ax2+bx+c=0 | |||||
| A | B | C | D | E | |
Введите в ячейки А6, В6, С6 значения коэффициентов a, b, c. В ячейку D6 введите формулу вычисления дискриминанта: =В6^2 – 4*А6*С6. В ячейку E6 введите следующую формулу: =ЕСЛИ (D6<0; ”Нет корней”; “X1=”&(-B6+КОРЕНЬ(D6))/2&” “X2=”&(-B6-КОРЕНЬ(D6))/2)). Проверьте ответ. Введите еще несколько значений коэффициентов в ячейки А7, В7 и С7. Измените формулу в ячейке E6 так, чтобы в случае когда D=0, в ячейке E6 вычислялся один корень по формуле: X=(-B6)/2.
Задание 8. Постройте график функции y=cosx на отрезке [–3;3], шаг 0,4. (Тип диаграммы — точечная). В окне 3-го шага мастера диаграмм введите название диаграммы «График функции y=cosx» и названия осей X и Y. Разместите легенду в правом верхнем углу диаграммы. После того, как график будет построен, дважды щелкните по оси Х и в появившемся окне установите: Основные и промежуточные пересекают ось (вкладка Вид); цена основных делений 1, цена промежуточных 0,2, шрифт — полужирный курсив. Затем для оси Y аналогично установите: цена основных 0,5; цена промежуточных 0,1. Покрасьте область диаграммы в зеленый цвет. Разместите названия осей как у обычного графика: Y– сверху, Х – справа. Добавьте в исходную таблицу значения функции y=sinx на отрезке [–3;3], шаг 0,4. Выделите этот ряд данных и перетащите его с помощью мыши на диаграмму. Добавится график функции y=sinx. График y=cosx сделайте красного цвета, а y=sinx — синего. Измените название диаграммы на «Графики функций y=cosx, y=sinx». Измените расположение легенды, поместив ее внизу.
Задания для Visio.
Задание 1. Создайте блок-схему на основании шаблона. Для образца возьмем блок-схему алгоритма вычисления факториала числа N, приведенную ниже.

Задание 2. Самостоятельно создайте следующую блок-схему и подберите для нее фоновый рисунок. Раскрасьте все фигуры в подходящие цвета.

Задание 3. Создайте следующую схему и, если считаете нужным, дополните необходимыми новыми элементами.
Блок-схема
«Идем в кино»

|

|
Замечание: Перед началом установите размер и ориентацию бумаги.
Задание 4. Создайте следующую схему компьютерного класса, используя имеющиеся трафареты в шаблонах Visio:

Раскрасьте все элементы схемы в понравившиеся вам цвета и дополните интерьер интересными, на ваш взгляд, элементами, например, добавьте изображение экрана, цветов и т.д. Сохраните созданный файл.