Периферийные устройства ввода-вывода бывают нескольких видов в зависимости от назначения.
2.1 Внешние накопители:
Ленточные (магнитные) накопители стримеры. Благодаря достаточно большому объему и довольно высокой надежности чаще всего используются в рамках устройств резервного копирования данных на предприятиях и в крупных компаниях (хранят резервные копии баз данных и другой важной информации).
На ленточный накопитель не просто сохраняется резервная копия данных, но также создается образ накопителя данных. Это позволяет пользователю восстанавливать определенное состояние или использовать этот образ как эталонный банк данных, например, когда данные были изменены.
Принцип записи на магнитных носителях основан на изменении намагниченности отдельных участков магнитного слоя носителя. Запись осуществляется при помощи магнитной головки, которая создает магнитное поле. При считывании информации намагниченные участки создают в магнитной головке слабые токи, которые превращаются в двоичный код, соответствующий записанному. Магнитооптические накопители приводы CD-ROM, CD-R, CD-RW, DVD-R, DVD-RW. Также могут использоваться в качестве устройств резервного копирования, но, в отличие от стримеров, обладают гораздо меньшей вместимостью данных (CD-R, CD-RW до 700 MB данных, DVD-R, DVD-RW до 4.7 GB данных).
Информация на магнитооптических накопителях типа CD-R, представляется чередованием углублений и пиков. Этот рельеф создается при производстве механическим путем. Информация наносится вдоль тонких дорожек. Считывание происходит путем сканирования дорожек лазерным лучом, который по-разному отражается от углублений и пиков. На дисках, которые позволяют многократную перезапись, применяется магнитооптический принцип, в основу которого положено физическое свойство: коэффициент отражения лазерного луча от по-разному намагниченных участков диска с особым образом нанесенным магнитным покрытием различен. Скорость записиперезаписи таких носителей различна и зависит от характеристик самого привода и «болванки» диска. В настоящее время чаще встречаются приводы со скоростями записиперезаписи 48х и 24х для CD-R/RW и 16х и 8х для DVD-R/RW соответственно.
2.2 Флэш-карты.
Стоило компьютерам научиться обрабатывать массивы данных, появилась проблема, где и как хранить и переносить эти данные. Решений нашлось много – от бумажных перфокарт до магнитных лент и дисков. У каждой из технологий было множество своих плюсов и, как водится еще больше минусов. Все мы склонны к лени, ищем наиболее приятные и комфортные условия, и не готовы идти на жертвы, если этого не требует мода. И поэтому, как только персональный компьютер потерял статус престижной и дорогой игрушки, пользователи все в более требовательной форме стали намекать производителям на неудобства обращения с ними.
Сегодня предмет моего разговора сменная память. К этой разновидности памяти пользователи предъявляют несколько скромных требований:
·Энерго независимость т.е. не нуждаться в батарейках, неожиданная разрядка которых приведет к потере информации.
·Надежность не потерять данные под воздействием грозы, падении или при попадании в лужу.
· Компактной чтобы не размышлять, а стоит ли тащить все это с собой.
·Долговечной чтобы не бегать в магазин каждый месяц за новой, т.к. старая отслужила свой срок. ·Универсальной совместимой со множеством устройств, в которых могут потребоваться данные.
Вывод: Я изучил периферийные устройства и их назначения.
Практическая работа №5
«Создание дерева каталогов»
Цель работы: научиться создавать дерево каталогов
Оборудование: методические указания к выполнению работы
Ход работы:
1) Изучить методические указания
2) Создание папок с файлами
3) Оформить отчет о проделанной работе
4) Сделать выводы.
Ход работы:
Довольно часто возникает необходимость создать так называемое "дерево каталогов", т.е. отображение условных каталогов как в проводнике Windows. Разумеется речь не идет только о каталогах файловой системы. Под термином "каталог" здесь подразумевается любое условное объединение данных. На пример, различные группы записей таблицы, относящиеся к разным разделам\подразделам.
В этой статье я объясню создание простого варианта такого "дерева каталогов".
И так, для создания отображения по средствам Visual FoxPro, необходимо:
1. Создать таблицу, содержащую поля, QUID, ParentQUID, Text, Lavel, в которых будут хранится соответсвенно - уникальный идентификатор текущей записи, уникальный идентификатор родительского каталога, текстовое название каталога или подкаталога и номер уровня вложенности.
2. Создать форму (или класс), на которую разместить с панели Form Controls, элемент ActiveX Control (OLEControl). В открывшемся окне Insert Object, выбрать элемент Microsoft TreeView Control, version 6 (или 5(SP2))
3. Создать на форме (или классе) следующие методы и свойства: openDBF(), NewKey(), addCatalog(), delCatalog(), addRecord(), getSelQUID(), getlevel(), showtree() и cnextkey. А также какой-нибудь метод, запускающий процесс заполнения дерева и добавления новых каталогов. В настоящем примере, я помещю код заполнения дерева в метод Init() формы, а добавление нового каталога, в специально созданный метод формы addCatalog().
4. Переименовать, для удобства, компонент Olecontrol1 в oleTree.
5. Заполнить свойство cnextkey значение "1_"
Вывод: Я научился создавать дерево каталогов.
Практическая работа №6
«Компоненты операционной системе ОС и функции ОС»
Цель работы: изучить компоненты ОС и их функции.
Оборудование: схема ОС
Ход работы:
1) Изучить схему и ее функции
2) На практике понять структуру работы
3) Оформить отчет о проделанной работе
4) Сделать выводы.
Ход работы:
Операцио́нная систе́ма, сокр. ОС (англ. operating system, OS) комплекс управляющих и обрабатывающих программ, которые, с одной стороны, выступают как интерфейс между устройствами вычислительной системы и прикладными программами, а с другой стороны предназначены для управления устройствами, управления вычислительными процессами, эффективного распределения вычислительных ресурсов между вычислительными процессами и организации надёжных вычислений. Это определение применимо к большинству современных операционных систем общего назначения. В логической структуре типичной вычислительной системы операционная система занимает положение между устройствами с их микроархитектурой, машинным языком и, возможно, собственными (встроенными) микропрограммами с одной стороны и прикладными программами с другой. Разработчикам программного обеспечения операционная система позволяет абстрагироваться от деталей реализации и функционирования устройств, предоставляя минимально необходимый набор функций. В большинстве вычислительных систем операционная система является основной, наиболее важной (а иногда и единственной) частью системного программного обеспечения. С 1990-х годов наиболее распространёнными операционными системами являются системы семейства Windows и системы класса UNIX (особенно Linux и Mac OS).
Основные функции:
Исполнение запросов программ (ввод и вывод данных, запуск и остановка других программ, выделение и освобождение дополнительной памяти и др.).
Загрузка программ в оперативную память и их выполнение.
Стандартизованный доступ к периферийным устройствам (устройства ввода-вывода).
Управление оперативной памятью (распределение между процессами, организация виртуальной памяти).
Управление доступом к данным на энергонезависимых носителях (таких как жёсткий диск, оптические диски и др.), организованным в той или иной файловой системе.
Обеспечение пользовательского интерфейса.
Сохранение информации об ошибках системы.
Дополнительные функции:
Параллельное или псевдопараллельное выполнение задач (многозадачность).
Эффективное распределение ресурсов вычислительной системы между процессами.
Разграничение доступа различных процессов к ресурсам.
Организация надёжных вычислений (невозможности одного вычислительного процесса намеренно или по ошибке повлиять на вычисления в другом процессе), основана на разграничении доступа к ресурсам.
Взаимодействие между процессами: обмен данными, взаимная синхронизация.
Защита самой системы, а также пользовательских данных и программ от действий пользователей (злонамеренных или по незнанию) или приложений.
Многопользовательский режим работы и разграничение прав доступа. Компоненты операционной системы:
Загрузчик
Ядро
Командный процессор (интерпретатор)
Драйверы устройств
Интерфейс
Вывод: Я изучил компоненты ОС и их функции.
Практическая работа №7
«Создание текстового документа и форматирование текста»
Цель работы:научиться создавать и форматировать текстовые документы
Оборудование: ПЭВМ
Ход работы:
1) Создать текстовый документ
2) Отформатировать данный документ
3) Оформить отчет о проделанной работе
4) Сделать выводы.
Ход работы:
Текстовый процессор это компьютер, способный выполнять функцию пишущей машинки. Вы набираете текст на клавиатуре, и на экране появляются слова и числа. Некоторые текстовые процессоры способны работать с изображениями и графиками. В офисах во всем мире на текстовых процессорах печатаются отчеты, документы, журналы и газеты. Многие организации пользуются текстовыми процессорами для рассылки корреспонденции. Все сотрудники получают один и тот же текст процессор всякий раз просто меняет имя и адрес. Текстовые процессоры сегодня активно вытесняют пишущие машинки. Как и машинки, большинство процессоров имеют стандартную клавиатуру «qwerty» (QWERTY первые шесть букв в верхнем ряду англоязычной клавиатуры). С помощью особых клавиш вы можете редактировать и перемещать тексты. Я могу хранить текст на диске в памяти компьютера для последующей работы над ним. Некоторые текстовые редакторы снабжены функциями проверки орфографии. Электронный принтер распечатывает готовый текст на бумаге. Большинство текстовых процессоров работают от сети. Некоторые работают на батарейках, поэтому ими удобно пользоваться в поездах и самолетах. Такие портативные компьютеры называются лэптоп. Многие текстовые процессоры представляют собой обычные настольные компьютеры со специальной программой для обработки текстов. Некоторые из них даже запоминают используемые мной слова и сами дописывают их. Стоит вам только набрать первые буквы. Журналисты используют компьютеры для создания макета целых страниц журналов и газет. Такие компьютеры иногда называют настольной издательской системой. Данные, подготовленные издательской системой, можно направлять в устройство, изготавливающее печатные матрицы. Наиболее часто используемые операции в текстовых процессорах - копирование, перемещение и удаление фрагментов текста. Эти операции явно или неявно используют буфер промежуточного хранения (буфер обмена). Последовательность действий по копированию или перемещению фрагментов включает в себя: · выделение фрагмента текста; · перенос или копирование выделенного фрагмента в буфер промежуточного хранения; · перемещение курсора в нужное место документа; · вставка фрагмента из буфера в место документа, указанное курсором,
Необходимо помнить, что в буфере промежуточного хранения может содержаться только один фрагмент текста и каждый новый фрагмент, помещенный в буфер, заменяет предыдущий. Поскольку все приложения Windows работают через общий буфер обмена, операции с фрагментами текста могут затрагивать не только документы, создаваемые в текстовом процессоре Word, но и в других приложениях. Так, вы можете перенести (скопировать) помеченный фрагмент из вашего текущего документа, создаваемого в редакторе Word, в какой-либо документ, созданный в табличном процессоре Excel, и наоборот. УДАЛЕНИЕ ТЕКСТА. В современных текстовых процессорах возможно удалить символ, слово, строку, фрагмент текста (строчный или блочный). При этом удаление последнего введенного символа (т.е. символа, стоящего левее курсора) осуществляется при помощи клавиши Backspace, a символа, следующего за курсором, - при помощи клавиши Delete. Удалению слова, строки, предложения или любого другого фрагмента текста предшествует предварительное выделение соответствующего элемента текста, а затем применение либо клавиши Delete, либо операции удаления. Место, занимаемое удаленным элементом текста, автоматически заполняется размещенным после него текстом. ОПЕРАЦИЯ ОТКАТА. Многие программы, в том числе и текстовые процессоры, позволяют выполнять операцию отката, т.е. отмены одного или нескольких последних действий. Для реализации этой операции текстовый процессор фиксирует последовательность действий по изменению текста. Специальной командой отката Undo (Отменить) пользователь может вернуть документ в состояние, которое было несколько шагов назад. Глубина возможного отката зависит от используемой программы. Наряду с командой отката существует команда отмены отката Redo (Повторить).
Форматирование текста Операции форматирования включают в себя разбивку текста на строки (в рамках абзаца) и страницы, выбор размера, вида и начертания шрифта, расположения абзацев, отступов и отбивок между абзацами. Эти операции выполняются различными текстовыми процессорами с разной степенью автоматизации. Например, разбивку на строки и страницы Word выполняет автоматически (это свойство - отличительная черта мощных текстовых процессоров). Суть форматирования - это способность текстового процессора производить оформление документа: · задавать границы рабочего поля (полосы набора), определяя поля сверху, снизу, слева, справа; · устанавливать межстрочный интервал (разреженность строк на странице) и меж буквенный интервал в слове; · выравнивать текст - центрировать, прижимать к левой или правой границе, равномерно распределять слова в строке; использовать различное шрифтовое оформление. Форматирование часто применяется по отношению к абзацу. Абзац - фрагмент текста, процесс ввода которого закончился нажатием на клавишу ввода Enter. Такое нажатие следует рассматривать как команду, по которой текущий абзац закрывается. В большинстве текстовых процессоров при завершении абзаца клавишей Enter новый абзац наследует стиль предыдущего. Форматирование абзаца воздействует на весь абзац. Оно как бы хранится в символе абзаца, которым заканчивается каждый абзац. Если удалить этот символ, то предшествующий ему текст станет частью последующего абзаца. В текстовом редакторе Word этот символ имеет вид "¶". Он может быть виден при отображении на экране непечатаемых символов.
Вывод: Я познакомился с текстовыми процессорами, созданием текстового документа и форматированием текста.
Практическая работа №8
«Создание схемы насыпи»
Цель работы:научиться создавать схему насыпи
Оборудование: ПЭВМ
Ход работы:
1) Создать схему насыпи
2) Понять ее структуру
3) Оформить отчет о проделанной работе
4) Сделать выводы.
Ход работы:
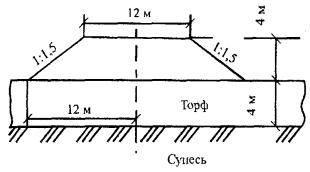
Для того чтобы нарисовать схему насыпи нужно открыть программу Paint. Для этого нажимаю Пуск- все программы- стандартные- Paint. Или, в строке поиска, которая находится в пуске ввести слово Paint. Откроется программа. Интерфейс программы очень прост и буквально несколько минут работы с ним позволят рисовать схемы. Для этого использую инструмент фигуры и выбираю прямоугольник. Теперь рисую нужный мне прямоугольник на белом фоне. После этого его можно подергать за углы и подогнать как нужно. Далее выбираю инструмент «Текст». Кликаю в прямоугольнике и ввожу нужный текст. Потом за уголки растягиваю текстовую рамку до нужных размеров и выбираю подходящий размер шрифта. Дальше выбираю в фигурах подходящую стрелку и наношу ее в нужных местах. Теперь таким же образом наношу нужные фигуры и вношу в их текст. Если у меня что-то получилось не так, то можно вернуться на шаг назад, для этого в верхней панели программы есть стрелочки. После того, как схема нарисована в Paint пришло время сохранить ее на диск. Для этого нажимаю на значок дискеты на верхней панели. Выбираю нужный формат. Обычно ставлю jpg, так как не нужно будет эту схему перерисовывать, задаю имя, выбираю папку для сохранения и жму кнопку сохранить. Теперь я умею делать схемы с помощью простой и удобной программы Paint.
Вывод: Я научился создавать схему насыпи.
Практическая работа №9
«Решение системы уравнений графическим путем»
Цель работы:научиться решать системы уравнений графическим путем
Оборудование: ПЭВМ
Ход работы:
1) Решить систему уравнений графическим путем
2) Оформить отчет о проделанной работе
3) Сделать выводы.
Ход работы:
- Способ заключается в построении графика каждого уравнения, входящего в данную систему, в одной координатной плоскости и нахождении точки пересечения этих графиков. Координаты этой точки (x; y) и будут являться решением данной системы уравнений.
2. Если прямые, являющиеся графиками уравнений системы, пересекаются, то система уравнений имеет единственное решение.
3. Если прямые, являющиеся графиками уравнений системы, параллельны, то система уравнений не имеет решений.
4. Если прямые, являющиеся графиками уравнений системы, совпадают, то система уравнений имеет бесконечное множество решений.
1. Примеры. Решить графическим способом систему уравнений.
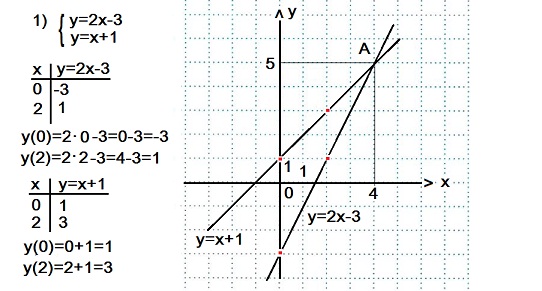 Графиком каждого уравнения служит прямая линия, для построения которой достаточно знать координаты двух точек. Мы составили таблицы значений х и у для каждого из уравнений системы.
Графиком каждого уравнения служит прямая линия, для построения которой достаточно знать координаты двух точек. Мы составили таблицы значений х и у для каждого из уравнений системы.
Прямую y=2x-3 провели через точки (0; -3) и (2; 1).
Прямую y=x+1 провели через точки (0; 1) и (2; 3).
Графики данных уравнений системы 1) пересекаются в точке А(4; 5). Это и есть единственное решение данной системы.
Ответ: (4; 5).
 Выражаем у через х из каждого уравнения системы 2), а затем составим таблицу значений переменных х и у для каждого из полученных уравнений.
Выражаем у через х из каждого уравнения системы 2), а затем составим таблицу значений переменных х и у для каждого из полученных уравнений.
Прямую y=2x+9 проводим через точки (0; 9) и (-3; 3). Прямую y=-1,5x+2 проводим через точки (0; 2) и (2; -1).
Наши прямые пересеклись в точке В(-2; 5).
Ответ: (-2; 5).
Вывод: Я научился решать системы уравнений графическим путем.
Практическая работа №10
«Вычисление средней прибыли по предприятию»
Цель работы:научиться вычислять среднюю прибыль предприятия
Оборудование: ПЭВМ
Ход работы:
1) Узнать формулы необходимые для вычисления средней прибыли
2) Применяя формулы, вычислить среднюю прибыль по предприятию
3) Оформить отчет о проделанной работе
4) Сделать выводы.
Ход работы:Простой метод вычисления средней прибыли использует среднее арифметическое значение. Для показателей доходности из примера выше, среднее арифметическое будет следующим:
(15 + 6 - 3 + 36 + 51 + 9)/6 = 19%
Итого, при стандартном вычислении средней доходности за полгода, средняя месячная доходность в течение периода составила 19%. Давайте проверим, так ли это. Предположим, что мы изначально вложили 100 грн.
100+19%=119
119+19%=141,61
141,61+19% = 168,52
168,52+19% = 200,53
200,53+19% = 238,64
238,64+19% = 283,98 ~ 284 грн.
Т.е., при постоянной доходности в 19% в течение 6 месяцев мы получаем в конце периода 284 грн., при том, что вложили 100.
Вывод: Я научился вычислять среднюю прибыль по предприятию.
Практическая работа №11
«Финансовая задача. Фильтрация данных»
Цель работы:изучить финансовую задачу и научиться фильтровать данные
Оборудование:
1) Методические указания к выполнению работы
2) ПЭВМ
Ход работы:
1) Ознакомиться с методическими указаниями
2) Применить их на практике
3) Оформить отчет о проделанной работе
4) Сделать выводы.
Ход работы:
Фильтрация данных это быстрый и простой способ найти подмножество данных и работать с ним в диапазоне ячеек или в столбце таблицы. В отфильтрованных данных отображаются только строки, соответствующие заданным, а ненужные строки скрываются. Можно также отфильтровать несколько столбцов. Несколько фильтров можно применять одновременно, при этом каждый следующий фильтр добавляется к результатам и дополнительно сужает подмножество данных. Можно создать два типа фильтров: по списку значений или по условию.
Предполагаемое действие:
· Фильтр текста
· Фильтр чисел
· Фильтр значений даты и времени
· Фильтр по наибольшим или наименьшим числам
· Очистка фильтра для столбца
· Дополнительные сведения о фильтрации данных
Фильтр текста
ПРИМЕЧАНИЕ. Чтобы отфильтровать данные, автор книги сначала должен сохранить книгу Microsoft Office Excel с примененным фильтром. Дополнительные сведения см. в справке Microsoft Office Excel 2007.
1. Укажите столбец, содержащий буквенно-цифровые данные.
2. Щелкните стрелку  в заголовке столбца.
в заголовке столбца.
3. Выполните одно из следующих действий:
Выбор из списка, содержащего текстовые значения
1. Нажмите кнопку Фильтр.
2. В списке, содержащем текстовые значения, установите или снимите флажки текстовых значений в зависимости от условий, по которым нужно выполнить фильтр.
Список может содержать до 1 000 текстовых значений. При большом объеме списка снимите флажок(Выделить все) в верхней части списка, а затем выберите конкретные текстовые значения, по которым нужно выполнить фильтр.
Создание условий
1. Выделил пункт Текстовые фильтры, а затем одну из команд операторов сравнения или команду Пользовательский фильтр.
Например, чтобы применить фильтр по строке текста, начинающейся с определенного знака, выберите команду Начинается с, а для того, чтобы выполнить фильтр по строке текста, содержащей определенные знаки, команду Содержит.
2. В правом поле диалогового окна Настраиваемый фильтр введите текст.
Например, чтобы выполнить фильтр по текстовой строке, начинающейся с буквы «К», введите значение К, а чтобы выполнить отбор по текстовой строке, содержащей слово «дом», значение дом.
Чтобы найти текстовые строки, в которых совпадает только часть знаков, воспользуйтесь подстановочными знаками.
Вывод: Я изучил финансовую задачу и научиться фильтровать данные.
Практическая работа№12
«Создание базы данных»
Цель работы: научиться создавать базы данных
Оборудование:
1) Теоретические данные по данной теме
2) ПЭВМ
Ход работы:
1) Ознакомиться с теоретическими данными
2) Создать базу данных
3) Оформить отчет о проделанной работе
4) Сделать выводы.
Ход работы:
Новый построитель макросов
В Access 2010 появился новый построитель макросов (рис.1) с ясным и понятным интерфейсом, поддерживающий функции IntelliSense. С помощью технологии IntelliSense и ее возможностей (краткие сведения, подсказки, автозаполнение) сокращается количество ошибок, экономится время на запоминании имен и синтаксиса выражений, что позволяет уделять больше внимания построению логики приложения.
При работе с макросом появляется вкладка «Конструктор» (рис.1а). Для добавления команды в макрос достаточно выбрать ее из списка (рис.1б) или дважды щелкнуть ее в каталоге команд (рис.1в). При добавлении команды в построителе макросов появляются дополнительные параметры. Например, при добавлении команды If (если) становятся доступны параметры, позволяющие создавать сложные вложенные условия. Кроме того, новый построитель макросов позволяет создавать макросы данных, которые являются новшеством в данной версии.

Рисунок 1. Построитель макросов: а) вкладка Конструктор, б) список команд, в) каталог команд
Макросы данных: изменение данных на основе событий
Макросы данных в Access 2010 обеспечивают поддержку агрегатов в веб-базах данных, а также позволяют реализовать "триггеры". Например, в базе «Меры» имеются поля «Соединения» и «Комментарий». С помощью макроса данных можно назначать полю «Соединения» значение 100, когда полю «Комментарий» присваивается значение Завершено, и значение 0, когда полю «Комментарий» присваивается значение Не начато.
Новый построитель выражений
Построитель выражений (рис.2) теперь поддерживает функцию IntelliSense, предлагающую список вариантов по мере ввода и позволяющую быстрее создавать логику и выражения в базе данных.
Кроме того, новый построитель выражений отображает справку по значению выражения, выбранному в данный момент, в окне самого построителя. Например, при выборе функции Trim построитель выражений выводит «Trim (строка) Возвращает значение Variant типа String, содержащее копию указанной строки без начальных и конечных пробелов» (рис.2а).
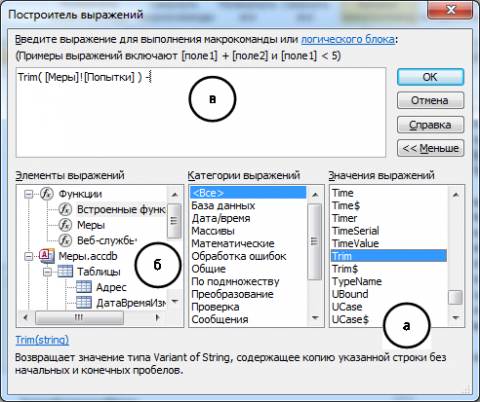
Рисунок 2. Построитель выражений
Также можно создавать поля, отображающие результаты вычислений. В вычислении должны использоваться другие поля той же таблицы (рис.2б). Для создания вычислений используется построитель выражений (рис.2в).
Кроме того, появилась возможность создавать правила, которые запрещают ввод в запись тех или иных данных. В отличие от «правила проверки поля» «правило проверки таблицы» может проверять значения нескольких полей. Для созданий правил проверки также используется построитель выражений.
Шаблоны баз данных для построения готовых приложений
Access 2010 содержит набор профессионально оформленных шаблонов баз данных, которые можно использовать сразу же, либо изменить и настроить для отслеживания данных в соответствии с конкретными требованиями.
Доступные шаблоны
Доступный шаблон (рис.3) — это готовое приложение для отслеживания сведений о контактах, задачах, событиях, учащихся, основных средствах и прочих типов данных, содержащее предопределенные таблицы, формы, отчеты, запросы, макросы и связи. Шаблоны разработаны так, чтобы можно было как можно быстрее приступить к работе:
§ Если шаблон уже соответствует поставленным задачам, воспользуйтесь им без изменений.
§ Если нет, можно взять его за основу для создания базы данных в соответствии с конкретными требованиями.
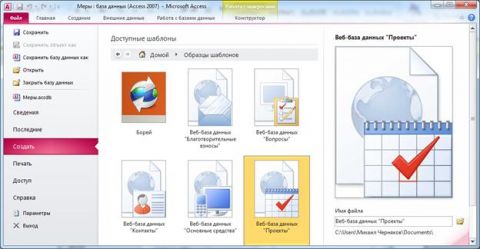
Рисунок 3. Шаблоны баз данных для построения готовых приложений
Шаблоны Office.com
В Access 2010, можно также использовать дополнительные шаблоны, загрузив их с веб-сайта Office.com (рис.4). Это позволяет использовать широкие возможности сообщества в Access 2010. Теперь есть возможность работать с шаблонами баз данных, созданными другими пользователями, и предлагать всем собственные разработки, которые доступны на веб-сайте Office Online и предназначены для часто выполняемых задач. Можно выбирать присланные сообществом шаблоны и настраивать их в соответствии со своими потребностями.
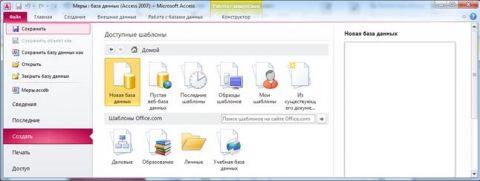
Рисунок 4. Шаблоны Office Online
Вывод: Я научился создавать базы данных
Практическая работа №13
«Работа с базой данных «Отдел кадров путевой машинной станции»»
Цель работы:научиться работать с базой данных «Отдел кадров путевой машинной станции»
Оборудование:
1) База данных «Отдел кадров путевой машинной станции»
2) ПЭВМ
Ход работы:
I. Загрузил СУБД: Пуск - Программы- Microsoft Access.
II. Создаю базу данных в режиме Таблицы.
1. Файл – Создать, на вкладке Создание файла выбрать Новая база данных ввести Путь и Имя файла Путь (Мои документы / Документы учеников / Именная папка / Зоопарк). Нажать кнопку Создать. Появляется окно Зоопарк: база данных (формат Access 2000).
2. Выбрал слева Объекты: Таблицы – Создание таблицы путем ввода данных – Открыть. На экране появилась таблица.
| Вид животного | Пол | Кличка | Возраст | Вес | Питание |
| Слон африканский | самец | Билли | трава, овощи, фрукты | ||
| Тигр уссурийский | самец | Цезарь | мясо | ||
| Медведь бурый | самка | Дарья | мясо, рыба, овощи, фрукты | ||
| Крокодил нильский | самец | Гена | мясо, рыба | ||
| Олень пятнистый | самка | Звездочка | трава, листья | ||
| Олень пятнистый | самец | Саша | трава, листья | ||
| Волк серый | самец | Лютый | мясо | ||
| Заяц беляк | самец | Ушастик | трава, овощи, фрукты |
3. Переименование столбцов: – Выделил столбец щелчком правой кнопки мыши в контекстном меню выбрал переименовать столбец. Ввел новый заголовок поля (например вид животного) и т.д. переименовал все поля.
4. Ввел все записи таблицы 1.
Таблица 1.
5. Сохранил с предложенным именем Таблица1 Ok.
6. На вопрос «Ключевые поля не заданы?... Создать ключевое поле сейчас?» ответить «Нет».
7. Свернуть таблицу  .
.
III. Создал форму и ввел дополнительные записи в базу данных «Зоопарк».
1. Объекты слева выбрал Формы – Создание формы с помощью мастера – Открыть. Открылась вкладка Создание форм. В пункте Таблицы и запросы выбрать Таблица: Таблица1. В пункте Доступные поля выбрать все поля кнопкой >> или нужные – Выделить и кнопкой >. Нажать Далее.
2. Выбрал внешний вид формы В один столбец – Далее.
| Вид животного | Пол | Кличка | Возраст | Вес | Питание |
| Коршун | самка | Зорро | Мясо | ||
| Черепаха | самка | Тартилла | 2,3 | трава, овощи, фрукты | |
| Лисица-рыжая | самец | Воришка | мясо, рыба. | ||
| Верблюд двух горбый | самец | Васька | растения, овощи, фрукты | ||
| Леопард снежный | самец | Молния | мясо | ||
| Медведь белый | самка | Снежана | мясо, рыба | ||
| Лошадь Пржевальского | самец | Игого | трава, сено, овес | ||
| Кабан | самец | Полтинник | желуди, черви, трава | ||
| Морская свинка | самка | Дося | 0,5 | трава, овощи, фрукты | |
| Камчатский котик | самка | Сашка | овощи, фрукты, рыба, мясо, конфеты |
3. Выбрал требуемый стиль Международный – Далее.
4. Задаю имя формы Форма1 – Готово.
5. Ввел в базу данных Зоопарк используя Форму1 записи из Таблицы 2.
Таблица 2.
6. Сохранить.
7. Введенные данные можно просмотреть как в режиме Таблицы: Таблица1, так и в режиме Формы: Форма1.
IV. Поиск информации в базе данных:
Задача. В базе данных Зоопарк найти животного с именем Зорро.
Решение: Установил курсор на любой записи поля Кличка. Ввел в окне Образец кличку Зорро – щелкнул. Найти далее. 
– В базе данных Зоопарк найти животного с весом 120 кг.