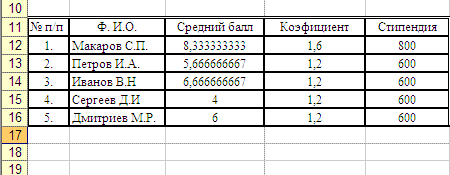В Excel автоматизирован вызов функций, вычисляющих итоговые значения в диапазонах ячеек с числовыми данными, Такие функции выбирают из раскрывающегося списка кнопки Автосумма  в панели инструментов.
в панели инструментов.
| Наименование функции в списке | Имя функции | Операция |
| Суммировать | =СУММ() | Вычисление суммы чисел. |
| Среднее | =СРЗНАЧ() | Вычисление среднего арифметического значения. |
| Число | =СЧЁТ() | Подсчет количества чисел. |
| Максимум | =МАКС() | Выбор максимального значения. |
| Минимум | =МИН() | Выбор минимального значения. |
III. Самостоятельная работа обучающихся.
Задание 1. Применение функций автовычисления
Алгоритм действий при выполнении задания:
1 способ:
| A | B | |
| Количество | ||
| Здесь результат |
- выделить диапазон ячеек с числами;
- щелкнуть на раскрывающей стрелке
 кнопки Автосумма и выбрать функцию
кнопки Автосумма и выбрать функцию - (для вызова функции суммирования можно не раскрывать список, а щелкнуть на самой кнопке
 );
); - результат вычисления появится ниже по столбцу (или правее по строке).
Если было выделено несколько столбцов, то результат вычисления появится под каждым из них.
| A | B | |
| Количество | ||
2 способ:
- выделить диапазон вместе с пустой ячейкой для помещения результата;
- щелкнуть на раскрывающей стрелке
 кнопки Автосумма и выбрать функцию;
кнопки Автосумма и выбрать функцию; - результат вычисления появится в последней из выделенных ячеек.
| A | B | C | D | |
Если выделить прямоугольный диапазон, включающий пустые ячейки ниже и правее ячеек с числами, то вычисления будут выполнены для каждого столбца и каждой строки.
Способ
Этот способ позволяет выбрать любой, даже несвязанный диапазон для вычисления:
| A | B | |
| Количество | ||
| =СУММ(А2:А5) |
- активизировать ячейку для помещения результата;
- щелкнуть на раскрывающей стрелке
 кнопки Автосумма и выбрать нужную функцию;
кнопки Автосумма и выбрать нужную функцию; - диапазон ячеек с числами, расположенный выше по столбцу (или левее по строке) будет выделен подвижной пунктирной рамкой;
- если автоматически выбранный диапазон оказался правильным, то следует нажать клавишу < Enter >, подтвердив ввод формулы; если же аргументом функции должен быть другой диапазон, то необходимо выделить его мышью, а затем нажать клавишу < Enter >.
Выделение несмежных диапазонов выполняют при нажатой клавише < Ctrl >.
Все прочие функции Excel вызываются при помощи Мастера функций. Мастер функций отображает имя функции, ее аргументы, описание функции и каждого аргумента, текущий результат функции.
Задание 1. Произвести расчеты используя основные функции.
Алгоритм действий при выполнении задания:
1. Запустите Excel 2003, переименуйте Лист1 в ведомость.
2. Столбцы i и Mi заполните с помощью Автозаполнения.
3. Столбам Pi и Fi поставьте формат ячеек (п.к.-формат ячеек-денежный-р-число знаков после запятой – 2) и заполните данными.
| № | Месяц | Отчетный год | Отклонение от плана | ||
| план | фактически | выполнение, % | |||
| i | Mi | Pi | Fi | Vi | Oi |
| январь | 7 800,00р. | 8 500,00р. | |||
| февраль | 3 560,00р. | 2 700,00р. | |||
| март | 8 900,00р. | 7 800,00р. | |||
| апрель | 5 460,00р. | 4 590,00р. | |||
| май | 6 570,00р. | 7 650,00р. | |||
| июнь | 6 540,00р. | 5 670,00р. | |||
| июль | 4 900,00р. | 5 430,00р. | |||
| август | 7 890,00р. | 8 700,00р. | |||
| сентябрь | 6 540,00р. | 6 500,00р. | |||
| октябрь | 6 540,00р. | 6 570,00р. | |||
| ноябрь | 6 540,00р. | 6 520,00р. | |||
| декабрь | 8 900,00р. | 10 000,00р. | |||
| Максимум | |||||
| Среднее |
4. Значения столбцов Fi и Vi вычисляются по формулам:Vi=Fi/Pi; Oi=Fi-Pi.
5. В эту таблицу снизу добавьте ячейки по образцу и выполните соответствующие вычисления (используйте функции МАКС(Е4:Е15) и СРЗНАЧ(Е4:Е15), МАКС(F4:F15) и СРЗНАЧ(F4:F15)).
6. Переименуйте Лист2 в сведения о стаже сотрудников. Заполните таблицу по образцу (чтобы расположить текст вертикально – п.к. мыши – выравнивание и надпись повернуть на 90 градусов; в ячейках С3:С12 поставить формат ячеек – дата-длинный формат даты).
Задание 2. Дана таблица с итогами экзаменационной сессии.
Итоги экзаменационной сессии
| № п/п | Ф. И.О. | Математика | Эконом. Теория | Информатика |
| 1. | Макаров С.П. | |||
| 2. | ... | ... | ||
| 3. |
Составить электронную таблицу, определяющую стипендию по следующему правилу:
По рассчитанному среднему баллу за экзаменационную сессию (s) вычисляется повышающий коэффициент (k), на который затем умножается минимальная стипендия (m).
Повышающий коэффициент вычисляется по правилу:
если 4 £ s < 8, то k=1.5,
если 8 £ s < 10, то k=1.8,
если s= 10, то k=2.0
Если же s<4 или s>10, то стипендия не назначается и поэтому нужно в этом случае коэффициент k вычислять специальным образом, например, присвоить k текст «Неправильные данные»
По рассчитанному среднему баллу за экзаменационную сессию (s) вычисляется повышающий коэффициент (k), на который затем умножается минимальная стипендия (m).
Повышающий коэффициент s вычисляется по правилу:
· если 4 <= s < 8, то k=1.5,
· если 8 <= s < 10, то k=1.8,
· если s= 10, то k=2.0
Если же s<4 или s>10, то стипендия не назначается и поэтому нужно в этом случае коэффициент k вычислять специальным образом, например, присвоить k текст «Неправильные данные »
Алгоритм действий при выполнении задания:
1. В начале необходимо внести на лист Excel таблицу согласно образцу, заполнив необходимое количество записей — студентов и их оценок по трем предметам:

2. Необходимо также заполнить ячейки С8, D8 и E8, в которых с использованием функции СРЗНАЧ() необходимо расчитать средний балл по каждому из трех предметов.
Оптимально использовать кнопку панели инструментов Автосумма:

Cначала необходимо сделать активной ячейку C8, затем на панели инструментов открыть меню кнопки Автосумма и выбрать функцию Среднее:

и затем, убедившись, что предложена правильная функция СРЗНАЧ() и правильный диапазон ячеек C3:C7 (в ячейках этого диапазона приведены оценки по предмету Математика всех пяти студентов), нажать клавишу Ввод.

Останется лишь, вновь сделав активной ячейку C8, переместить курсор мыши к ее правому нижнему углу (так, чтобы он выглядел как черный крестик), нажать на левую кнопку мыши и, не отпуская ее, скопировать содежимое в ячейки D8 и E8. В результате получим три средних значения оценок по трем предметам:

3. Далее необходимо подготовить таблицу для расчета стипендий студентов, продублировав их порядковые номера и фамилии (Ф.И.О.), а в качестве трех других заголовков столбцов записать Средний балл, Коэфициент и Стипендия (то есть переменные s, k и m):

4. Затем необходимо заполнить ячейки со средними баллами студентов (столбец Средний балл).
4.1 Вначале необходимо вычислить средний балл по трем предметам первого студента.
Для этого надо сделать активной ячейку С12 (средний балл студента Макарова С.П.) и вызвав окно мастера функций (нажав на кнопку fx), выбрать функцию СРЗНАЧ(), и в качестве исходных данных выбрать диапазон C3:F3 (содержащий оценки студента Макарова С.П. по всем трем предметам). В результате в строке формул появится запись СРЗНАЧ(С3:F3):

После нажатия ОК будет подсчитан средний балл студента Макарова С.П. за сессию и я ячейке C12 появится значение 7:

4.2 Остается скопировать введенную формулу в ячейки, соответствующие всем остальным студентам.
Для этого необходимо сделать активной ячейку C12 и подведя к ее правому нижнему углу указатель мыши, нажать левую клавишу мыши и скопировать значения в ячейки С13, С14, С15 и С16. Таким образом, будут подсчитаны средние баллы всех студентов:

5. Затем необходимо вычислисть коэффициенты для расчета стипендии согласно правилу в условиях, то есть заполнить соответствующий столбец.
5.1 Вначале вычисляется коэффициент первого студента.
Коэффициент зависит от среднего балла (s) согласно правилу в условиях (см. выше), таким образом, надо последовательно проверить,
- — выполняется ли для величины среднего балла первое условие (4 <= s < 8) — в случае выполнения коэффициент равен 1.5,
- — затем — второе условие (8 <= s < 10) — в случае выполнения коэффициент равен 1.8,
- — затем третье условие (s = 10) — в случае выполнения коэффициент равен 2,
- — а в случае невыполнения ни одного из условий необходимо выдать сообщение «неправильные данные».
Проверка будет осуществляться с использованием нескольких вложенных функций ЕСЛИ(1Логическое_ выражение; 2Значение_если_истина;3Значение_если_ложь). Исходными данными этой функции является Логическое выражение (на первом месте) и два значения — а результатом ее выполнения — одно из заданных на втором либо на третьем месте значений, в зависомости от того, равно ли ИСТИНЕ логическое выражение.
Для ввода функции надо сделать активной ячейку D12 (Коэффициент, используемый для расчета стипендии студента Макарова С.П.), и вызвав окно мастера функций (нажав на кнопку fx), выбрать функцию ЕСЛИ():

Вначале введем условия (Логическое выражение) для первого варианта коэффициента (если 4 <= s <8, то k=1.2). — Как сказано выше, в том случае, если средний балл студента больше либо равен 4 но меньше 8, то его коэффициент равен 1,2. Учитывая, что условия фактически 2 (первое — s больше либо равно 4, второе — s меньше 8), нам понадобится еще одна логическая функция — И(), в результате выполнения которой выдается ИСТИНА в том случе, если все ее аргументы (логические выражения т.е. условия) также равны ИСТИНЕ. В данном случае у этой функции будет два аргумента (условия) — выполнение первого условия (4 <= s) и выполнение второго условия (s <8). В случае выполнения обоих коэффициент будет равен 1,2.
Для их записи установим курсор мыши в окно ввода логического выражения функции ЕСЛИ() и запишем И()

после чего установим курсор мыши в окне ввода формул после И перед открывающей скобкой — в результате будет открыто окно ввода аргументов для функции И():

Введем аргументы — в качестве первого — С12>=4, в качестве второго С12<8:

и вернемся ко вводу аргументов функции ЕСЛИ(), установив курсор мыши в строке формул после слова ЕСЛИ перед открывающей скобкой:

В окно Значение_если_истина введем соответствующее выполнению условия значение Коэффициента, равное 1,2, а в Значение_если_ложь необходимо ввести вложенную функцию ЕСЛИ(), с целью дальнейшей проверки условий (условия 8 <= s < 10, при выполнении которого коэффициент k=1.8 и условия s= 10 при выполнении которого k=2.0)

После ввода значения ЕСЛИ(), необходимо вновь установить указатель мыши в строке формул, после второго ЕСЛИ перед открывающей скобкой. Будет вновь предложено окно для ввода аргументов функции ЕСЛИ(), на сей раз — первой вложенной. Как и в предыдущем случае, введем в окно Логического_значения функцию И(), перейдем в окно ввода аргументов уже для нее и в качестве аргументов введем — в качестве первого — С12>=8, в качестве второго С12<10:

и после возврата ко вводу аргументов второй функции ЕСЛИ() необходимо ввести значение коэффициента 1,8 в окно Значение_если_истина и еще одну функцию ЕСЛИ() в окно Значение_если_ложь

При вводе аргументов в третью вложенную функцию ЕСЛИ() условие формулируется проще C12=10, соответственно, нет необходимости в задействовании функции И(). В том случае, если данное условие выполняется, коэффициент равен 2, в том случе, если нет, то (с учетом того, что задействованы все возможные варианты значения среднего балла от 4 до 10 включительно) необходимо вывести текстовое значение «неправильные данные «.

В итоге будет введена функция
=ЕСЛИ(И(C12>=4;C12<8);1,2;ЕСЛИ(И(C12>=8;C12<10);1,6;ЕСЛИ(C12=10;2;"неправильные данные")))
в результате выполнения которой в ячейке D12 (коэффициент студента Макарова) будет выведено 1,2.
5.2 А после копирования значения функции в другие ячейки диапазона D12:D16, которые соответствуют значениям коэффициентов других студентов будет получена следующая таблица:
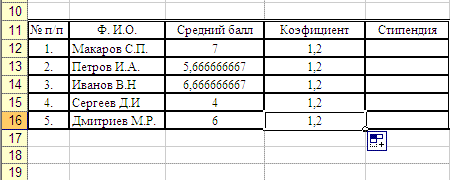
то есть у всех студентов значение коэффициента равно 1,2. Однако, например, если изменить оценку студента Макарова С.П. по предмету Информатика на 10, его средний балл превысит 8 и, соотвественно, коэфициент повысится до 1,6:

6. Остается лишь по известному коэффициенту найти размер стипендии студента Макарова С.П. (просто умножив коэффициент на размер минимальной стипендии — пусть он будет равен 500), а затем, скопировав функцию в остальные ячейки — стипендий остальных студентов.
Дла этого установим указатель мыши в ячейке E12 (Стипендия студента Макарова) и, перейдя в строку ввода в строке ввода формул введем =500*D12, то есть переножим величину минимальной стипендииm (равной 500) на значение коэффициента студента. В результате получим, что стипендия студента Макарова равна 800 (тыс. руб.)

Скопируем данную формулу в диапазон E12:E16 и получим значения стипендий всех студентов: