Любая диаграмма состоит из нескольких стандартных элементов. Двумерная диаграмма ( см. Рис. 1) состоит из следующих элементов:
а. Ось Y, или ось значений, по которой откладываются точки данных;
б. Ось Х, или ось категорий, на которой указываются категории, к которым относятся точки данных;
в. Название диаграммы, которое берется из определенной ячейки в таблице или добавляется после построения диаграммы;
г. Имя категории, которое указывает, какие данные наносятся на ось Х;
д. Легенда, содержащая обозначения и названия рядов данных. Легенда добавляется к диаграмме для того, чтобы легче было отличить один ряд данных от другого;
е. Маркеры данных, использующиеся для того, чтобы можно было отличить одну серию данных от другой;
ж. Засечки, представляющие собой маленькие отрезки, которые располагаются на осях;
з. Линии сетки, которые могут быть нанесены для облегчения восприятия данных диаграммы;
и. Метки значений, которые добавляют для того, чтобы показать числовые значения рядов данных;
к. Рамка выделения указывает, что можно отредактировать диаграмму.


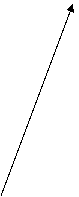

|

|







 а) в) и) е) д) к)
а) в) и) е) д) к)
Рис.1
Элементы объемной диаграммы
Объемная диаграмма располагает следующими, дополнительными элементами (см. Рис.2):
а. Ось Z, или ось значений, по которой откладываются точки данных;
б. Ось Х, или ось категорий, которая ничем не отличается от оси Х двумерной диаграммы;
в. Ось Y, или ось рядов, на которой указываются отдельные ряды данных. Эта ось создает объемное представление диаграммы;
г. Стена, которая рассматривается как фон для диаграммы;
д. Углы, с помощью которых можно изменить расположение диаграммы;
е. Основание – это прямоугольная область, на которой построена объемная диаграмма.


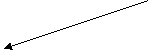
 г) д)
г) д)




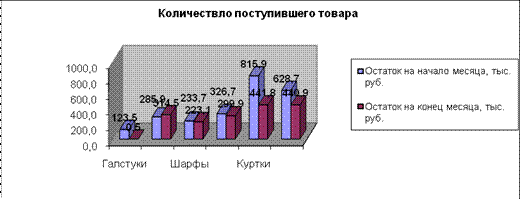
А) б) в) е)
Рис. 2
Типы диаграмм
Табличный редактор предоставляет возможность выбора одного из 14 типов диаграмм. Кроме того, для каждого типа диаграммы существует еще несколько видов. Выбор того или иного типа диаграммы зависит от поставленной задачи (показать соотношение … или отобразить зависимость … и т.п.) и от того, какие данные необходимо представить на диаграмме.
Рассмотрим некоторые, наиболее применимые типы диаграмм:
Гистограммы
Гистограмма состоит из серий вертикальных столбцов, по высоте которых можно сравнивать несколько величин за какой-то промежуток времени. Например, гистограмма на Рис.1 позволяет сопоставить числовые значения (показывает соотношение) двух переменных - остаток на начало месяца и остаток на конец месяца для всех видов товаров, имеющихся в продаже. Каждый столбец на гистограмме – это точка данных, или значение ячейки в рабочей таблице. Набор чисел для столбцов одного цвета является одним рядом данных.
Графики
Этот вид диаграмм показывает изменение данных за равные промежутки времени или зависимость одной величины от другой. Каждый ряд данных на графике представлен линией. На графике Рис.3 представлено два ряда данных - остаток на начало месяца и остаток на конец месяца. На графике Рис.4 показана зависимость остатка на конец месяца от стоимости реализованного товара.

Рис.3

Рис.4
Круговые диаграммы
Круговые диаграммы лучше всего использовать, чтобы показать соразмерность, или соотношение, частей и целого. На рис.5 представлена круговая диаграмма соотношения числовых значений стоимости поступившего товара. Каждый сектор представляет собой долю в общей стоимости поступившего товара. На круговой диаграмме можно показать распределение числовых значений только одного ряда данных.

Рис.5
Точечные диаграммы
Точечные диаграммы позволяют проследить зависимость между парами чисел. Одно число из этой пары наносится на ось Х, другое – на ось У. Например, в таблице дана числовая последовательность от -5 до 5. Для каждого числа вычислено значение функции =степень(число;4). Точечная диаграмма для такой таблицы выглядит следующим образом:

Рис.6
 Построение диаграмм
Построение диаграмм
Команда ВСТАВКА – ДИАГРАММА активизирует работу Мастера диаграмм:
Шаг1из 4: Тип диаграмм. Можно выбрать нужный тип и вид диаграммы. Кнопка [ДАЛЕЕ] позволяет выполнить переход к следующему шагу;
Шаг 2 из 4: Источник данных диаграммы. На данном шаге (см. Рис.7) следует ввести числовые значения рядов данных, по которым будет построени диаграмма и подписи по оси категорий.
Вкладка РЯД позволяет создать требуемое количество рядов (переменные, по числовым значением которых строится диаграмма), присвоить каждому ряду имя, последовательность числовых значений (путем выбора диапазона ячеек из таблицы), а так же задать диапазон ячеек, данные которых будут использоваться в качестве подписей по оси категорий.
Шаг 3 из 4: Параметры диаграммы.
Рис. 7
На третьем шаге можно ввести название диаграммы, подписи осей значений и категорий, изменить назначение осей, добавить (убрать) линии сетки, изменить расположеение легенды или удалить ее из области диаграммы, добавить таблицу данных, добавить подписи данных.
Шаг 4 из 4: размещение диаграммы. Можно задать, где именно будет располагаться диаграмма: или на активном рабочем листе или на отдельном листе, которому будет присвоено имя Диаграмма1.
Если при построении диаграммы возникает необходимость перейти к предыдущему шагу работы Мастера диаграмм, следует нажать кнопку [ НАЗАД ].
После вода всех необходимых параметров, в диалоговом окне.
Размещение диаграммы следует нажать кнопку [ ГОТОВО ] – создание диаграммы завершено и диаграмма помещается в активной рабочей книге, или кнопку [ ОТМЕНА ] – создание диаграммы отменяется.
Модификация диаграмм
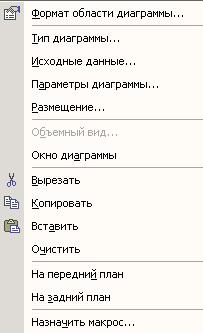 После того как диаграмма построена, Вам предоставляется возможность редактировать и модифицировать ее. Перед редактирование диаграмму необходимо выделить – устанивить указатель мыши в область диаграммы и выполнить щелчок левой клавишей.
После того как диаграмма построена, Вам предоставляется возможность редактировать и модифицировать ее. Перед редактирование диаграмму необходимо выделить – устанивить указатель мыши в область диаграммы и выполнить щелчок левой клавишей.
Далее, вывести на экран контекстное меню выделенного объекта (щелчок правой клавишей мыши) и выбрать одну из открывшегося списка (см. Рис. 8) команду. Используя команды контекстного меню можно изменить вид области диаграммы, получить доступ к любому шагу Мастера диаграмм и ввести изменения.
Кроме того, на редактируемой диаграмме можно выделить и внести изменения в ее отдельные элементы.
Задание:
1. Запустите табличный редактор MS Excel.
2. На первом рабочем листе Лист1 создайте таблицу:
При создании данной таблицы необходимо использовать такие средства форматирования как:
a. объединение ячеек;
b. установка границ ячеек;
c. установка различных типов выравнивания в ячейках таблицы;
d. изменение ориентации текста в ячейках таблицы;
e. автоподбор ширины столбцов и высоты строк;
f. выбор и установка параметров шрифта.
| Остатки товаров по отделу «Мужская одежда» магазина «Промтовары» за март 2004г. | |||||
| Наименование товара | Остаток на начало месяца, тыс. руб. | Поступило, тыс. руб. | Реализовано, тыс. руб. | Остаток на конец месяца, тыс. руб. | |
| Костюмы мужские | 583,0 | 684,5 | 705,5 | ||
| Брюки мужские | 326,7 | 225,8 | 252,6 | ||
| Сорочки | 285,9 | 315,9 | 287,3 | ||
| Куртки | 815,9 | 345,9 | 720,0 | ||
| Пальто | 628,7 | 0,0 | 187,8 | ||
| Пиджаки | 45,8 | 320,8 | 345,3 |
Присвойте Листу1 имя Остатки товаров.
3. Используя ссылки на данные ячеек, выполните вычисления в столбце Остаток на конец месяца по формуле: Остаток на конец месяца = Остаток на начало месяца + Поступило – Реализовано величину остатка для Костюмов мужских.
4. Используя команды копирования, поместите однотипные формулы и вычислите Остаток на конец месяца для всех указанных в таблице наименований товара.
| Остатки товаров по отделу «Мужская одежда» магазина «Промтовары» за март 2004г. | |||||
| Наименование товара | Остаток на начало месяца, тыс. руб. | Поступило, тыс. руб. | Реализовано, тыс. руб. | Остаток на конец месяца, тыс. руб. | |
| Костюмы мужские | 583,0 | 684,5 | 705,5 | 562,0 | |
| Брюки мужские | 326,7 | 225,8 | 252,6 | 299,9 | |
| Сорочки | 285,9 | 315,9 | 287,3 | 314,5 | |
| Куртки | 815,9 | 345,9 | 720,0 | 441,8 | |
| Пальто | 628,7 | 0,0 | 187,8 | 440,9 | |
| Пиджаки | 45,8 | 320,8 | 345,3 | 21,3 |
5. Добавьте в таблицу две новые строки для вычисления Остатка на конец месяца для товаров: Галстуки и Шарфы.
6. Добавьте в таблицу новый столбец Количество единиц и поместите его после столбца Наименование товара.
7. Заполните новые ячейки данными.
| Остатки товаров по отделу «Мужская одежда» магазина «Промтовары» за март 2004г. | ||||||
| Наименование товара | Количество единиц | Остаток на начало месяца, тыс. руб. | Поступило, тыс. руб. | Реализовано, тыс. руб. | Остаток на конец месяца, тыс. руб. | |
| Костюмы мужские | 583,0 | 684,5 | 705,5 | 562,0 | ||
| Брюки мужские | 326,7 | 225,8 | 252,6 | 299,9 | ||
| Галстуки | 123,5 | 222,9 | 345,9 | 0,5 | ||
| Шарфы | 233,7 | 334,9 | 345,5 | 223,1 | ||
| Сорочки | 285,9 | 315,9 | 287,3 | 314,5 | ||
| Куртки | 815,9 | 345,9 | 720,0 | 441,8 | ||
| Пальто | 628,7 | 0,0 | 187,8 | 440,9 | ||
| Пиджаки | 45,8 | 320,8 | 345,3 | 21,3 |
8. Удалите строку 5 из таблицы.
9. Скопируйте созданную на листе Остатки товаров таблицу на Лист2, и присвойте ему имя Копия таблицы.
10. В таблице на листе Остатки товаров выполните замену наименования товара Пальто на Пальто зимнее.
| Остатки товаров по отделу «Мужская одежда» магазина «Промтовары» за март 2004г. | ||||||
| Наименование товара | Количество единиц | Остаток на начало месяца, тыс. руб. | Поступило, тыс. руб. | Реализовано, тыс. руб. | Остаток на конец месяца, тыс. руб. | |
| Костюмы мужские | 583,0 | 684,5 | 705,5 | 562,0 | ||
| Брюки мужские | 326,7 | 225,8 | 252,6 | 299,9 | ||
| Шарфы | 233,7 | 334,9 | 345,5 | 223,1 | ||
| Сорочки | 285,9 | 315,9 | 287,3 | 314,5 | ||
| Куртки | 815,9 | 345,9 | 720,0 | 441,8 | ||
| Пальто зимнее | 628,7 | 0,0 | 187,8 | 440,9 | ||
| Пиджаки | 45,8 | 320,8 | 345,3 | 21,3 |
11. Выполните проверку орфографии в созданной на листе Остатки товаров таблице.
12. В папке Мои документы создайте папку, в качестве имени которой используйте код Вашей группы.
13. Настройте следующие параметры страницы для печати документа:
Ø размеры полей;
Ø центрирование таблицы на странице;
Ø в верхний колонтитул поместите код группы и текущую дату;
Ø в нижний колонтитул – Фамилию Имя Отчество старосты группы.
14. Выполните предварительный просмотр и распечатайте созданный документ
15. Сохраните созданную рабочую книгу в Вашей папке под именем Практические занятия.