в программировании
До последнего времени во всех операционных системах преобладал процедурный подход. Согласно ему, для того чтобы произвести в системе какое-либо действие, пользователь должен вызвать соответствующую программу (процедуру) и передать ей определенные параметры, например, имя обрабатываемого файла. Программа выполняла над файлом указанные действия и заканчивала работу. При этом пользователь, в первую очередь, имел дело с задачей обработки документа, а затем уже с самим документом. В те времена, когда ЭВМ не были персональными, пользователь описывал действия, которые должна была выполнять задача, на специальном языке, называемом языком управления заданиями (JCL-Job Control Language). Постепенно язык управления заданиями упростился и превратился в командную строку. Однако, на первом месте по-прежнему находилась процедура обработки документа, а сам документ играл вспомогательную роль.
Для упрощения работы с машиной стали создавать различного рода операционные оболочки, которые прятали от пользователя командную строку Ms Dos. Ввод последовательности символов, из которой состоит команда операционной системы, свелся к нажатию одной функциональной клавиши или щелчку мыши. Одной из первых и самой распространенной из таких надстроек над операционной системой стала оболочка Norton Commander. Основным инструментом пользователя оставалась клавиатура.
Качественный переход произошел после того, как появились графические оболочки. В этом случае пользователь уже, в основном, начал работать с устройствами, такими как мышь, трекбол или планшет, а не с клавиатурой (это не относится к работе внутри самих приложений, например, в текстовых редакторах). Ему не нужно помнить команды операционной системы. Для того чтобы запустить приложение, достаточно щелкнуть мышью на его изображении или на значке (пиктограмме).
В начале 90-х гг. стали намечаться некоторые признаки объектно-ориентированного подхода. Тогда же появился метод объектного связыванияи встраивания (OLE), позволяющий щелчком на изображении объекта неявно запустить приложение, которое его обрабатывает, а после ее окончания вернуться в предыдущее приложение. С OLE тесно связан метод редактирования документов «на месте» (in-place). Если в документ встроен объект, который должен обрабатываться конкретным приложением, то при щелчке на этом объекте нужное приложение неявным образом запускается. При этом в рабочем поле не изменяется ничего, кроме панелей инструментов. Например, если в тексте, который обрабатывается в Microsoft Word, есть таблица, созданная в Microsoft Excel, то при щелчке по ней произойдет замена панелей инструментов Word на Excel. То есть пользователь может обрабатывать документ совсем другим приложением, даже не подозревая об этом.
Еще один механизм, который упростил работу и приблизил эру объектно-ориентированного подхода, называется «Drag&Drop», что в буквальном переводе означает «перетащить-и-оставить». Работая этим методом, пользователь щелкает кнопкой мыши на изображении объекта, перемещает его по экрану при нажатой кнопке (буксирует) и отпускает ее, когда указатель окажется в нужном месте экрана. Таким образом, процедуры копирования, перемещения и удаления стали объектно-ориентированными.
Что делал пользователь, когда ему нужно было удалить файлы в операционной системе Ms Dos? Он запускал процедуру удаления файлов, передавая их имена в качестве параметров: DEL file1.txt file2.txt. Это действие ничем не напоминает реальный мир, в котором просто выбрасываются ненужные бумаги в мусорную корзину. На первом месте в этом случае всегда стоит объект (бумага), над которым выполняется процедура (переноса в мусорную корзину). В операционных оболочках, которые работали под управлением Windows 3.1, такое действие уже было реализовано как объектно-ориентированное – с помощью механизма «Drag&Drop». Например, можно схватить мышью файл и перенести его на изображение мусорной корзины. Этого достаточно для удаления файла. Так работа на персональном компьютере стала все больше напоминать манипуляции с объектами в реальном мире.
При создании Windows 95 фирма Microsoft в полной мере реализовала объектно-ориентированный подход. На первое место выдвинулся объект, а не команда, которая его обрабатывает. На уровне пользователя объектный подход выражается в том, что интерфейс представляет собой подобие реального мира, а работа с машиной сводится к действиям с привычными объектами. Так, папки можно открыть, убрать в портфель; документы – просмотреть, исправить, переложить с одного места на другое, выбросить в корзину; факс или письмо – отправить адресату и т. д.
Понятие объекта оказалось настолько широким, что до сих пор не получило строгого определения. Объект, как и в реальном мире, обладает различными свойствами. Программист или пользователь может изменять не все свойства объектов, а только некоторые из них. Можно изменить имя объекта, но нельзя изменить объем свободного места на диске, который также является его свойством. Свойство первого типа в языках программирования носят название read/write (для чтения и записи), а свойство второго – read only (только для чтения).
Способ воздействия на объект получил название метода. Методы позволяют создавать и удалять объекты, а также изменять их свойства. Например, для того чтобы нарисовать на экране точку, линию или плоскую фигуру, составляются разные последовательности кодов, или программы. Пользователь, однако, применяет для отображения этих объектов один метод Draw(), который содержит коды для отображения всех объектов, с которыми он работает.
Вопросы для самоконтроля
1. Процедурный подход в программировании.
2. Технология Drag&Drop.
3. Объектно-ориентированный подход.
5. МАКРОсредства
В наши дни, невзирая на мощное программное обеспечение, пользователь порой встречается с необходимостью доработки некоторых его элементов с учётом конкретной ситуации, в которой он работает. Хорошую услугу в решении этой проблемы могут оказать макросы. Современные приложения Microsoft Office имеют для этого соответствующий инструментарий, ориентированный на неподготовленного пользователя.
5.1. Понятие макроса
Работая с приложением MS Office, например, с Word или Excel можно заметить, что часто одни и те же последовательности действий повторяются. И естественно возникает желание автоматизировать этот процесс, сделав так, чтобы часто выполняемую последовательность действий заменить каким-либо одним действием. Эта возможность реализована в приложениях MS Office (Word, Excel и др.) и получила название макроса. Более точно можно сказать, что макрос (макрокоманда) – это автоматически выполняемая инструкция, состоящая из цепочки действий: команд, комбинаций клавиш и др. (не манипуляций мышью!), – которые сведены в единое целое (одну команду) и имеет уникальное имя.
Любой макрос выполняет последовательность действий, направленных на решение поставленной задачи, и позволяет упростить и ускорить работу над документом. Можно сказать, что это еще одна встроенная в приложение укрупненная команда. Но отличие этой команды от других, имеющихся в приложении, в том, что ее можно создать самостоятельно, присвоив ей желаемые действия и имя.
Определяя соответствующие макросы, пользователь может удобным для себя образом вводить свои собственные средства. Макросредства упрощают работу с соответствующим приложением MS Office и позволяют настраивать его согласно нуждам конкретного пользователя. Т.е. макросы — это способ настройки приложения на конкретные нужды пользователя. Так, с помощью макроса можно изменить:
· имена команд и производимые ими действия;
· место расположения команд в меню;
· назначение горячих клавиш для вызова команд;
· кнопки панелей инструментов и воспроизводимые ими действия.
Но главное достоинство макросов в том, что они совершенно равноправны с другими командами. Это значит, что когда мы создаем макрос, то мы его можем конструировать как из набора команд, так и включать в него другие макросы.
Сфера применения макросов достаточно широка. Но обычно макросы используют для:
· редактирования;
· объединения сложных команд;
· упрощения доступа к параметрам в диалоговых окнах;
· автоматизации обработки больших последовательностей сложных действий;
· ускорения часто выполняемых операций форматирования и взаимодействий между приложениями Windows и пользовательскими программами.
5.2. Технология создания макроса
Существует два способа создания макроса: протоколирование и написание программы на языке Visual Basic for Applications (далее – VBA).
Слово протоколирование исходит от слова протокол, т.е. последовательной записи выполняемых действий.
Протоколирование – это способ создания макроса, когда происходит последовательная запись всех действий пользователя, включая выбор команд в меню и нажатие комбинаций клавиш, которые преобразуются в операторы языка VBA и сохраняются в отдельном файле. В этом случае, при создании макроса, MS Word регистрирует все действия пользователя и переводит их в команды языка VBA. Созданный макрос можно изменять в окне его обработки, но для этого необходимо знание операторов языка VBA.
Второй способ создания макроса — это написание программы на языке VBA. Этот способ более сложный, однако, он позволяет создавать очень мощные макросы, которые не могут быть созданы при протоколировании.
При создании макроса в режиме протоколирования следует помнить, что не протоколируются действия мыши. Например, мышь нельзя использовать для выделения, копирования, вставки и перетаскивания элементов в окне документа. Для записи этих действий следует использовать клавиатуру. Однако, выбор команд меню с помощью мыши протоколируется корректно.
При записи макроса, имеется возможность временно приостановить этот процесс, а затем продолжить, начиная с того момента, где была приостановка.
Технология создания макроса методом протоколирования состоит из трех этапов, которые разбиваются на шаги.
Подготовительный этап
1. Начать запись макроса: Сервис → Макрос → Начать запись.
2. В окне Запись макроса (рис.2 и рис.3) указать имя создаваемого макроса. На имя макроса накладываются следующие требования: должно начинаться с буквы и не может включать пробел, точку, запятую; количество символов не должно превышать 255.
3. При необходимости снабдить макрос сопровождающим текстом, дав его краткое описание, и акцентировав в нём назначение и функции макроса.
4. Подтвердить, что далее пойдет процесс записи макроса, нажав кнопку [ОК].


Основной этап
После этих четырех подготовительных шагов начинается протоколирование всех последующих действий пользователя. Поэтому, далее следует быть очень внимательным и рекомендуется все действия, которые войдут в макрос, хорошо продумать и желательно предварительно записать на бумагу. Если все же было выполнено ошибочное действие, и пользователь его заметил, то на этом этапе он может отменить его или прервать запись макроса, чтобы продумать следующие действия или выполнить некоторые из них, которые не нужно записывать в макрос.
Заключительный этап
Завершение создания макроса: Сервис → Макрос → Остановить запись. После этого создание макроса будет завершено, и он будет сохранен.
5.3. Выполнение макроса
Созданный макрос следует выполнить. Вначале, для того, чтобы проверить правильность его работы, обнаружить и исправить ошибки, если они имеются, нужно произвести отладку макроса. А затем отлаженный макрос выполнить, чтобы воспользоваться результатом его работы.
Существует несколько способов запуска макросов:
· с помощью комбинации клавиш, назначенных макросу («горячих» клавиш);
· посредством команды основного меню для вызова данного макроса;
· посредством команды Сервис → Макрос → Макросы;
· посредством графического образа назначенного макросу;
· посредством кнопки, назначенной данному макросу на панели инструментов.
Первый способ целесообразно использовать для запуска наиболее часто выполняемых макросов. Последний способ отличает наглядность запуска, а второй иллюстрирует возможность вводить в основное меню собственные команды и тем самым совершенствовать меню редактора. Выбор способа запуска макроса определяется самим пользователем, исходя из собственных потребностей и предпочтений.
Если выбран способ, использующий панель инструментов, то:
- появляется диалоговое окно Настройка, на вкладке Команды выбирается имя макрокоманды;
- после нажатия левой кнопки мыши на имени макрокоманды появляется пунктирное изображение кнопки, которую следует отбуксировать на панель инструментов или свободное пространство в области документа. После этого левая кнопка мыши отпускается;
- щёлкнув по кнопке [Изменить выделенный объект], можно запустить команду Выбрать значок для кнопки, или редактировать значок с помощью команды Изменить значок для кнопки (окно Редактор кнопок).
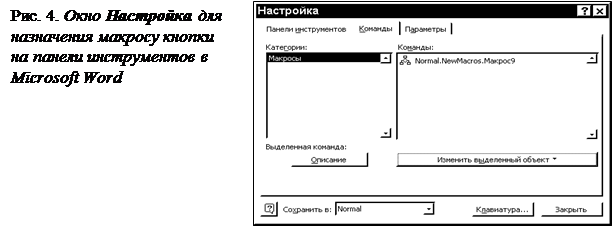 |
Для способа вызова меню осуществляется его стандартная настройка– добавление пункта меню, связанного с вызовом макрокоманды:
- в диалоговом окне Настройка следует в списке Изменить меню выбрать имя пункта меню, в списке Где в меню указать место: авто, вверху, внизу; в поле Имя в меню ввести имя команды меню для вызова макрокоманды;
- для назначения клавиши быстрого доступа к пункту меню через клавиатуру, в имени перед выбранным символом набирают знак амперсант (&);
- кнопка [Добавить] добавляет к выбранному меню вызов макрокоманды. Они вызываются с нового пункта главного меню, которое создаётся с помощью кнопки [Строка меню]. Диалог Строкаменю задаёт название пункта главного меню и определяет его местоположение (первый, последний после выбранного пункта). Состав команд созданного пункта меню формируется обычным образом.
Для способа вызова клавишей:
- в диалоговом окне Настройка клавиатуры (рис.5) на вкладке Новое сочетание клавиш указывается их комбинация [Alt], [Ctrl] или [Shift] + комбинация цифровых или алфавитных клавиш) для вызова макрокоманды;
- кнопка [Назначить] производит назначение.

После выбора способа вызова появляется панель Запись макрокоманды. Она содержит две кнопки (рис.6 и 7):
[Стоп] – завершает запись макрокоманды;
[Пауза] – приостанавливает запись макрокоманды.
| |||
| |||
| Рис.6. Панель записи макроса в Microsoft Word | Рис.7. Панель записи макроса в Microsoft Excel |
Все действия пользователя – выбор пунктов меню, опций в диалоговых окнах – протоколируются системой и записываются средствами языка VBA.
Стандартный вариант вызова макрокоманд на выполнение – это команда Сервис → Макрос → Макросы, диалоговое окно Макрос, кнопка [Выполнить]. Данный способ пригоден также для редактирования и удаления макрокоманды – кнопки [Правка], [Удалить].
5.4. Ошибки в макросах
При записи макроса протоколируются все действия пользователя, в том числе и ошибочные. Поэтому, создавая макрос, следует быть очень внимательным. Если при записи макроса было сделано ошибочное действие, то для отмены его используется команда Отменить в меню Правка. Далее следует продолжить выполнение действий, которые должны быть записаны в макрос. Если ошибка произошла на более раннем этапе, следует открыть макрос в редакторе VBA и удалить ненужные действия, для этого:
1. Выберите команду Макрос в меню Сервис, а затем – команду Макросы.
2. Выберите имя макроса, который требуется отредактировать, в списке Имя. Если имени нужного макроса нет в списке, выберите в поле Макросы другой список макросов.
3. Нажмите кнопку[Изменить].
Записанный макрос может не всегда выполняться правильно. Если он не может быть выполнен, выводится сообщение об ошибке. Если макрос выдает сообщение об ошибке, следует запомнить ее номер, затем найти справку, описывающую сообщение об ошибках, и прочесть объяснение нужного сообщения.
5.5. Изменение макросов
Макросы сохраняются в шаблоне в виде текстов программ. Каждый шаблон может содержать произвольное количество макросов. Поскольку dot-файлы нельзя читать как документы, в Word существует специальные средства, позволяющие просмотреть и отредактировать макрос как последовательность операторов на языке VBA. В процессе редактирования любой макрос представлен в виде последовательности операторов языка VBA. Суть редактирования макроса состоит в удалении, добавлении и замене операторов, как при программировании на любом другом языке.
Редактирование макроса выполняется посредствам команды Макросы. В диалоговом окне Макрос, в поле Имя макроса выбирается подлежащий редактированию. Процесс начинается при нажатии кнопки [Отладка]. Можно указать имя несуществующего макроса. Если после этого нажать кнопку [Создать],будет создан новый, а пользователь получит возможность его редактировать. С помощью кнопки [Удалить] указанный макрос удаляется.
Выполняя переименование и удаление макроса, следует помнить, что:
· стандартные команды нельзя переименовывать;
· макрос, открытый для редактирования, нельзя удалить.
Кнопка [Отладка]служит для открытия окна редактирования макроса, в котором отображается его содержимое на языке VBA. Окно редактирования макроса подобно обычному окну документа, но отличается отсутствием координатной линейки и наличием специальной панели инструментов. Можно открыть несколько окон их обработки. Текст макроса редактируется так же, как обычный текст программы VBA. При этом доступно большинство команд редактирования текста (например, команды Копировать и Вырезать).
Чтобы закрыть окно редактирования макроса, можно использовать системное меню окна редактирования или команду Закрыть в меню Файл. Специфические команды, предназначенные для редактирования и отладки макроса, выполняются путем нажатия кнопок в строке управления.
5.6. Защита макросов
Одна из причин скрыть код макроса – защитить его от случайного изменения неопытным пользователем. Другая причина – это защита своей интеллектуальной собственности. Решение состоит в том, чтобы блокировать просмотр проекта (шаблона или документа), содержащего макросы. В этом случае можно указать пароль для просмотра проекта в диалоговом окне свойств проекта.
Чтобы защитить проект от просмотра, перейдите в редактор VBA, активизируйте нужный проект, а затем выполните последовательно действия:
· Сервис → Свойства → Защита;
· поставьте флажок около Блокировать просмотр проекта;
· введите пароль и его подтверждение, нажмите [ОК].
Вопросы для самоконтроля
1. Понятие макроса.
2. Функциональные возможности макросов.
3. Технология создания макроса.
4. Ошибки в макросах и их исправление.
5. Защита макросов.
6. ОБЩАЯ ХАРАКТЕРИСТИКА ЯЗЫКА ПРОГРАММИРОВАНИЯ VBA
VBA – Visual Basic for Application – представляет собой мощный инструмент для разработки приложений на базе Microsoft Office. Функции, ручное выполнение которых вызывает сложности, можно автоматизировать с помощью VBA. Например, можно разработать дополнительную систему для анализа текста Word, особым образом отформатировать электронную таблицу Excel или придать большую интерактивность слайдам, подготовленным в PowerPoint. Visual Basic for Applications позволяет создавать программы достаточно высокого уровня за короткое время. Некоторые конструкции этого языка программирования заимствованы из традиционного языка Бейсика.
Среда Visual Basic for Applications может использоваться начинающими пользователями для создания несложных приложений, и в то же время, предоставляет мощные инструменты разработки опытным программистам. Система имеет развитую справочную поддержку, средства обучения, мастера и программы-надстройки. Начинать работу с Visual Basic for Applications можно практически с любым уровнем подготовки.
Visual Basic for Applications доступен в трех редакциях, каждая из которых обеспечивает определенный набор инструментов разработки.
Standard Edition: позволяет создавать достаточно сложные приложения для Microsoft Windows. В эту редакцию входят все встроенные элементы управления Visual Basic, включая связанные элементы управления.
Professional Edition: обеспечивает полнофункциональный набор инструментальных средств для разработки профессиональных решений, предназначенных для тиражирования. Она включает все возможности Standard Edition плюс дополнительные элементы управления ActiveX, включая элементы управления для Internet и генератор отчетов Crystal Reports для VBA.
Enterprise Edition: позволяет создавать распределенные приложения силами группы разработчиков. Она обеспечивает все возможности редакции Professional Edition и включает дополнительные функции, такие, как Automation Manager, Component Manager и др.
Для знакомства с Visual Basic for Applications полезно вначале создать первый модуль с помощью протоколирования. Это средство позволяет записать действия пользователя с документом в виде последовательности команд. Эти команды образуют макрос, который автоматически записывается на языке VBA и который можно выполнить и просмотреть.
Когда следует использовать макросы
Макросы используются в приложении в тех случаях, когда:
· приложение будет использоваться непрофессиональными программистами, которым хотелось расширить его функции;
· разрабатывается прототип приложения, и для демонстрации данного проекта нужно быстро автоматизировать выполнение некоторых задач.
· не требуется отслеживать и обрабатывать ошибки;
· не нужно вычислять или устанавливать параметры, передаваемые событиями.
Задачи, которые можно решить только с помощью макросов:
· создание на панели инструментов кнопки, запускающей макрос или процедуру пользователя.
· создание специальных меню и подчиненных меню;
· определение альтернативных действий для определенных нажатий клавиш.
Когда следует использовать VBA
Хотя макросы являются чрезвычайно мощным средством, существуют задачи, не решаемые с их помощью, либо задачи, при решении которых предпочтительнее использовать процедуры VBA. Это происходит в тех случаях, когда:
· нужно отслеживать и обрабатывать ошибки приложений;
· нужно создать свою функцию;
· требуется проводить обработку событий с передачей или получением параметров;
· во время работы приложения требуется создавать новые объекты;
· приложение должно взаимодействовать с другим приложением Windows, используя динамический обмен данными (DDE) или механизм управления объектами OLE;
· необходим прямой доступ к функциям Windows API;
· нужно поместить часть программ приложения в библиотеку;
· необходимо создать приложения с высокой производительностью в связи с тем, что модули компилируются, они выполняются быстрее, чем макросы.
Поскольку VBA предназначен для разработки приложения в Microsoft Office, следует четко представлять структуру Microsoft Office. Как известно, в Microsoft Office 2000 входят:
· текстовый процессор Word;
· табличный процессор Excel;
· средства презентации PowerPoint;
· электронный секретарь Outlook, обеспечивающий повседневную деятельность делового человека: встречи, совещания, работу с почтой;
· Binder, позволяющий объединять различные документы в подшивки;
· система управления базами данных Access (входит только в профессиональный Office).
Некоторые из этих компонентов гораздо старше самого Microsoft Office и создавались вначале независимо друг от друга. Но в середине 90-х годов пришло понимание того, что объединенные вместе – вначале единым интерфейсом и возможностью переноса данных, а затем и единой программной средой – они обеспечивают основные потребности автоматизации деятельности, направленной на создание и работу с документами.
Microsoft Office – представляет собой программную среду, в которую встроен язык программирования VBA и большое количество библиотек, содержащих классы объектов. То есть VBA – это современный визуальный язык объектно-ориентированного программирования. Объектным он является по двум причинам:
· позволяет создавать собственные классы объектов;
· позволяет работать с объектами, содержащимися в библиотеках: Excel, Word, Access и др., которые представляют собой совокупность объектов со своими свойствами, методами и событиями. VBA – является объединяющим началом в этом мире объектов. Так что в понятие «программирование на Visual Basic for Applications» входит не только и не столько знание основ языка программирования, сколько умение правильно использовать объекты, их свойства и методы.
В целом считается, что Visual Basic for Applications не применим для разработки больших интегрированных программ, но при разработке программных изделий малой и средней степени сложности он превосходит другие инструментальные средства.
Основные особенности программирования
в среде Microsoft Office
1. Стиль программирования ориентирован на документы в широком смысле этого слова. Документами в Microsoft Office являются и текстовые документы в Word, и рабочие книги в Excel, и базы данных в Access, и презентации в PowerPoint. Целью разработки являются документы, а не программы. Программы являются лишь частью документов.
2. Существование сложного мира готовых объектов. В большинстве случаев нет необходимости изобретать собственные классы объектов. Достаточно использовать уже существующие.
3. Сочетание простых методов работы вручную с помощью мыши и программных методов. То есть, все, что можно сделать без программирования, надо так и делать. Но когда простых методов не хватает, можно применить программирование. Оно позволяет решать более сложные задачи.
4. Объединение людей разной квалификации и разных профессий в работе над одним документом: художника-дизайнера, экономиста, секретаря и др. – помогает дополнить документ текстом, данными, рисунком, таблицами.
Все это в совокупности и называется офисным программированием. Прежде программирование рассматривалось как процесс создания программы. Офисное программирование – это процесс создания документов. Изменилось и само понятие документа. Оно понимается как объект в объектно-ориентированном программировании, т.е. собрание данных разного типа и программ их обрабатывающих. Значит с любым документом связываются и данные и программы.

