Практическое занятие № 19
Тема практического занятия: Графика в Excel.
Цель: Формирование умений и навыков работы с графическим представлением данных в Microsoft Excel.
Формируемые компетенции:
- общие: ОК 4. Использование информационно-коммуникативных технологий в профессиональной деятельности.
Квалификационные требования к уровню подготовки специалиста:
Должен уметь;
- выполнять операции по созданию диаграмм на основе введенных в таблицу данных;
- редактировать данные диаграммы, ее тип и оформление;
- строить графики в Excel;
- использовать приобретенные знания и умения в практической деятельности и повседневной жизни.
Должен знать:
- виды диаграмм и графиков;
- алгоритм построения диаграмм и графиков.
Обеспечение занятия: ПК с ОС Windows. Программное обеспечение.
I. Актуализация опорных знаний:
Перечень вопросов для фронтального опроса:
1. Может ли функция Excel не иметь аргументов?
2. Что нельзя удалить в электронной таблице?
3. Какие типы данных можно ввести в ячейки электронной таблицы?
4. Что не может в себя включать формула электронной таблицы?
5. Раскрыть виды и принцип работы функций.
II. Консультация по работе с графиками в Microsoft Excel.
Информация воспринимается легче, если представлена наглядно. Один из способов презентации отчетов, планов, показателей и другого вида делового материала – графики и диаграммы. В аналитике это незаменимые инструменты.
1. Что собой представляет диаграмма. Диаграмма предназначена для графического представления данных. Для отображения числовых данных, введенных в ячейки таблицы, используются линии, полосы, столбцы, сектора и другие визуальные элементы. Вид диаграммы зависит от её типа. Все диаграммы, за исключением круговой, имеют две оси: горизонтальную – ось категорий и вертикальную – ось значений. При создании объёмных диаграмм добавляется третья ось – ось рядов. Часто диаграмма содержит такие элементы, как сетка, заголовки и легенда. Линии сетки являются продолжением делений, находящихся на осях, заголовки используются для пояснений отдельных элементов диаграммы и характера представленных на ней данных, легенда помогает идентифицировать ряды данных, представленные на диаграмме. Добавлять диаграммы можно двумя способами: внедрять их в текущий рабочий лист и добавлять отдельный лист диаграммы. В том случае, если интерес представляет сама диаграмма, то она размещается на отдельном листе. Если же нужно одновременно просматривать диаграмму и данные, на основе которых она была построена, то тогда создаётся внедрённая диаграмма.

Диаграмма сохраняется и печатается вместе с рабочей книгой.
После того, как диаграмма будет сформирована, в неё можно будет внести изменения. Прежде чем выполнять какие либо действия с элементами диаграммы, выделите их, щёлкнув по ним левой кнопкой мыши. После этого вызовите контекстное меню с помощью правой кнопки мыши или воспользуйтесь соответствующими кнопками панели инструментов Диаграмма.
Как создать диаграмму.
Создать диаграмму можно на том же листе рабочей книги, где находится таблица или на совершенном новом листе, что удобно для презентаций.
При  обновлении данных, которые входят в диаграмму, происходит обновление и в диаграмме.
обновлении данных, которые входят в диаграмму, происходит обновление и в диаграмме.
Мастер диаграмм
Облегчает построение диаграмм инструмент Мастер диаграмм. Его можно вызвать, войдя в Меню Вставка — Диаграмма или воспользоваться кнопкой  Мастер Диаграмм на Стандартной панели инструментов.
Мастер Диаграмм на Стандартной панели инструментов.
Итак, начнем пошагово создавать диаграмму. Для примера рассмотрим таблицу определения веса продуктов. Сначала надо выделить таблицу, желательно с названием таблицы. Затем войти в Меню Вставка – Диаграмма
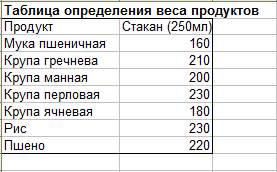
В первом шаге необходимо выбрать тип и вид диаграммы. Здесь Вы можете прочитать описание вида диаграммы. Если нажать и подержать кнопку Просмотр результата, то можно увидеть, как будет выглядеть выбранный вариант.
 Здесь есть две вкладки: Стандартные и Нестандартные (смешанные диаграммы). Я выбираю Тип Гистограмма, Вид обычная. Нажимаем Далее.
Здесь есть две вкладки: Стандартные и Нестандартные (смешанные диаграммы). Я выбираю Тип Гистограмма, Вид обычная. Нажимаем Далее.
Если Вы тоже выделили таблицу, то на втором шаге в поле Диапазон стоят значения, которые в последующем войдут в диаграмму. Если их там нет, то выделите столбцы или строки, значения которых Вы хотите видеть в диаграмме.
Вкладка Ряд служит для редактирования. В поле Имя указано имя текущего ряда данных. В поле Подписи оси Х
 – данные, используемые в качестве подписей. Если он не заполнен, то присвоятся имена по умолчанию: Ряд1, Ряд2, Ряд3 и т.д. Потом нажмите кнопку Далее.
– данные, используемые в качестве подписей. Если он не заполнен, то присвоятся имена по умолчанию: Ряд1, Ряд2, Ряд3 и т.д. Потом нажмите кнопку Далее.
*
*
*
 Шаг №3 Параметры диаграммы.
Шаг №3 Параметры диаграммы.
На вкладке Подписи данных можно отредактировать имена рядов, имена категорий, имена значений.
На вкладке Заголовки название диаграммы и подписи осей. На вкладке Оси работа с маркировкой осей X и Y.
На вкладке Линии сетки можно выбрать промежуточные или только основные линии будут отображаться.
На вкладке Легенда определяем местоположение или вообще отсутствие Легенды (прямоугольник возле диаграммы).
Во вкладке Таблица данных можно добавить таблицу рядов данных.
Когда Вы все настроите, можете переходить Далее.
 На четвертом шаге надо только указать, на отдельном листе или в
На четвертом шаге надо только указать, на отдельном листе или в
 том же листе рядом с таблицей расположить диаграмму.
том же листе рядом с таблицей расположить диаграмму.
*
*
III. Самостоятельная работа обучающихся.
Задание 1. С помощью электронной таблицы построить график функции Y=3,5x–5. Где X принимает значения от –6 до 6 с шагом 1.
Алгоритм действий при выполнении задания:
- Запустите табличный процессор Excel 2003.

- В ячейку A1 введите «Х», в ячейку В1 введите «Y».
- Выделите диапазон ячеек A1:B1 выровняйте текст в ячейках по центру.
- В ячейку A2 введите число –6, а в ячейку A3 введите –5. Заполните с помощью маркера автозаполнения ячейки ниже до параметра 6.
- В ячейке B2 введите формулу: =3,5*A2–5. Маркером автозаполнения распространите эту формулу до конца параметров данных.
- Выделите всю созданную вами таблицу целиком и задайте ей внешние и внутренние границы (Формат – Ячейки – Границы …).
- Выделите заголовок таблицы и примените заливку внутренней области (Формат – Ячейки – Вид – выберите цвет заголовка).
- Выделите остальные ячейки таблицы и примените заливку внутренней области другого цвета (Формат – Ячейки – Вид – выберите цвет заголовка).
- Выделите таблицу целиком. Выберите на панели инструментов кнопку Мастер диаграмм, Тип: точечная, Вид: Точечная диаграмма со значениями, соединенными сглаживающими линиями без маркеров. Нажмите кнопку Далее, Диапазон данных: Ряды в: столбцах. Нажмите кнопку Далее. Попадаете во вкладку Заголовки: Название диаграммы вводите Функция Y=3.5x-5. Ось OX – Y, Ось OY – X. Входите во вкладку Легенда: Добавить легенду – убрать флажок. Нажмите кнопку Далее. Поместить диаграмму на листе: имеющимся. Нажмите кнопку Готово.
- Переместите диаграмму под таблицу.
- Сохраните файл в своей папке.
Задание 1. У Васимеются данные по продажам различных товаров и нам необходимо построить круговую диаграмму, которая наглядно покажет нам долю каждого товара в общей выручке.

Алгоритм действий при выполнении задания:
1. Для начала вам необходимо выбрать нужные для вас данные. В нашем примере это столбец с наименованиями товаров и столбец с выручкой.
2. Выделяем данные диапазоны удерживая клавишу Ctrl

3. После этого отпускаем клавишу Ctrl и выбираем в верхнем меню пункт Вставка | Диаграмма

4. После этого откроется мастер диаграмм, где вам необходимо выбрать тип и вид диаграммы, как указано на рисунке и нажать Готово

5. Диаграмма построена, чтобы добавить данные необходимо так же как в Excel 2007/2010 нажать на самой диаграмме правой кнопкой мыши и из контекстного меню выбрать Формат рядов данных

в открывшемся окне Формата ряда данных необходимо перейти во вкладку Подписи данных и поставить галочку в поле Значения, если вам необходимо указать рядом эти данные и в виде доли процентов, то поставьте галочку в поле Доли

6. После нажатия на кнопку ОК диаграммы со значениями будет построена. Как вы видите процесс построения круговой диаграммы в Excel 2003 не так сложен как может показаться в начале.
Итоговая круговая диаграмма будет выглядеть вот так:

Задание 3. На основе данных, приведенных в табл.1., постройте несколько типов диаграмм, наглядно показывающих итоги сессии.
Алгоритм действий при выполнении задания:
- На листе 1 создайте таблицу «Сведения о результатах сдачи сессии на факультете», внесите в нее данные.
- Постройте диаграмму для всех групп и всех предметов на отдельном листе типа Столбчатая или График. Для этого следует:
- выделить всю таблицу;
- выполнить команду меню Вставка – Диаграмма;
- или воспользоваться кнопкой Мастер диаграмм на стандартной панели инструментов.
- После выбора типа диаграммы, внесите название диаграммы, обозначения осей, добавьте легенду.
Таблица 1
Сведения о результатах сдачи сессии на факультете
| Группа | Средний балл по группе | |||
| Криминалистика | Уголовное право | Гражданское право | Авторское право | |
| 4,2 | 3,8 | 4,5 | 4,3 | |
| 4,4 | 4,4 | 4,2 | ||
| 3,9 | 3,9 | |||
| 4,3 | 4,4 | 4,4 | 4,1 | |
| 3,8 | 3,9 | |||
| 3,3 | 3,9 | 3,9 | 3,6 | |
| 4,5 | 4,8 | 4,8 | 3,9 |
- Постройте диаграммы и сравните результаты сдачи по предметам: Криминалистика, Уголовное право и Авторское право:
- выделите столбцы «Группа», «Криминалистика», «Уголовное право» и, удерживая клавишу Ctrl, выделите столбец «Авторское право»;
- выберите тип диаграммы График.
- Измените результаты сдачи сессии и проверьте, как это отразилось на построенных диаграммах.
Задание 4. Составить и произвести расчеты по данным таблицы 2.
| Таблица 2 | |||||
| Должность | Надбавка | Зарплата сотрудника | Количество сотрудников | Суммарная зарплата | |
| Посудница | ? | ||||
| Повар | ? | ||||
| Зав. производством | ? | ||||
| Шеф-повар | ? | ||||
| Главный бухгалтер | ? | ||||
| Программист | ? | ||||
| Бухгалтер | ? | ||||
| Генеральный директор | ? |
Алгоритм действий при выполнении задания:
1. Заполните таблицу данными.
2. Произведите расчеты в таблице.
3. Постройте диаграмму, включающую суммарную зарплату сотрудников фирмы; в качестве подписей столбцов диаграммы укажите должности сотрудников фирмы, а над столбцами напишите числовые данные количества сотрудников и их суммарной зарплаты; диаграмма должна быть красочно оформлена.
4. Отсортируйте полученную таблицу в порядке возрастания зарплаты сотрудников.
Задание 5. Создайте таблицу 3 учета товаров, пустые столбцы сосчитайте по формулам.
Таблица 3
| № п\п | название | поставлено | продано | осталось | цена в рублях за 1 товар | всего в рублях |
| товар 1 | ||||||
| товар 2 | ||||||
| товар 3 | ||||||
| товар 4 | ||||||
| товар 5 |
Алгоритм действий при выполнении задания:
- Отформатируйте таблицу по образцу.
- Постройте круговую диаграмму, отражающую процентное соотношение проданного товара.
- Сохраните работу в собственной папке под именем Учет товара.
Задание 5. Построение гистограммы по заданной таблице значений.

Рис. 1
Алгоритм действий при выполнении задания:
1.Переименуйте Лист1 в «Интернет». Постройте таблицу по образцу на рис. 1
2. Найдите максимальное и минимальное число доли пользователей по интересам в диапазоне С5:С12, используя Мастер функций и функции МАКС, МИН.
3. Выделите диапазон данных для построения гистограммы: В5:С12.
4. Вызовите Мастер диаграмм: выберите команду меню Вставка, Диаграмма или щелкните на пиктограмме Мастера диаграмм и следуйте его инструкциям:
Шаг 1. Выбор типа диаграммы: гистограмма > выберите тип диаграммы – гистограмма
выберите вид гистограммы – обычная гистограмма, щелкните на кнопке Далее >.
Шаг 2. Выбор исходных данных для диаграммы: поскольку данные вами уже выбраны в п. 3 (диапазон В5:С12), щелкните на кнопке Далее >
Шаг 3. Выбор параметров диаграммы: на вкладке Заголовки введите текст в поля Название диаграммы – «Интересы пользователей Интернет», Ось X (категорий) – «Вид интересов», Ось Y (значений) – «Доля пользователей »;щелкните на кнопке Далее >.
5. Расположите область диаграммы в диапазоне A16:D40 (для перемещения выделенной области диаграммы используйте метод Drag-and-Drop, для изменения размеров рамки работайте с маркерами рамки диаграммы
6. Сохраните изменения в файле.
7. Сравните ваш результат с рис. 2.

Рис. 2
Задание 6. Редактирование объектов гистограммы
Отредактируйте гистограмму согласно рис. 2.
Алгоритм действий при выполнении задания:
1. Выделите указанный объект диаграммы (двойным щелчком левой кнопкой мыши), выберите соответствующую вкладку, внесите заданные ниже изменения в параметры объекта и щелкните на кнопке ОК.
Параметры объектов диаграммы:
- Шрифт заголовка, легенды, названия осей (марка, количество) – Arial, размер – 8.
- Формат области диаграммы: способ заливки – градиентная, цвета – два цвета, тип штриховки – диагональная 1.
- Формат области построения диаграммы: текстура в способах заливки – пергамент.
- Формат оси категорий и оси значений: цвет линии – зеленый, толщина линии
2.Постройте линии сетки осей X и Y
выберите команду меню Диаграмма, Параметры диаграммы, вкладку Линии сетки;
в разделах Ось X (категорий) и Ось Y (значений) выберите основные линии.
3.Задайте формат линий сетки осей X и Y: тип линии – пунктирный, цвет – темно-бирюзовый.
4.Сохраните изменения в файле