Цель работы: приобретение практических навыков работы со справочной правовой системой «Гарант» (интернет-версия). Использование возможностей системы для решения практических задач.
Порядок выполнения работы
1. Изучить теоретическую часть.
2. Выполнить задания, фиксируя каждый пункт работы в отчете.
3. Представить оформленный отчет преподавателю. Отчет должен содержать номера пунктов работы, их наименование и (в правой колонке) результат выполнения каждого пункта.
При решении конкретных практических задач часто возникает необходимость обращаться к конкретным разделам системы «Гарант». Так, поиск может осуществляться не во всех документах, а в конкретных разделах, таких как: «Энциклопедии решений», «Акты органов власти», «Судебная практика», «Формы документов», «Комментарии», «Правовой консалтинг», «Региональные акты» и др. — уточняющие вкладки размещены над строкой поиска (рис. 2.5.1).

Рис. 2.5.1. Уточняющие вкладки
Эти разделы системы помогают пользователю получить максимально возможную информацию об интересующем вопросе. Так, к примеру, раздел «Правовой консалтинг» содержит готовые решения тысяч практических ситуаций.
Со стартовой страницы системы возможен также доступ к разделам «Бизнес-справки», «Кадровые вопросы», «Юридический вопросы», «Государственный сектор» и др. (рис. 2.5.2).

Рис. 2.5.2. Разделы стартовой страницы СПС «Гарант»
При работе с конкретными документами пользователю предоставлена возможность воспользоваться различными функциями, облегчающими анализ правовой информации. Рассмотрим некоторые из них:
1. Гипертекстовые ссылки — выделены в тексте определенным цветом. При подведении курсора мыши к ссылке она подчеркивается и появляется всплывающая подсказка на объект ссылки (рис. 2.5.3):

Рис. 2.5.3. Подсказка на объект ссылки
2. Возможность быстрого доступа к отдельным функциям для работы с фрагментом документа. Эта функция дает возможность воспользоваться дополнительными возможностями для анализа конкретного фрагмента документа. Она доступна с помощью кнопки  напротив того или иного раздела документа. В выпадающем окне пользователю предоставлена возможность получить дополнительную информацию к фрагменту или произвести с ним необходимые действия (отправить на печать, установить закладку и т.п.) (рис. 2.5.4):
напротив того или иного раздела документа. В выпадающем окне пользователю предоставлена возможность получить дополнительную информацию к фрагменту или произвести с ним необходимые действия (отправить на печать, установить закладку и т.п.) (рис. 2.5.4):

Рис. 2.5.4. Дополнительная информация к фрагменту документа
3. Возможность получить комментарии, подготовленные юристами Гарант, — эта функция доступна с помощью кнопки  , при этом текст фрагмента документа, к которому есть комментарий, дополнительно выделен (рис. 2.5.5):
, при этом текст фрагмента документа, к которому есть комментарий, дополнительно выделен (рис. 2.5.5):

Рис. 2.5.5. Текст документа
4. Возможность получить дополнительную информацию обо всем документе в целом. Пользователь, найдя в системе необходимый документ, может получить дополнительную информацию о нем при помощи вкладок в нижней части экрана (рис. 2.5.6):

Рис. 2.5.6. Вкладки нижней части экрана документа
Так, например, воспользовавшись вкладкой  , можно узнать информацию о статусе документа, вступлении его в силу, источнике и дате официального опубликования, а также обо всех внесенных в документ изменениях (рис. 2.5.7).
, можно узнать информацию о статусе документа, вступлении его в силу, источнике и дате официального опубликования, а также обо всех внесенных в документ изменениях (рис. 2.5.7).

Рис. 2.5.7. Справка по документу
5. Возможность узнать об изменениях того или иного фрагмента документа при помощи кнопки  , которая расположена слева от фрагмента документа и свидетельствует об изменениях (рис. 2.5.8):
, которая расположена слева от фрагмента документа и свидетельствует об изменениях (рис. 2.5.8):

Рис. 2.5.8. Сведения об изменениях документа
6. Возможность получить графическую копию официальной публикации — с помощью ссылки, расположенной в начале документа (рис. 2.5.9).

Рис. 2.5.9. Графическая копия официальной публикации
Задания
1. Подготовка к работе с системой
1 Создайте файл отчета (приложение) и заполните его шапку.
2. Запустите интернет-версию Гарант, для чего:
— выйдите в Интернет на страницу: https://www.garant.ru/;
— на стартовой странице найдите значок перехода на интернет-версию системы Гарант (рис. 2.5.10);

Рис. 2.5.10. Стартовая страница системы Гарант
— перейдите на интернет-версию  Откроется первая страница системы.
Откроется первая страница системы.
2. Работа со специализированными разделами системы
1. Выйдите на стартовую (первую) страницу системы (рис. 2.4.2).
2. Необходимо найти форму декларации 3-НДФЛ. Для этого выполните следующее:
— в строке базового (быстрого) поиска задайте условие: Декларация
3-НДФЛ. Для того чтобы поиск был более точным, уточните его по условию задачи. Для этого над строкой поиска (рис. 2.5.1) нажмите вкладку  .
.
На экране должен появиться список документов, в том числе приказ Федеральной налоговой службы от 24.12.2014 № ММВ-7-11/671@ «Об утверждении формы налоговой декларации по налогу на доходы физических лиц (форма 3-НДФЛ), порядка ее заполнения, а также формата представления налоговой декларации по налогу на доходы физических лиц в электронной форме».
Примечание: необходимо обращать внимание на пометки слева от документов, указывающие — действует документ на данный момент ( ) или он утратил силу (
) или он утратил силу ( )!
)!
— откройте данный действующий искомый документ, найдите в нем приложение № 1 с формой декларации (рис. 2.5.11):

Рис. 2.5.11. Приложение 1 (форма 3-НДФЛ)
— перейдите по ссылке над приложением:

Копию экрана с первой страницей формы поместите в отчет.
3. Вернитесь на стартовую (первую) страницу системы (рис. 2.4.2).
4. По декларации 3-НДФЛ необходимо получить дополнительную уточняющую информацию — а именно:
1) имеющиеся комментарии;
2) судебную практику;
3) правовой консалтинг.
Для этого выполните следующее:
— в строке базового (быстрого) поиска задайте условие: Декларация
3-НДФЛ. Для того чтобы поиск осуществлялся более точно, уточните его, нажав над строкой поиска вкладку  . Занесите копию экрана со списком полученных материалов в отчет;
. Занесите копию экрана со списком полученных материалов в отчет;
— затем нажмите над строкой поиска вкладку  . Система выстроит список материалов судебной практики по декларации
. Система выстроит список материалов судебной практики по декларации
3-НДФЛ. Занесите копию экрана со списком судебной практики в отчет;
— далее нажмите над строкой поиска вкладку  и получите список имеющихся готовых решений практических ситуаций, связанных с декларацией 3-НДФЛ. Занесите копию экрана со списком готовых решений в отчет.
и получите список имеющихся готовых решений практических ситуаций, связанных с декларацией 3-НДФЛ. Занесите копию экрана со списком готовых решений в отчет.
Вернитесь на стартовую страницу системы.
5. Со стартовой страницы (рис. 2.4.2), используя меню  (ниже поисковой строки, рис. 2.5.2) перейдите в раздел
(ниже поисковой строки, рис. 2.5.2) перейдите в раздел  .
.
Из построенного списка выберите раздел  .
.
В подразделе «Мониторинг и изменения законодательства» перейдите по ссылке  . Выберете из представленного списка самый поздний мониторинг и занесите копию экрана в отчет.
. Выберете из представленного списка самый поздний мониторинг и занесите копию экрана в отчет.
6. Вернитесь в раздел  . Найдите подраздел «Иная полезная информация» и перейдите по ссылке
. Найдите подраздел «Иная полезная информация» и перейдите по ссылке  . Копию экрана с полученной информацией занесите в отчет. Вернитесь на стартовую страницу системы.
. Копию экрана с полученной информацией занесите в отчет. Вернитесь на стартовую страницу системы.
3. Работа с документами и их структурными элементами
1. Найдите в системе Федеральный закон от 27.07.2006 № 149-ФЗ «Об информации, информационных технологиях и о защите информации». Для этого:
— в строке базового (быстрого) поиска задайте соответствующее условие — достаточно краткого условия, например, 149-ФЗ;
— нажмите кнопку 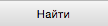 . На экране появится список документов, где в начале списка — искомый Закон. Откройте закон и занесите копию экрана в отчет.
. На экране появится список документов, где в начале списка — искомый Закон. Откройте закон и занесите копию экрана в отчет.
2. При помощи вкладки в нижней части экрана  получите всю необходимую справочную информацию о Законе. С помощью ссылки
получите всю необходимую справочную информацию о Законе. С помощью ссылки  сохраните справку. Копию экрана с первой страницей справки в MS-Word поместите в отчет.
сохраните справку. Копию экрана с первой страницей справки в MS-Word поместите в отчет.
3. При помощи вкладки в нижней части экрана  получите список материалов. Копию экрана с полученной информацией занесите в отчет.
получите список материалов. Копию экрана с полученной информацией занесите в отчет.
4. Получите список возможных комментариев к закону. Для этого перейдите по ссылке:
 .
.
Копию экрана со списком доступных комментариев занесите в отчет.
5. Получите дополнительную информацию к статье 1 Закона — судебную практику судов общей юрисдикции. Для этого с помощью значка  (рис. 2.5.4) перейдите по ссылке
(рис. 2.5.4) перейдите по ссылке  к разделу
к разделу  .
.
Системой будет выстроен список возможных материалов судебной практики судов общей юрисдикции. Занесите копию экрана со списком судебной практики в отчет.
6. Ознакомьтесь с положением части 2 статьи 1 Закона. Найдите над текстом нормы выделенную гиперссылку:

и перейдите по ней. Копию экрана со сравнением редакций занесите в отчет.
7. С помощью ссылки, расположенной в начале открытого документа (рис. 2.5.9) 
получите графическую копию официальной публикации Закона в Собрании законодательства Российской Федерации.
Занесите копию экрана с графической копией в отчет и вернитесь на стартовую (первую) страницу системы (рис. 2.4.2).
4. Практическое применение
1. Укажите размер штрафа за перевозку пассажиров, не пристегнутых ремнями безопасности, если конструкцией транспортного средства предусмотрены ремни безопасности. Каким документом и какой статьей этого документа предусмотрен данный штраф?
Для выполнения этого задания:
— в строке базового (быстрого) поиска задайте условие: Штраф ремень безопасности. Нажмите далее кнопку 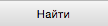 ;
;
— на экране появится список документов, где в начале списка — указание на искомый кодекс и конкретную статью. Копию экрана занесите в отчет;
— перейдите в текст нужной статьи, прочтите ее. Копию экрана с ответом на условие задачи, а также установленный размер штрафа занесите в отчет.
2. Перенесите в отчет контрольные вопросы и после каждого вопроса поместите ответ на него.
3. Представьте отчет на проверку преподавателю.
Контрольные вопросы
1. Каковы виды поиска документов в СПС «Гарант»?
2. Какие операции объединяет каждый из разделов Командного меню?
3. Что такое быстрый контекстный поиск?
4. Как осуществить поиск правовой информации по реквизитам?
5. Что такое поиск по ситуации?
6. Что позволяет найти поиск по источнику опубликования?
7. Что такое Правовой навигатор?
8. Что позволяет найти раздел «Правовой консалтинг»?
9. Какими значками в системе обозначается, действует или нет правовой акт?
2.6. Профессиональная справочная система Кодекс: