К настраиваемым параметрам экрана относятся:
· величина экранного разрешения (измеряется в точках по горизонтали и по вертикали);
· величина цветового разрешения (выражается количеством одновременно отображаемых цветов или разрядностью кодирования цвета точки).
· Эти параметры можно задать на вкладке Параметры(рис. 33). Цветовое разрешение выбирают в раскрывающемся списке Качество цветопередачи, а разрешение экрана устанавливают с помощью скользящей кнопки. Предельные значения обоих параметров зависят от свойств видеоадаптера и монитора. Кнопка Дополнительно открывает новое диалоговое окно свойств, в котором имеется несколько вкладок. На этих вкладках, можно просмотреть свойства видеоадаптера и монитора, но не стоит что-либо изменять в этих диалоговых окнах без специальной подготовки.

Рис. Диалоговое окно Свойства: Экран, вкладка Параметры
Диспетчер задач»
Диспетчер задач (Task Manager) Windows представляет собой приложение, предназначенное для ручного управления процессами. Прежде всего это требуется в случае сбоев в работе системы – зависания одного из запущенных процессов, некорректного завершения работы процесса и т.п. Диспетчер задач вызывается по нажатию клавиш alt+ctrl+del (в экстренных случаях) либо командой taskmgr из командной строки.
Окно диспетчера включает в себя три вкладки (в Win NT/2000, в XP больше) – «приложения» (applications), «процессы» (processes) и «быстродействие» (performance). На вкладке «приложения» отображаются те процессы, которые имеют окно (например, Microsoft Word), и их состояние («выполняется», то есть отвечает на сообщения посылаемые ОС, или «не отвечает»). Здесь же можно снять задачу, запустить новую задачу или развернуть окно одной из активных задач (кнопка «перейти»). Правая кнопка мыши открывает контекстное меню, важный пункт в котором – «перейти к процессам», позволяющий переключиться на вкладку «процессы», не теряя из вида текущую задачу.
Вкладка «процессы» отображает все процессы, включая системные, а также их PID (идентификатор процесса), процент загрузки процессора, время, на протяжении которого процесс занимал процессор (т.е. общее время работы процессора,средний процент использования процессора), объем занимаемой памяти. В меню «Вид – выбрать столбцы» можно выбрать дополнительные информационные столбцы для отображения (приоритет процесса и т.п.). Контекстное меню позволяет завершить конкретный процесс (или его и всех его потомков), сменить его приоритет.
Вкладка «Быстродействие» отображает общую информацию о системе, а также графики загрузки процессора и использования оперативной памяти.
Диспетчер задач можно запустить разными способами, например, нажав сочетание клавиш «Ctrl+Shift+Esc» (можно также «Ctrl+Alt+Del», но в случае сетевого входа в систему понадобиться в открывшемся окне отдельно нажать мышью кнопку «Диспетчер задач»).
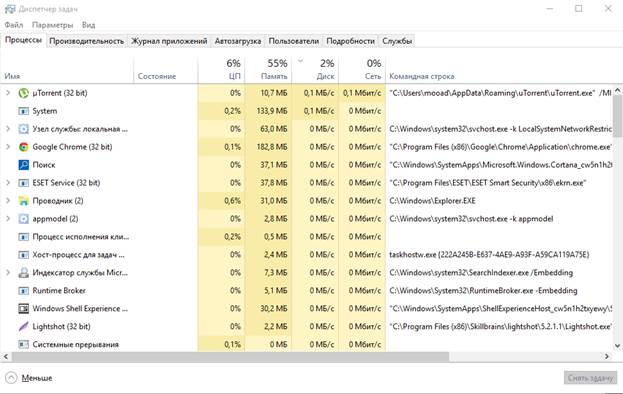
В работе требуется познакомиться и оценить загрузку оперативной памяти и процессора, а также рациональности их использования, для чего следует ознакомиться с каждым процессом отдельно используя поисковые системы глобальной сети Интернет.
Файлы можно упорядочить по параметрам чтобы определить какой занимает наибольший ЦП, память, место на диске - щелкая на нужную колонку и добавляя и изменять отображение в процентах или значениях.
Универсальный системный модуль «ДИСПЕТЧЕР ЗАДАЧ» как правило является наиболее часто используемым компонентом ОС, предназначенным для диагностики и мониторинга основных аппаратно-программных ресурсов системы, таких как центрального процессора, оперативной памяти, системных процессов. В частности, этот модуль позволяет управлять приложениями и процессами в оперативной памяти, снимать их с выполнения и назначать новое значение класса приоритета. Разверните окно системного модуля «Диспетчер задач» и последовательно ознакомьтесь со всеми его вкладками и меню. Выполните следующие действия:
1) Запустите на выполнение модули Msinfo32, Taskmgr.exe, Dxdiag.exe. Сверните появившиеся окна «Сведения о системе», «Средство диагностики DirectX» и «Диспетчер задач» на панель задач.
2) На вкладках «ПРИЛОЖЕНИЯ» и «ПРОЦЕССЫ» обратите внимание на количество работающих приложений и активных процессов
3) Рядом с системным модулем «ДИСПЕТЧЕР ЗАДАЧ» разверните модуль «СВЕДЕНИЯ О СИСТЕМЕ» и откройте категорию «ВЫПОЛНЯЕМЫЕ ЗАДАЧИ» в классе «ПРОГРАММНАЯ СРЕДА»
4) В меню «ВИД» в модуле «ДИСПЕТЧЕР ЗАДАЧ» добавьте следующие столбцы счетчиков: «память – максимум», «объем виртуальной памяти», «базовый приоритет», «счетчик потоков», Добавить счетчики можно щелчком по кнопке «Добавить» (значок +) на панели инструментов. Нажав кнопку «ОБЪЯСНЕНИЕ», можно получить информацию о счетчике.
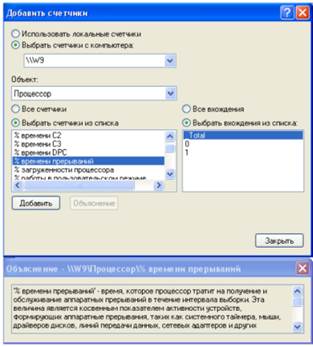
5) В модуле «ДИСПЕТЧЕР ЗАДАЧ» измените базовый приоритет процесса Dxdiag.exе на приоритет реального времени, перейдите в окно модуля «Сведения о системе», в меню «Вид» обновите системную информацию и обратите внимание на то, как изменилось значение в столбце «Приоритет» в категории «Выполняемые задачи»,
6) На вкладке «Приложения» снимите с выполнения задачи «Сведения о системе» и «Средства диагностики DirectX», а на вкладке «Процессы» завершите процесс Taskmgr.exe.
7) Результаты ознакомления с возможностями системного модуля «Диспетчер задач» занесите в таблицу.
| № п/п | Общая системная информация | Количество |
| Работающих приложений | ||
| Активных процессов | ||
| Активных потоков | ||
| Дескрипторов (структура, содержащая идентификатор процесса, приоритет процесса, область памяти процесса и т.д. Используется для более эффективного управления процессами) |
Настройка системы»
Еще одним элементом, позволяющим сократить время загрузки ОС и оптимизировать ее работу, является группа программ «Автозагрузка». На одноименной вкладке отображаются резидентные программные модули автоматического запуска, помещаемые при загрузке ОС в оперативную память. Убрав соответствующие флажки напротив лишних программных модулей можно исключить их из процесса загрузки ОС. Такими ненужными модулями могут оказаться части инсталлируемых приложений, отвечающие за их автоматический запуск, например, при обращении к аппаратуре компьютера. Частным примером может служить программный элемент автозагрузки, отвечающий за автоматический запуск программного проигрывателя при обращении к приводу DVD. Его наличие в группе «Автозагрузка» и, следовательно, в оперативной памяти, не всегда оправданно, поскольку программа, проигрывающая диски DVD, может быть запущена вручную из меню Пуск по желанию пользователя.
Внимание! При отключении ненужного программного элемента автозагрузки необходимо четко представлять за что этот элемент отвечает. Отключение необходимого системе компонента может привести к невозможности ее загрузки.
Окно настройки конфигурации системы вызывается посредством выбора команд: ПускàВыполнить, в открывшемся окне набрать “msconfig” и нажать “OK”. Далее нужно ознакомиться с содержанием вкладок «Автозагрузка» и «Службы».
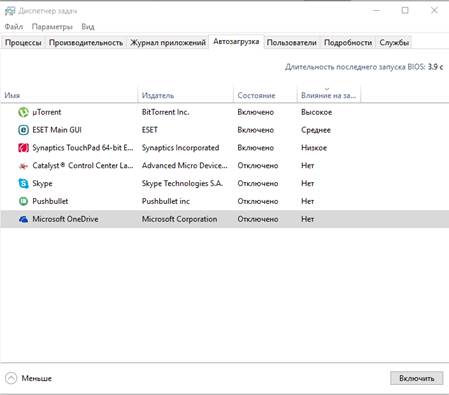
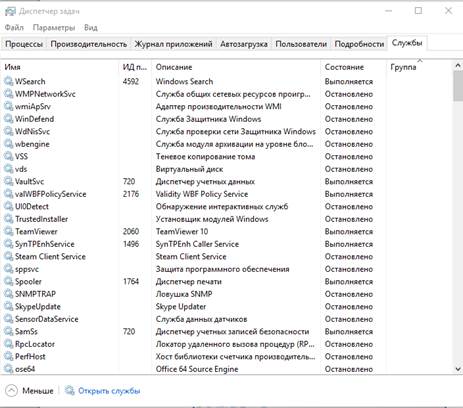
В данной части работы требуется оценить целесообразность запуска программ при загрузке системы, указанных во вкладке «Автозагрузка», после чего рекомендуется убрать галочки возле программ, которые запускать при загрузке системы не требуется. (примечание: тут можно отключить вообще все, там указывается все что поставил пользователь. В отличие от служб - там там необходимо быть аккуратным. Например, если отключить первую на скрине службу, то перестанет работать поиск.) При знакомстве со вкладкой «Службы» убирать галочки следует с осторожностью, только при полной уверенности в отсутствии необходимости запуска выбранной службы, так как в противном случае отсутствие службы для запуска нужной программы может стать причиной отказа запуска программы.
Управление компьютером»
Для более тонкой настройки компьютера, а также обнаружения и анализа возможных сбоев в системе существует инструмент «Управление компьютером», для запуска которого следует нажать правой кнопкой мыши по иконке «Мой компьютер» на рабочем столе и выбрать «Управление». Также можно зайти в панель управления à администрированиеàуправление компьютером или введя команду compmgmt.msc
Необходимо ознакомиться с каждой веткой дерева инструментов, находящейся в левой части окна. Здесь также присутствует инструмент более тонкой настройки системных служб с к краткому их описанию, что удобнее по сравнению с «Настройкой системы»
По окончании работу рекомендуется повторно запустить «диспетчер задач» и оценить результат настройки системы.
Контрольные вопросы:
1. Что можно настраивать в интерфейсе рабочего стола ОС Windows?
2. Как производится настройка интерфейса?
3. Что представляет собой Диспетчера задач?
4. Что можно настроить с помощью Диспетчера задач?
5. Как происходит настройка системы с помощью Автозагрузки?
6. Как производится управление компьютером?