После того как выскочило окошко Windows is loading files. Ждём минут 5-7 до того как появится окошко с выбором языка. Выбираем настройки языка по своему желанию после чего нажимаем далее

Нажимаем «Установить»
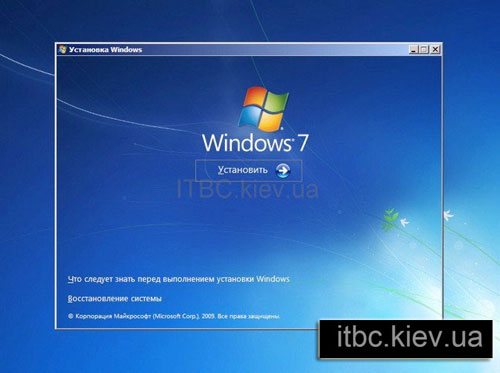
Ждём 5-7 минут после чего выскочит окошко, с «Условиями лицензии» отмечаем галочку, жмём далее

Выбираем «Полная установка»
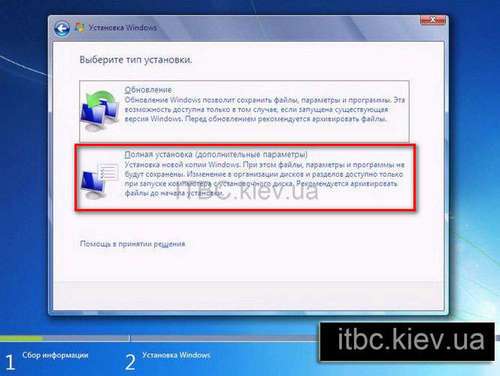
Выбираем наш диск, после чего, нажимаем «Настройка диска»

Выбираем пункт «Форматировать»
Внимание (предупреждение о удалении данных с диска C. На D Всё останется):
Это действие удалит все ваши файлы с данного раздела
Нажимаем «Далее»

После появления «Копирования файлов Windows» можем смело идти пить кофе, так как от нас в течении 10-20 минут никаких действий не понадобится

Ждём до появления окошка где нас попросят ввести имя пользователя. После чего вводим имя

Пароль (можем не вводить а просто нажать далее)

Вводим ключ продукта(если хотите ввести позже можете нажать «Далее»)

Выбираем по желанию один из трёх пунктов по обновлению! Мы рекомендуем первый!

Осталось выбрать часовой пояс, что мы и делаем:)

Ждём 2 минуты, после появляется магическое окошко с Windows 7. Я вас поздравляю, Windows 7 успешно установлен!
Комментируем и говорим спасибо!

Время от времени, наши компьютеры начинают «лагать», производительность падать, а приложения потреблять слишком много памяти или процессорных ресурсов и т.д. Очень часто этом замешаны вирусы и другая дрянь, который заражен ваш компьютер, но что, если это не так? Что делать, если вы используете лучший антивирус с самой актуальной антивирусной базой, включая другие средства компьютерной защиты, но все еще продолжаете сталкиваться с медлительностью ПК и не стабильной работой операционной системы?

Операционные системы имеют свойство накапливать множество различной информации, которая может стать причиной заторможенности компьютера – это кэшированные элементы, автономные файлы, временные данные, ключи реестра, которые больше не действительны и так далее. Это особенно актуально для машин под управлением Windows. По этой самой причине Microsoft решила включить в состав своей ОС всевозможные утилиты для поддержания компьютера в оптимизированном состоянии – дефрагментация диска, очистка диска и прочее. Так что если вы активно используете свой компьютер, рано или поздно вам придется воспользоваться такими утилитами и не важно, встроенными или сторонними.
С точки зрения производительности и стабильности Windows 8 продвинулась вперед, даже по сравнению с Windows 7, которой также есть чем похвастать на этот счет. Однако операционная система Windows 8 это все такое же программное обеспечение и, следовательно, она подвержена тем же бедам, с которыми мы сталкивались при использовании предыдущих версий. Тем не менее, надо признать, что эта операционная система отлично подходит для портативных устройств (именно для этого, в первую очередь, ее и разрабатывали), поэтому редмондский гигант решил оснастить ее простыми возможностями, позволяющими вернуть компьютер/планшет в исходное/заводское состояние. В Windows 8 есть две настройки, с которыми можно легко вернуть компьютер (не затрагивая личные данные) в первоначальное состояние, либо полностью переустановить Windows 8, в зависимости от того, что вам нужно.

Обе функции находятся в меню «Изменение параметров компьютера», а не в обычной панели управления, как вы могли подумать. Чтобы получить к ним доступ, вам нужно открыть Charms bar, либо путем перемещение курсора мыши в правый верхний или нижний углы экрана, либо с помощью сочетания клавиш Win + C. Когда появится Charms bar, нажмите «Параметры».

В панели «Параметры» нажмите на кнопку «Изменение параметров компьютера».

В окне «Параметры ПК» перейдите во вкладку «Общие». Там вы обнаружите две опции, одна называется «Восстановление ПК без удаления файлов», а другая «Удаление всех данных и переустановка Windows».
Функция «Восстановление ПК без удаления файлов» позволит вернуть систему обратно к значениям по умолчанию. Вы не потеряете свои личные фотографии, видео, музыку и параметры персонализации. Также на месте останутся и приложения, которые вы загрузили из Магазина Windows, однако те программы, которые вы установили с дисков или из Интернета, будут удалены. Чтобы начать процесс восстановления, сначала нажмите на кнопку «Начать», а затем на кнопку «Далее» и действуйте в соответствии с инструкциям на экране. Следует отметить, что функция будет работать, если на вашем компьютере есть активный раздел для восстановления Windows 8. В противном случае, вам потребуется установочный диск Windows 8.

Вторая функция, «Удаление всех данных и переустановка Windows», больше похожа на полную переустановку Windows 8, поскольку удалено будет совершенно все. Функция пригодится, когда вы продаете компьютер или ноутбук, например.

До появления Windows 8, процесс «освежения» компьютера представлял собой настоящую нервотрепку, поэтому большинство пользователей предпочитали избегать этого, просто из-за возможных сложностей. С этой версией Windows, Microsoft определенно сделала шаг в правильном направлении.