Практическое занятие 9
Тема: математическая обработка числовых данных в электронной таблице.
Цель работы: освоить основные приемы работы с электронной таблицей Excel. Научиться моделировать простейшие математические объекты и настраивать таблицу для решения конкретных задач.
Средства обучения: ПК, MS Excel.
Подготовка студентов к занятию:
- Информатика. Учебник под ред. Макаровой Москва, Финансы и статистика, 2004
85-104
- Джеффри Шапиро. Windows Server 2003. Библия пользователя. М.,СПб,Киев: Диалектика, 2004, 127-155
Теоретический материал:
Построение диаграммы в MS Excel 2010
Перед тем, как строить диаграмму, внесите нужные для отображения данных в таблицу. После того, как таблица подготовлена, следует определиться с типом диаграммы. Отдельный мастер диаграмм в Excel 2010 отсутствует, а все инструменты управления ими теперь находится на ленте во вкладке "Вставка".
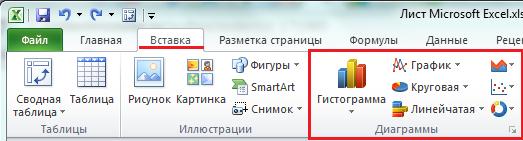
Для создания диаграммы выполните перечисленные ниже действия.
- Перейдите на вкладку "Вставка" в раздел "Диаграммы".
- Выделите курсором таблицу числовых рядов.
- Выберите тип диаграммы, кликнув по нему. В открывшемся списке возможных вариантов определите нужный вам внешний вид диаграммы. Все доступные виды можно просмотреть, если нажать кнопку со стрелкой в нижнем правом углу раздела "Диаграмма".
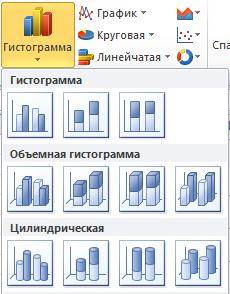
- После этого диаграмма будет создана.
Построенная таким образом диаграмма отображает заданные вами параметры, но требует редактирования, чтобы например, добавить название, исправить подписи легенды, настроить внешний вид и прочее. Любой из элементов можно удалить или изменить, кликнув по нему правой кнопкой мыши и выбрав из контекстного меню нужное действие.

Во вновь созданной диаграмме вы можете выполнить следующее:
- изменить внешний вид осей - промежутки между рядами значений, масштаб, добавить на оси метки делений, скрыть оси и т. д.;
- вместо фразы "Названия диаграммы" можно ввести собственное, а также добавить подписи к осям и данным;
- добавить коридор колебания или линию тренда, чтобы нагляднее прослеживать изменения показателей;
- переместить или скрыть легенду, изменить ее элементы;
- изменить внешнее оформление - назначить элементам другие цвета или специальные заливки текстурами, добавить эффекты, например, тень, прозрачность, трехмерность и т. п. Можно задать фон области диаграммы, в том числе и загрузить для этого картинку из файла; можно создать замещающий текст, который, если нужно, будет озвучиваться; можно изменить шрифт, отобразить или скрыть любой элемент, а также сделать многое другое.
Богатый спектр настроек дает возможность создавать практически любые по дизайну и оформлению диаграммы. Область диаграмм можно перемещать, захватив левой кнопкой мыши, и масштабировать, растягивая за углы.
Использование стилей и шаблонов
Построение диаграмм в Excel 2010 позволяет использовать готовые макеты и стили оформления, загружать и создавать собственные шаблоны. В разделе "Работа с диаграммами" (становится доступным, если кликнуть по любой области диаграммы) доступны 3 вкладки редактирования: "Конструктор" - для выбора макета и стиля, "Макет" - для правки макета и "Формат" - для изменения оформления фигур и текста. Объекты можно редактировать по отдельности или группами, причем группы можно создавать свои.

Автоматические параметры макета обычно устанавливаются согласно стилю документа, т. е. используются те же шрифты и цвета, которые уже и присутствуют.
Excel 2010 не позволяет сохранять пользовательские макеты, но, если необходимо часто использовать какой-либо стиль оформления, можно создать свой шаблон.
Чтобы сохранить созданную диаграмму в качестве шаблона, выполните следующее:
- откройте вкладку "Конструктор" средства "Работа с диаграммой";
- перейдите в раздел "Тип" и кликните по иконке "Сохранить как шаблон";

- задайте имя шаблону и место его хранения. По умолчанию это папка %appdata%\Microsoft\Шаблоны\Charts. Это месторасположение желательно не менять, чтобы иметь возможность управлять шаблонами прямо из программы.
Вновь созданный шаблон будет доступен в разделе "Вставка" - "Диаграммы" (кнопка со стрелкой в нижнем правом углу) - "Изменение типа диаграмм". В шаблоне сохраняется стиль, настройки и форматирование диаграммы, которые будут использоваться при вставке. Данные числовых рядов - не сохраняются.
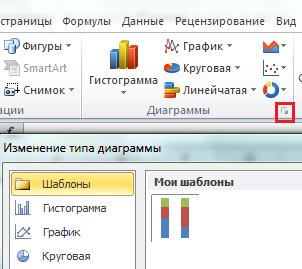
Чтобы вставить существующий шаблон в документ, откройте окно "Изменение типа диаграмм" - "Шаблоны", выберите нужный шаблон из списка и нажмите ОК.
Задание 1
Пример.
Даны 4 ведомости отметок студентов по четырем предметам, смотрите рисунок 1. Приемом консолидации разработаем сводную таблицу итоговой успеваемости студентов.
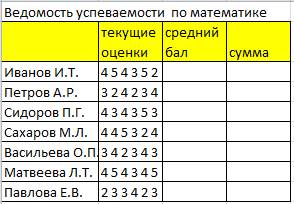

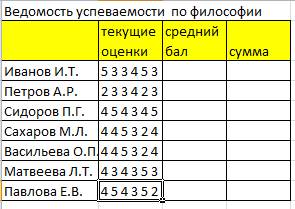

Рисунок1
Пусть имеется четыре ведомости семестровой успеваемости группы студентов по математике, информатике, физике и философии. Требуется провести мониторинг успеваемости студенческой группы путем разработки сводной ведомости успеваемости по всем дисциплинам.
Технология работы.
1. На отдельных листах электронной таблицы создаем четыре ведомости успеваемости по математике, информатике, физике. Все листы имеют одинаковую структуру. Листы называем соответственно математика, информатика, физика, философия. Созданные таблицы могут иметь следующий вид (рисунок 2):
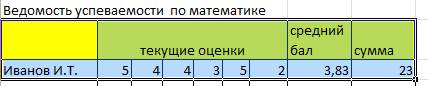

Рисунок 2.
2. Вставляем новый лист 4, копируем в него структуру листа математика и удаляем из него числовые данные, смотри рисунок 3.

Рисунок 3.
3. Нажимаем кнопку данные/консолидация,

появляется окно, в которое записываем интервалы консолидируемых областей из листов математика, информатика, физика (рисунок 4.).

Рисунок 4.
Устанавливаем флажок на пункте Создать связи с исходными данными.
4. Нажимаем кнопку ОК и получаем сводную ведомость успеваемости студентов по всем дисциплинам и всем контрольным точкам (рисунок 5).

Рисунок 5.
При нажатии на цифру 2 в верхнем левом углу таблицы или на знаки плюс с левой стороны раскрывается более подробная информация успеваемости по конкретным дисциплинам (рисунок 6).
Необходимо внести в сводную таблицу название предметов и инструментами форматирования текста привести таблицу к образцу – Рисунок 6.
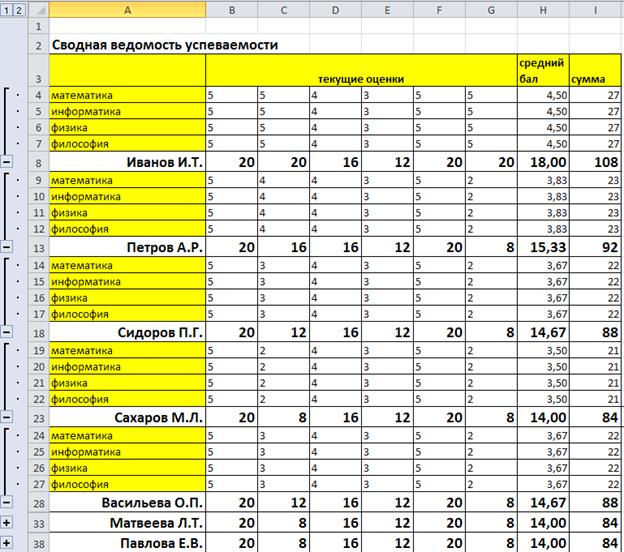
Рисунок 6.
- Сохранить работу.
Задание 2. Построить гистограмму
ОБЪЕМ ПРОДАЖ
| Январь | Февраль | Март | |
| ООО ДОРС Новосибирск | 30 000 | 32 000 | 37 000 |
| ООО НТФК Гамбит | 41 000 | 45 000 | 47 000 |
| ООО Все для банка | 57 000 | 51 000 | 55 000 |