В ходе работы необходимо провести настройку модели дорожной сети для визуализации и наложение участков дорожной сети на модель рельефа местности.
Содержание отчета
1. Цель работы и задание.
2. Исходные данные для выполнения задания.
3. Описание процесса выполнения заданий.
Вопросы для защиты работы
1. Опишите процесс создания цифровой модели дорожной сети в ГИС MapInfo.
2. Как осуществляется перенос данных из ГИС MapInfo в редактор трехмерной графики Autodesk 3 ds Max?
3. Как осуществляется наложение модели объектов дорожной сети на трехмерную модель рельефа местности?
4. Расскажите о режиме редактирования вершин сплайнов в Autodesk 3 ds Max?
5. Как пользоваться инструментом пространственной деформации Conform в Autodesk 3 ds Max?
6. Как производится визуализация трехмерной модели средствами Autodesk 3 ds Max?
Лабораторная работа № 7
Создание объектов гидрографии и наложение их на модель рельефа местности В AUTODESK 3DS MAX
Время выполнения – 4 часа.
Цель работы: Импорт объектов гидрографии из среды MapInfo в Autodesk 3 ds Max и наложение на трехмерную модель рельефа местности.
Задачи работы
1. Подготовка и перенос оцифрованных средствами MapInfo объектов гидрографии в среду Autodesk 3 ds Max.
2. Настройка модели гидрографии для визуализации.
3. Применение инструмента пространственной деформации Conform для расположения объектов гидрографии на трехмерной модели рельефа.
Перечень обеспечивающих средств
Для обеспечения выполнения работы необходимо иметь компьютер со следующим программным обеспечением: операционная система Windows 2003 и выше, программный комплекс Autodesk 3 ds Max.
Общие теоретические сведения
Autodesk 3 ds Max (ранее 3 D Studio MAX) – полнофункциональная профессиональная программная система для создания и редактирования трёхмерной графики и анимации, доразработанная компанией Autodesk. Содержит самые современные средства для художников и специалистов в области мультимедиа.
Задания для самостоятельной работы
Исходными данными для выполнения лабораторной работы является трехмерная модель рельефа местности, оцифрованная гидрография в среде MapInfo.
Задание 1. Экспорт данных из MapInfo
Для удобства работы с объектами гидрографии в Autodesk 3 ds Max, они экспортируются в 3 DXF файла:
1) линейные реки;
2) площадные реки и озёра;
3) области болот (рис. 7.1).

Рис. 7.1. Область болот
Выборку объектов можно производить либо вручную, либо с помощью запросов, описанных в лабораторных работах № 4 и 6. При ручном выборе объектов результат выбора помещается во временную таблицу Selection. В этом случае рекомендуется открывать выборку Selection в виде нового списка (рис. 7.2).

Рис. 7.2. Открытие таблицы в виде списка
После этой операции выборка помещается в таблицу Query *, где * - номер запроса по порядку, например Query 25.
Далее необходимо экспортировать полученную выборку в файл DXF (рис. 7.3).

Рис. 7.3. Пункт меню «Экспорт»
Выбирается тип файла: AutoCAD DXF. В качестве имени файла указывается тип гидрографии (линейная гидрография, площадная гидрография, болота).
В открывшемся окне управления DXF -экспортом выставляются значения параметров как на рис. 7.4.

Рис. 7.4. Настройка DXF -экспорта
В данном примере были экспортированы линейная гидрография, площадная гидрография и болота (рис. 7.5).
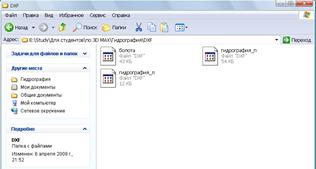
Рис. 7.5. Файлы DXF, полученные экспортирование из MapInfo
Задание 2. Импорт файлов в Autodesk 3 ds Max.
Перед началом импорта необходимо открыть модель рельефа местности, полученную при выполнении лабораторной работы № 6 в среде Autodesk 3 ds Max (рис. 7.6).

Рис. 7.6. Модель рельефа местности с дорожной сетью
Для удобства нужно создать слой «Гидрография» для импортируемых объектов. Для этого необходимо снять выделение с объектов и открыть менеджер слоев (Tools / Layer manager). В открывшемся окне для создания нового слоя, нажать кнопку  и задать новое имя слоя. После этого необходимо сделать новый слой активным, поставив возле названия галочку (рис. 7.7).
и задать новое имя слоя. После этого необходимо сделать новый слой активным, поставив возле названия галочку (рис. 7.7).

Рис. 7.7. Создание новых слоев для линейной, площадной гидрографии и болот
После этого приступают к импортированию файлов DXF (Меню File / Import).
В окне выбора файла для импорта необходимо указать тип файлов: AutoCAD Drawing.
Далее в окне настройки импорта файлов DXF и DWG выставляют значения параметров в соответствии с рис. 7.8.
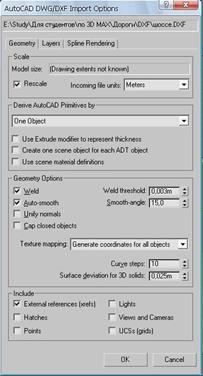
Рис. 7.8. Настройки импорта файлов
С такими настройками дороги одного типа в Autodesk 3 ds Max будут отображаться как один объект.
При выполнении импорта новых данных в Autodesk 3 ds Max следует контролировать распределение новых объектов по слоям. Это уменьшает риск возникновения путаницы.
После импорта гидрографии определенного типа, необходимо настроить его визуализацию и положение относительно рельефа. Для этого выберем новый объект, нажав на панели инструментов кнопку  и выбрав его из списка, в данном случае это «болота» (рис. 7.9).
и выбрав его из списка, в данном случае это «болота» (рис. 7.9).

Рис. 7.9. Выбор объекта
Для наложения гидрографии на рельеф необходимо расположить ее немного выше поверхности рельефа, как показано на рис. 7.10. В этом случае лучше всего перемещать объекты в окне просмотра Left. Для перемещения объектов внутри трехмерной сцены используется инструмент  , расположенный на главной панели инструментов Autodesk 3 ds Max. Для перемещения по какой-либо одной оси (в данном случае по оси Y локальной системы координат объекта), нужно выделить объект и потянуть курсором мыши за ось, вдоль которой следует переместить объект, при этом она выделится желтым цветом (рис. 7.10).
, расположенный на главной панели инструментов Autodesk 3 ds Max. Для перемещения по какой-либо одной оси (в данном случае по оси Y локальной системы координат объекта), нужно выделить объект и потянуть курсором мыши за ось, вдоль которой следует переместить объект, при этом она выделится желтым цветом (рис. 7.10).


Рис. 7.10. Расположение объекта над поверхностью рельефа
Для дальнейшей работы над площадным объектом гидрографии необходимо конвертировать его в объект Editable Mesh. Для этого нужно щелкнуть правой кнопкой мыши по объекту и в контекстном меню выбрать Convert to Editable Mesh (рис. 7.11).

Рис. 7.11. Конвертирование объекта в редактируемую сетку
Линейные объекты гидрографии конвертируются в Editable Spline. После этого производят настройку визуализации линейной гидрографии (лабораторная работа № 6). Нужно выделить сплайн и в правой части окна в командной панели в закладке Modify указать значения параметров показанных на рис. 7.12.

Рис. 7.12. Настройка визуализации сплайна
Значение параметра Width (ширина) для рек подбирается экспериментально.
Задание 2 следует выполнить для всех DXF файлов с гидрографией. Линейная гидрография импортируется в Autodesk 3 ds Max также как и дороги (лабораторная работа № 6). В результате должны быть импортированы указанные выше типы гидрографии (рис. 7.13).

Рис. 7.13. Импортированные объекты гидрографии в отдельном слое
Для всех типов гидрографии необходимо задать свой цвет: для линейной и площадной гидрографии – голубой, для болот светло-коричневый.
Задание 3. Подготовка к наложению объектов гидрографии на поверхность рельефа.
Подготовка заключается в удалении лишних, выступающих за край поверхности рельефа (объект terrain), кусков сплайнов (для линейной гидрографии) и сеток (для площадной гидрографии и болот). Проверку на наличие таких кусков производят в окне Top. Для исправления данной неточности необходимо либо удалить, либо передвинуть выступающие вершины сплайна в область поверхности, на которую будут производить наложение. Процесс редактирования вершин сплайнов подробно описан в лабораторной работе № 6.
Изменение сетки (mesh) в данном случае удобнее проводить в режиме редактирования вершин и ребер. Однако удалять вершины или ребра сетки следует очень осторожно, так как при этом может нарушиться структура сетки. При удалении элемента сетки образуются открытые ребра – Edge (рис. 7.14).

Рис. 7.14. Открытое ребро сетки Mesh
Для закрытия ребер нужно выделить открытое ребро (оно будет отображаться пунктирной линией) и нажать кнопку Visible в свитке Surface Properties (рис. 7.15).

Рис. 7.15. Режим редактирования ребер сети Mesh
Также полезными могут оказаться кнопки:
Collapse – свернуть все выделенные участки сетки, сливая все выделенные вершины в одну.
Select Open Edges – выделение всех открытых ребер.
Remove Isolated Vertices – удалить изолированные вершины, то есть вершины не учавствующие в построении граней.
Задание 4. Наложение объектов гидрографии на поверхность рельефа местности (создание пространственной деформации Conform).
Пространственная деформация Conform была создана при выполнении лабораторной работы № 6, поэтому создавать новый объект Conform не нужно. Первым на модели рельефа следует располагать объект «болота». Для этого необходимо выделить объект «болота» и нажать на кнопку Bind to Space Warp на панели инструментов (рис. 7.16).

Рис. 7.16. Кнопка Bind to Space Warp (Связать с пространственной деформацией)
Теперь щелкаем по объекту «болота» и, удерживая левую кнопку мыши, указываем объект Conform. После этой операции начинается расчет координат деформируемого объекта. В результате болота должны наложиться на поверхность рельефа, повторяя его контуры (рис. 7.17).

Рис. 7.17. Наложение объекта «болота» на поверхность рельефа
После этого нужно создать снимок деформированного объекта. Для этого выделяем его и в главном меню Tools выбираем инструмент Snapshot (рис. 7.18).
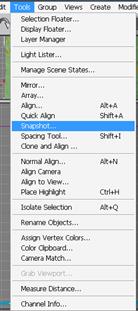
Рис. 7.18. Инструмент Snapshot
В появившемся окне нужно выставить настройки, показанные на рис. 7.19.

Рис. 7.19. Настройки инструмента Snapshot
Снимок объекта будет представлять собой редактируемую сетку, уже подогнанную под рельеф местности. Новый объект будет располагаться в активном слое с названием ***01 (где *** - название исходного объекта), например «болота01». Исходный объект «болота» нужно скрыть в менеджере слоев.
Поскольку объекты, накладываемые на поверхность рельефа, имеют ограниченное количество узлов (достаточно небольшое), то они могут местами проходить под поверхностью модели рельефа. Для уменьшения этого явления можно увеличить количество узловых точек объекта, но в данной работе это делать не обязательно. Достаточно немного (примерно на 0,1 м) приподнять снимок накладываемого объекта над поверхностью рельефа с помощью инструмента перемещения (рис. 7.20).


Рис. 7.20. Инструмент перемещения объектов
После настройки расположения объекта «болота» можно приступать к наложению площадной, а затем линейной гидрографии. Чтобы объекты не перекрывали друг друга нужно расположить их на разных высотах. Таким образом, высоты над рельефом для объекта «болота», площадной и линейной гидрографии будут 0,1 м, 0,15 м и 0,2 м соответственно.
Результат выполнения работы представлен на рис. 7.21.

Рис. 7.21. Результат работы