В ходе работы необходимо провести настройку модели сооружений для визуализации, оптимизацию трехмерной модели местности, настроить источники освещения трехмерной сцены.
Содержание отчета
1. Цель работы и задание.
2. Исходные данные для выполнения задания.
3. Описание процесса выполнения заданий.
Вопросы для защиты работы
1. Чем отличается процесс установки моделей сооружений от наложения площадных объектов растительности на трехмерную модель рельефа?
2. Опишите процесс создания и настройки расположения источников освещения.
3. Как выполнить настройку параметров источника освещения?
4. Какие операции со слоями можно производить с помощью менеджера слоев?
Лабораторная работа № 10
Основы работы в ГИС Карта 2011
Время выполнения – 4 часа.
Цель работы: Изучить особенности интерфейса и освоить основные возможности программы ГИС Карта 2011 для решения прикладных задач.
Задачи работы
1. Изучить основные возможности программы ГИС Карта 2011.
2. Научиться оцифровать растровое изображение.
3. Получить навыки создания матрицы слоев.
Перечень обеспечивающих средств
Для обеспечения выполнения работы необходимо иметь компьютер со следующим программным обеспечением: операционная система Windows 2003 и выше, ГИС Карта 2011, приложение комплекс геологических задач.
Общие теоретические сведения
Геоинформационная система (ГИС) – это средство визуализации пространственной информации и возможность ее представления в динамическом режиме. ГИС – это система для сбора, хранения, анализа и представления картографической информации.
ГИС Карта 2011 – универсальная геоинформационная система, имеющая средства создания и редактирования цифровых карт, выполнения различных измерений и расчетов, оверлейных операций, построения 3D моделей, обработки растровых данных, средства подготовки графических документов в электронном и печатном виде, а также инструментальные средства для работы с базами данных.
Задания для самостоятельной работы
Задание 1. Знакомство с интерфейсом программы.
Главное меню и панель инструментов представлены на рис. 10.1.

Рис. 10.1. Главное меню и панель инструментов программы ГИС Карта 2011
Главное меню состоит из следующих пунктов: Файл, Правка, Вид, Поиск, Задачи.
Пункт Файл содержит основные команды для работы с рабочим файлом, такие как Создать, Сохранить, Добавить, Экспорт/Импорт, Открыть/Закрыть, Печать и т. д.
Пункт Правка включает команды, связанные с операциями копирования и вставки данных, а также отмены предыдущих действий.
Пункт Вид позволяет посмотреть список открытых растров, матриц. Кроме того, можно установить вид отображения карты (нормальный, нормальный с узлами, схематичный, схематичный с узлами).
Пункт Поиск позволяет искать объекты карты различными способами, производить выделение объектов и т. д.
Пункт Задачи предназначен непосредственно для создания элементов карты и работы с ними.
Пункт Масштаб предназначен для работы с масштабом изображения (увеличение, уменьшение), также позволяет узнать масштаб карты 1:500, 1:1000, 1:2000 и т. д.
Для вызова Редактора карты в пункте Задачи необходимо выбрать команду Редактор карты, в результате чего появляется панель инструментов (рис. 10.2).

Рис. 10.2. Панель инструментов Редактора карты
Рассмотрим подробно каждую команду на представленной панели:
1) группа режимов создания объектов карты;
2) создание нового объекта с выбором кода из классификатора;
3) группа режимов создания сложных фигур;
4) комбинированный метод нанесения линии;
5) создание объекта по типу;
6) создание подобъекта;
7) группа режимов работы с графическими объектами;
8) нанесение полигона;
9) группа режимов нарезки и сшивки;
10) группа режимов топология;
11) группа режимов удаления объектов карты;
12) удаление выбранного объекта;
13) группа режимов редактирование точки;
14) редактирование точки объекта;
15) группа режимов редактирование участка объекта;
16) редактирование участка объекта;
17) измерение;
18) перемещение объекта карты;
19) группа режимов редактирование семантики выделенных объектов;
20) группа режимов выравнивание выделенных объектов;
21) группа режимов редактирования абсолютной высоты объекта;
22) масштабирование, поворот объектов;
23) группа режимов работы с составными текстами;
24) редактирование текста подписи;
25) группа режимов работы с выделенными объектами;
26) просмотр результатов контроля векторной карты;
27) группа режимов работы с набором объектов;
28) изменение типа;
29) восстановление отредактированного объекта;
30) отмена последней операции;
31) шаг вперед;
32) шаг назад;
33) макеты создаваемых объектов карты;
34) параметры редактора карты.
Для проведения Расчетов по карте в пункте Задачи выбираем команду Расчеты по карте, в результате чего появится панель инструментов (рис. 10.3):
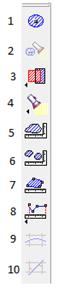
Рис. 10.3. Панель инструментов Расчетов по карте
Рассмотрим подробно каждую команду на представленной панели:
1) построение зоны вокруг объекта карты;
2) построение зоны вокруг выделенных объектов карты;
3) пересечение объектов;
4) работа с выделенными объектами карты;
5) площадь объекта;
6) справка о площади однотипных объектов;
7) площадь многоугольника;
8) длина и расстояние;
9) построение ортодромии (расстояние по геоиду);
10) построение локсодромии.
Задание 2. Построение матрицы слоев.
Прежде чем построить матрицу слоев необходимо создать план. Для этого в главном меню необходимо выбрать пункт Файл, далее команды Создать / План. В появившемся окне ввести название плана и нажать Сохранить. После этого в появившемся окне требуется ввести название классификатора (geology.src), название района, выбрать масштаб карты и ввести координаты рамки для растрового изображения. По окончании операций нажать кнопку Создать (рис. 10.4).

Рис. 10.4. Диалоговое окно Создание плана
Чтобы добавить растровое изображение необходимо в пункте Файл выбрать команды Добавить / Растр. В появившемся окне выбрать тип файла и название соответствующего растра. Для завершения операции нажать кнопку Открыть (рис. 10.5).

Рис. 10.5. Диалоговое окно Открыть / Загрузить растровую карту
Далее появляется окно загрузки растровой карты, где необходимо нажать кнопку Выполнить. В результате получаем загруженное растровое изображение с рамкой.
Для создания матрицы слоев необходимо запустить приложение, нажав Задачи/Запуск приложений, далее выбрать пункт Геологические задачи/Инженерно-геологическая колонка и нажать кнопку Выполнить.
Первой задачей при создании матрицы слоев является настройка параметров функционирования (кнопка  ). При нажатии на кнопку появляется диалоговое окно, в котором необходимо указать названия грунтов, составляющих слои земной поверхности. Для этого требуется нажать на двойную стрелку, расположенную справа от Названия грунтов (рис. 10.6).
). При нажатии на кнопку появляется диалоговое окно, в котором необходимо указать названия грунтов, составляющих слои земной поверхности. Для этого требуется нажать на двойную стрелку, расположенную справа от Названия грунтов (рис. 10.6).
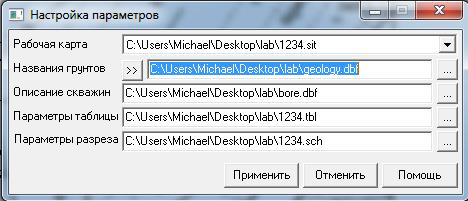
Рис. 10.6. Диалоговое окно Настройка параметров
После введения описания грунтов необходимо нанести точки инженерно-геологических изысканий. Для этого нужно нажать на кнопку  и выбрать какой объект необходимо создать (скважина, шахта, шурф и т.д.). После этого указать место, куда будет установлена точка изыскания. В результате появится диалоговое окно, в котором требуется ввести данные о скважине (рис. 10.7).
и выбрать какой объект необходимо создать (скважина, шахта, шурф и т.д.). После этого указать место, куда будет установлена точка изыскания. В результате появится диалоговое окно, в котором требуется ввести данные о скважине (рис. 10.7).

Рис. 10.7. Диалоговое окно Нанесение скважины
Подобным образом необходимо нанести несколько скважин, покрывающих всю территорию.
После нанесения точек инженерно-геологических изысканий требуется построить инженерно-геологические колонки. Для этого выделить все точки инженерно-геологических изысканий и нажать кнопку  . После этого можно построить матрицу слоев, нажав кнопку
. После этого можно построить матрицу слоев, нажав кнопку  , и настроить легенду матрицы, после чего нажать Выполнить.
, и настроить легенду матрицы, после чего нажать Выполнить.
В результате должно получиться следующее изображение (рис. 10.8).
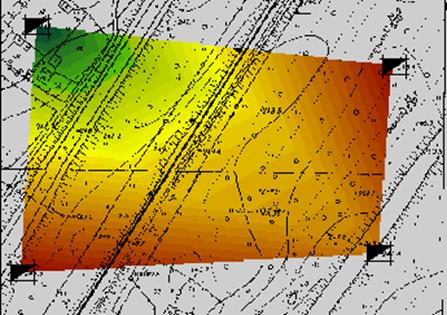
Рис. 10.8. Построенная матрица слоев
Для того чтобы увидеть трехмерное отображение слоев земное поверхности нужно нажать на инструмент  .
.
Итоговый результат представлен на рис. 10.9.

Рис. 10.9. Трехмерная матрица слоев