Выполним редактирование подчинённой формы. Если подчинённая форма не открыта в режиме конструктора, то щёлкнуть в области подчинённой формы два раза левой кнопкой мыши:
· В окне подчиненной формы СПЕЦ-Я ПЛАТЕЖЕЙ выполнить необходимое редактирование (изменение текста заголовков, формы, шрифта, цвета и так далее).
· В области данных подчинённой формы создать поле со списком для наименования налога:
а) После размещения поля со списком открывается окно мастера. В первом окне предлагается выбрать источник значений для списка. Поставьте переключатель на значение «Объект "поле со списком" будет использовать значения из таблицы или запроса». Нажмите кнопку Далее.
б) Выберите таблицу-источник НАЛОГИ и нажмите кнопку Далее. Выберите поле НАИМ_НАЛ, кнопка Далее.
в) Задайте ширину списка (раздвинув границу курсором мыши) и скройте ключевой столбец. Кнопка Далее.
г) Сохраните значение в поле КОД_НАЛ. Кнопка Далее и нажмите кнопку Готово.
Создание кнопок
· Для формирования кнопок перехода к следующему или предыдущему документу ПЛАТЕЖИ создадим кнопки. В режиме конструктора на панели элементов щелкнуть кнопку  (Кнопка). Видоизменившимся крестообразным курсором начертить кнопку в области заголовка главной формы. В появившемся окне Создание кнопок выбрать в категории Переходы по записям действие Следующая запись и нажать Далее>.
(Кнопка). Видоизменившимся крестообразным курсором начертить кнопку в области заголовка главной формы. В появившемся окне Создание кнопок выбрать в категории Переходы по записям действие Следующая запись и нажать Далее>.
Поставить переключатель на текст и ввести текст Следующее ПП. Нажать Далее>, затем Готово.
Аналогично создать кнопку Предыдущее ПП.
· Раздвинуть область примечания главной формы. Разместить кнопки Новое ПП, Удалить ПП и Закрыть форму:
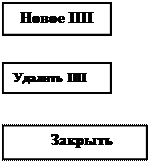 - Выбрать в категории Обработка записей действие Д обавить запись.
- Выбрать в категории Обработка записей действие Д обавить запись.
- Выбрать в категории Обработка записей действие Удалить запись
- Выбрать в категории Работа с формой действие Закрыть форму.
Замечание: кнопки можно обозначать рисунком из списка или текстом.
Созданные кнопки дублируют некоторые действия, доступные через элементы управления окна формы.
Чтобы управление было доступно только через кнопки, размещенные в форме, нужно изменить некоторые Свойства формы в режиме конструктора.
Щелкнуть правой кнопкой мыши вне области формы за пределами сетки, то есть по тёмному участку. Появляется контекстное меню. Выбрать команду Свойства.
В появившемся окне Форма на вкладке Макет установить значение Нет для свойств Кнопки перехода, Кнопка закрытия, так как для этих действий в форме созданы соответствующие кнопки. Значение Отсутствуют для свойств Полосы прокрутки и Кнопки размеров окна. Эти элементы управления исчезнут из окна формы.
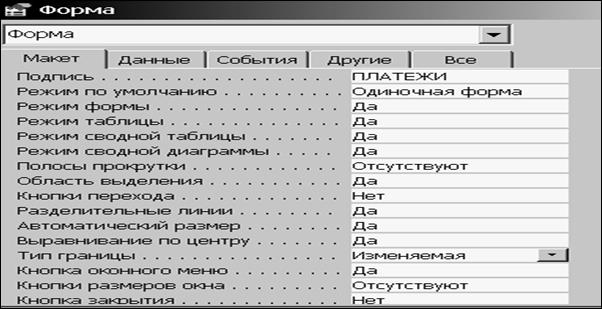
После этого форма ПЛАТЕЖИ в режиме конструктора примет вид:

Вычисление в форме
В платёжном поручении, как правило, должна быть указана общая сумма платежа. Чтобы получить её в форме, следует создать в подчинённой форме, в области Примечание формы формулу =Sum([Сумма]).
Последовательность действий:
· На панели элементов щёлкнуть по кнопке Поле и с помощью курсора +ав вычертить область свободного поля, в которой будет получена сумма.
· На панели инструментов нажать кнопку Свойства. В появившемся окне открыть вкладку Данные и нажать кнопку … (многоточие).
· В открывшемся окне Построителя выражений внизу имеются три окна. В первом выведены папки (таблицы, запросы, формы, функции и так далее). Во втором окне показаны элементы активного объекта в первом окне. В третьем окне можно выбрать функцию.
В нашем случае:
а) в первом окне выбрать Функции, а затем Встроенные функции;
б) в третьем окне выбрать из списка функцию Sum или вручную набрать функцию Sum(), удалить содержимое внутри скобок;
в)в первом окне активизировать Спец-я платежей подчинённая форма;
г) во втором окне выбрать <Список полей>;
д) в третьем окне щёлкнуть по полю Сумма;
е) нажать кнопку Вставить, получим выражение Sum([СУММА]), нажать ОК;
ж) в окне Свойства установим для этого поля формат и число десятичных знаков. Для этого открыть вкладку Макет, выбрать формат Денежный;
з) закрыть окно Свойства;
и) изменить надпись вместо «поле…» на «Общая суммаплатежа».
После этого форма Платежи в режиме конструктора примет вид:

Закрыть конструктор форм.
Календарь
При заполнении таблиц данными через форму для ввода дат можно использовать календарь. В этом случае дату следует выбрать из календаря, который заранее помещён в форму в режиме конструктора. Последовательность действий:
· На панели элементов нажать кнопку Другие элементы.

В самом конце раскрывшегося списка выбрать элемент управления …Календарь…
· С помощью курсора создать рамку, внутри которой разместится календарь.
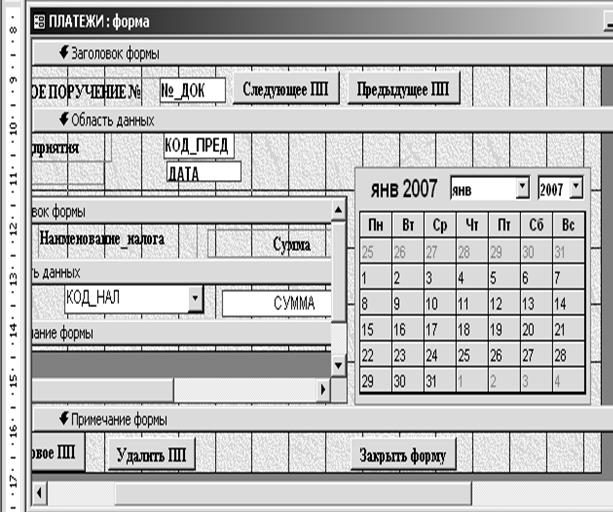
· Далее необходимо открыть окно Свойства, закладку Данные. Выбрать в строке Данные поле ДАТА. Форму закрыть и сохранить.
· Открыть форму. Настроить календарь, установив нужный год и месяц.
· Ввести через форму исходные данные из платёжных документов, представленные ниже в таблице.
· Для ввода даты установить курсор в поле ДАТА и щёлкнуть нужную дату в календаре. Дата появится после перехода в другое поле формы.
| №_ДОК | КОД_ПРЕД | ДАТА | Код_нал | сумма | |||||
| 3.01.07 | 50,00р. | ||||||||
| 50,00р. | |||||||||
| 3.01.07 | 150,00р. | ||||||||
| 5.01.07 | 50,00р. | ||||||||
| 15.02.07 | 50,00р. | ||||||||
| 5.02.07 | 100,00р. | ||||||||
| 150,00р. | |||||||||
| 17.03.07 | 100,00р. | ||||||||
| 8.02.07 | 100,00р. | ||||||||
| 100,00р. | |||||||||
| 23.02.07 | 500,00р. | ||||||||
| 20.03.07 | 200,00р. | ||||||||
| 100,00р. | |||||||||
Отредактированная составная форма ПЛАТЕЖИ примет вид:
